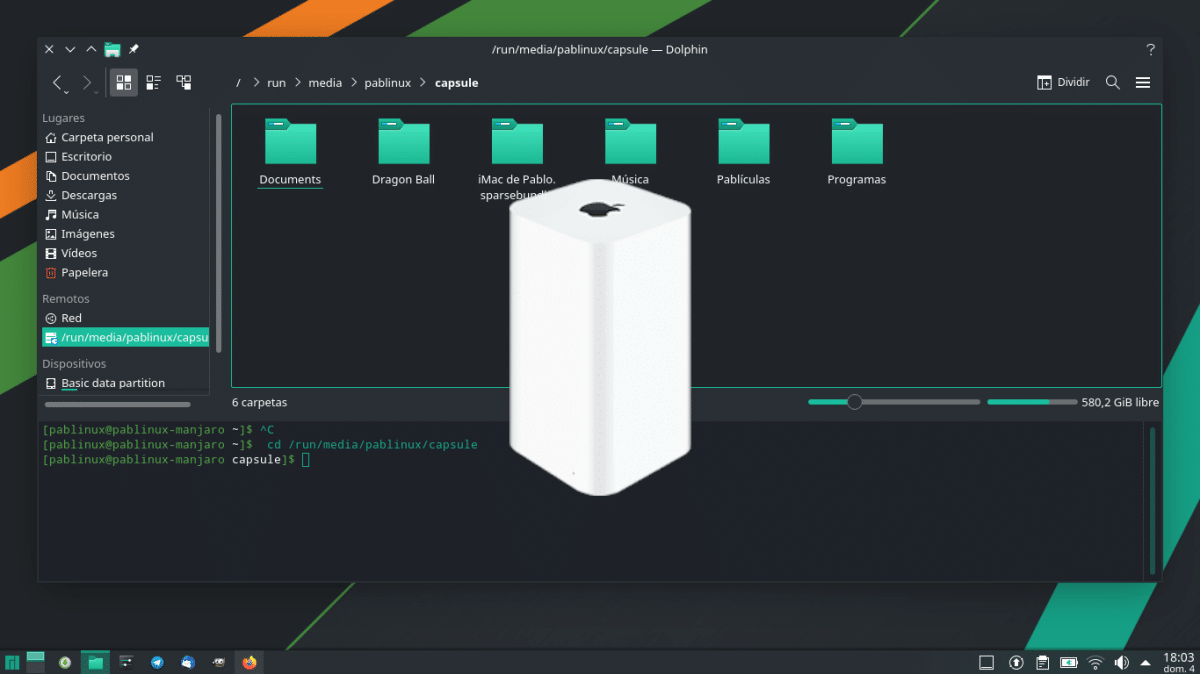
Cu mulți ani în urmă, când am vrut să pun internetul în toată casa, să am un hard disk pentru a stoca totul și am avut noul meu Mac, am decis să cumpăr un Capsula de timp AirPort. Nu a fost ieftin, dar toate cele de mai sus mi-au dat greș, aparatul Mi-a servit perfect să am o viteză bună, a mers departe și l-am folosit și pentru a-mi înregistra copiile în Time Machine. Ani mai târziu am început să mă întorc la Linux, dar unele lucruri nu sunt atât de simple. Cum accesez acele fișiere din Linux?
În funcție de sistemul de operare, calea pentru a realiza acest lucru este mai simplă sau puțin mai lungă. De exemplu, Ubuntu, care este disponibil în 8 versiuni oficiale, are versiuni în care totul funcționează cu câteva comenzi simple și altele care funcționează diferit. Aici vom merge explicați cum să gestionați fișiere a unei capsule AirPort Time de la Linux și este testat în Ubuntu, Ubuntu-MATE, Kubuntu (nu la fel ca în cele două precedente) și Manjaro în edițiile sale KDE și GNOME.
Actualizat: ceea ce este explicat aici a încetat să funcționeze după lansarea Linux 5.15. Pentru ca acest lucru să fie valid, trebuie să utilizați un nucleu mai vechi, cu Linux 5.10 ca cea mai bună opțiune deoarece este LTS.
AirPort Time Capsule de la Linux aproape ca și când am avea un Mac
- În toate cazurile, trebuie să aveți pachetul instalat cifs-utils. Dacă nu-l avem, îl instalăm.
- Odată instalat, vom monta unitatea cu aceste două comenzi:
sudo mkdir /run/media/$USER/airport sudo mount -t cifs //192.168.0.xxx/Data /run/media/$USER/airport -o username=Pablo,sec=ntlm,uid=pablinux,vers=1.0
- Ne va cere două parole, una pentru „sudo” și cealaltă va fi cea a AirPort Time Capsule. Odată setat, în câteva secunde va apărea în managerul nostru de fișiere.
Acest lucru funcționează pe Kubuntu, Ubuntu-MATE și Manjaro KDE și GNOME. Deși trebuie menționat că nu toate sistemele montează unități în același folder. Această comandă este cea a sistemelor precum Manjaro; Kubuntu și Ubuntu MATE funcționează fără „/ run”. Cele trei X-uri nu sunt așa; acolo merge IP-ul AirPort. Și „Date” este ceea ce apare de obicei. Dacă nu este cazul dvs., schimbați și asta. Și, ei bine, Pablo sunt eu și „aeroport” este locul în care am ales să montez unitatea. „Ntlm” este tipul de securitate, iar „vers” este versiunea Samba pe care trebuie să o folosiți.
Dacă cele de mai sus nu funcționează pentru dvs., așa cum va fi cazul cu Ubuntu, de exemplu, trebuie să urmăm acești pași:
- Intrăm în folderul / mnt / (cd / mnt).
- Creăm folderul pentru a monta AirPort Time Capsule. Comanda este mkdir iar pentru exemplul meu am creat aeroport (aeroportul mkdir).
- Odată creat folderul, trebuie să montăm unitatea. Nu numai asta, dar trebuie să forțați câțiva parametri. Comanda ar fi următoarea:
sudo mount.cifs //192.168.0.xxx/Data /mnt/airport -o user=Pablo,sec=ntlm,vers=1.0,gid=$(id -g),uid=$(id -u),forceuid,forcegid
Dacă nu intrați pentru o vreme, puteți șterge din „gid” până la capăt și încercați. Acest lucru ne permite să citim, dar nu să scriem. Odată introdus o dată, dezasamblăm unitatea cu sudo umount / mnt / airport și reintroducem comanda completă.
Pentru a lua în considerare
Când vă ocupați de comenzi, este ușor de înșelat. Trebuie să insistăm că în exemplele de mai sus sunt numele pe care l-am ales pentru folder, cu numele meu de utilizator și altele. De asemenea, trebuie menționat faptul că, de exemplu, Ubuntu nu ne cere să creăm folderul după ce a fost creat, dar în Kubuntu o solicită din nou de fiecare dată când repornim.
În plus, merită să creați un fișier text executabil cu comenzile și să îl mutați în folder / cos, astfel încât mai târziu putem scrie o comandă scurtă în terminal și totul va fi mai ușor. Ce se află în spatele „-o” sunt opțiuni și acolo puteți adăuga parola routerului în spatele unei virgule, fără spații și cu stilul „parolă = PASSWORD”, unde „PASSWORD” este parola AirPort Time Capsule. NU este recomandat să lăsați cheia într-un fișier text pe care „oricine” îl poate vedea, dar este o opțiune.
Sper că acest tutorial te-a ajutat. Îmi amintesc încă când am reușit să intru de pe Linux și sper că am făcut fericiți pe un fost maquero.
eroare de montare (1): Funcționarea nu este permisă
Consultați pagina manuală mount.cifs (8) (de exemplu, man mount.cifs) și mesajele jurnalului kernelului (dmesg)
root @ macfiles: ~ # dmesg
dmesg: citirea buffer-ului kernelului a eșuat: Operațiunea nu este permisă
??♂️?