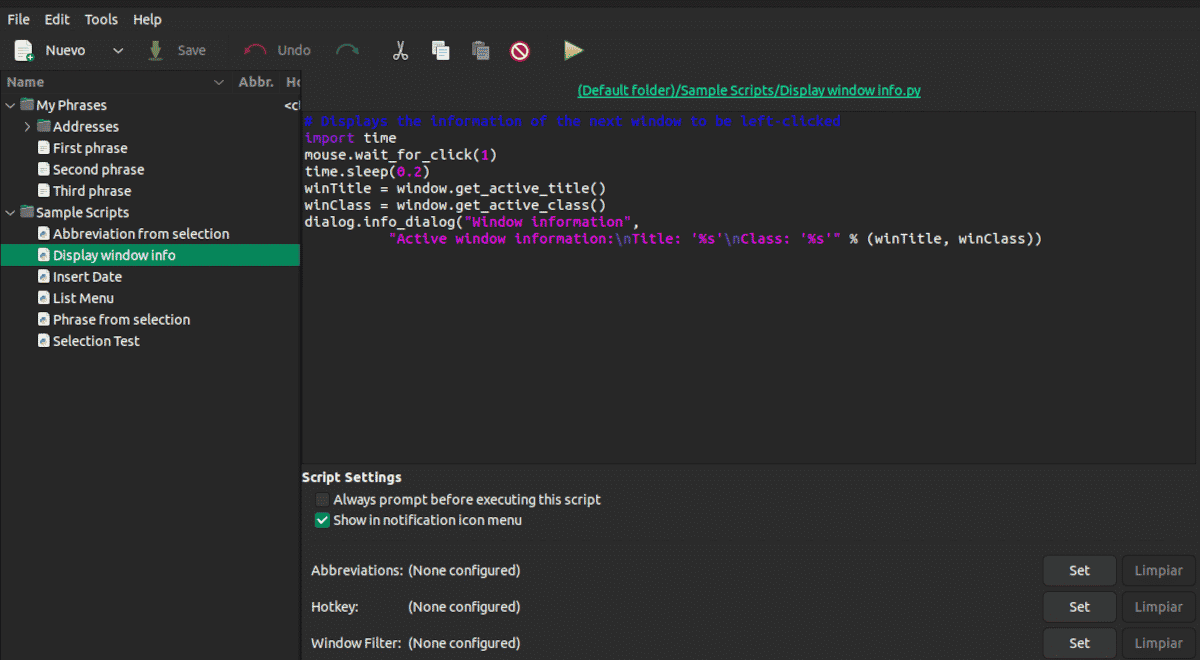
Dacă ceva clarifică acest lucru serie de articole este că pentru a face cât mai puțin cu computerul va trebui să mai lucrăm puțin înainte. Utilizarea scripturilor cu AutoKey ne poate economisi mult timp și efort, dar mai întâi trebuie să le creați.
Am văzut în articolul precedent că AutoKey este un program care vă permite să configurați comenzi rapide de la tastatură și scripturi mici în Python. Disponibil în două versiuni: AutoKey-GTK pentru desktop-uri GNOME, XFECE Mate, Cinnamon și Budgie și AutoKey-QT pentru desktop-uri KDE și LXQt
Instalarea AutoKey
Cu excepția faptului că am comentat că se află în depozite, nu m-am oprit la cum să instalez AotoKey.
De fapt, pentru fiecare distribuție avem două opțiuni de instalare. pip, managerul de pachete asociat cu limbajul de programare Python și managerul de pachete pentru fiecare instalare.
instalare directă
Comenzile pentru diferitele distribuții sunt următoarele:
Pe Debian, Ubuntu și derivate
sudo apt install autokey-gtk
Pe derivate Debian cu desktop KDE sau LXQt
sudo apt install autokey-qt
în fedora
sudo dnf install autokey-gtk
Pe ArchLinux
yay -Syy autokey-gtk
Instalare prin pip
Pip este un manager de pachete fără interfață grafică în stilul apt sau aptitude, dar concentrat pe Python. Utilitatea acestuia este de a instala biblioteci care nu fac parte din instalarea originală. Utilizarea sa a fost ulterior extinsă pentru a include aplicații.
Avantajul utilizării pip pentru a instala AutoKey este că vom avea o versiune mai actualizată decât cea din depozite, deși eventual nu cu același grad de compatibilitate.
Să începem prin a instala (dacă nu am făcut deja) managerul de pachete pip în distribuția noastră
Pe Debian, Ubuntu și derivate
sudo apt install python3-pip
în fedora
sudo dnf install python3-pip
în openSUSE
sudo zypper install python3-pip
Pe ArchLinux
sudo pacman -S python3-pip
Debemos desinstalar previamente cualquier instalación de AutoKey înainte de a-l instala folosind această metodă.
Pentru a instala sau a dezinstala folosim una dintre aceste două comenzi:
pip install autokey a instala
o
pip uninstall autokey pentru a dezinstala.
Scripturi cu AutoKey
Scripturile AutoKey sunt soluția programului atunci când utilizatorii trebuie să efectueze operațiuni mai avansate decât simpla extindere a textului. Folosind un script, putem rula aplicații, deschide fișiere/foldere și gestionăm evenimentele din fereastră și mouse, printre altele.
V-am spus că versiunea QT a AutoKey pe care Ubuntu Studio 22.04 o aduce în depozite nu a fost tradusă complet. De fapt, singurul lucru în limba noastră este cuvântul Accept. Ei bine, același lucru este valabil și pentru versiunea GTK a Ubuntu 22.04, așa că să rămânem cu comenzile în engleză.
Procedura este următoarea:
- Click pe Nou → Fișier → Scenariu.
- Scriem numele și facem clic pe accepta.
- Sub prima linie scriem scenariul.
- În Hotkey faceți clic pe A stabilit.
- Am optat pentru o cheie de bază între Mod de control, alt, Schimba, Super, Hyper y Poartă.
- Facem clic pe Apăsați pentru a seta pentru a determina a doua cheie.
- Continuăm accepta.
- Click pe Economisiți pentru a salva scriptul.
De exemplu, cu acest script putem deschide Thunderbird
import subprocess
subprocess.Popen(["usr/bin/thunderbird"])
Pentru a profita la maximum de acest program necesită anumite cunoștințe. Nsau neapărat din Python, este suficient să știi să cauți în Google. În motorul de căutare puneți sarcina pe care doriți să o efectuați + python și cu siguranță vei găsi scenariul de care ai nevoie. Va trebui doar să-l copiați, să alegeți combinația de taste care vă place cel mai mult și atât.
Există două opțiuni în fereastra de configurare a scriptului pe care nu le-am menționat anterior.
- Întotdeauna solicitați înainte de a executa acest script: Ne cere confirmare înainte de a o executa.
- Afișați în meniul pictogramei de notificare: Afișează o notificare a execuției în bara de instrumente.
Funcția WindowsFilter funcționează exact la fel ca și pentru frazele pe care le-am văzut în articolul precedent. Este folosit pentru a selecta în ce aplicație urmează să fie executat scriptul.
Dacă sunteți utilizator al versiunii tradiționale de Ubuntu, există o problemă de care trebuie să țineți cont. Chiar dacă închideți AutoKey, programul continuă să ruleze în fundal, dar nu veți vedea nicio indicație în bara de instrumente. Va trebui să opriți procesul din aplicația Monitor.