
Uma das ferramentas essenciais para trabalhar com comandos no Linux é o programa fdisk, um poderoso programa que lhe permitirá tocar em tudo o que se relaciona com os seus discos rígidos, criando partições, eliminando-as e verificando-as.
Fdisk vem instalado por padrão no sistema operacional Debian e em muitas outras distribuições. Hoje vamos ensinar tudo o que você precisa saber para particionar seus discos rígidos com fdisk.
O primeiro passo que devemos dar é ver as partições que temos disponíveis. Para isso, vamos usar esses dois comandos, o primeiro para ter acesso de usuário root e o segundo para se conectar ao programa fdisk e nos mostrar a lista de discos que temos.
su fdisk -l
Depois de fazer isso, Obteremos uma lista de partições com seus respectivos detalhes, ou seja, o seu tamanho, o seu nome e o nome do disco rígido onde se encontra a partição (sda, sdb ...).
Depois de fazer isso, agora podemos conectar ao disco rígido que queremos modificar. Faremos isso com o comando fdisk, seguido do caminho onde está nosso disco rígido, deixando algo semelhante a isso se quisermos nos conectar ao sda.
fdisk /dev/sda
Agora que estamos dentro do fdisk, é a vez de brincar com as opções que temos disponíveis. A primeira coisa que faremos é apresentar este comando para nos mostrar a ajuda de todas as opções disponíveis.
m
Agora vamos inserir este comando para ver a tabela de partição do disco.

p
E este aqui para criar uma nova partição
n
Daqui tudo é muito intuitivo, já que nós apenas temos que seguir as instruções que saem. Podemos escolher entre partição primária e estendida, escolher o tamanho da partição (em kilobytes, megabytes ou gigabytes) ou o setor inicial e final da mesma.
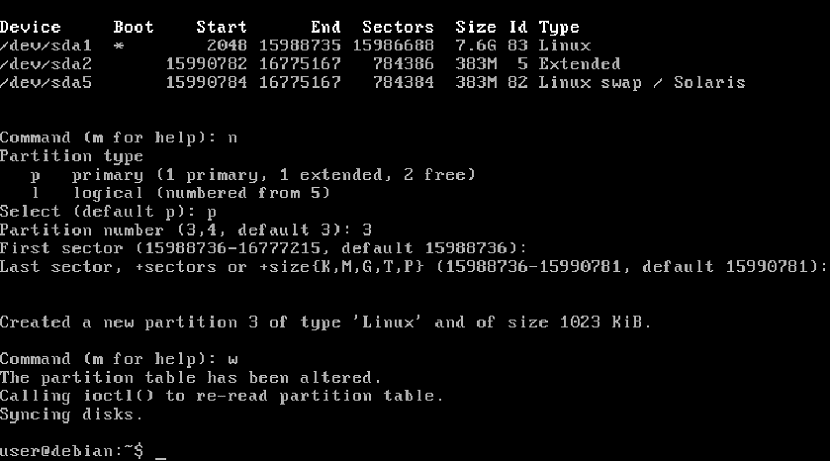
Para que as alterações sejam salvas, devemos escrever este comando, para que saiamos do programa com as alterações registadas, caso contrário não o reconhecerá.
w
Se olharmos com atenção, ele criou a partição para nós, mas ainda não a formatamos. Para ser capaz de fazer isso, precisaremos do comando mkfs para formatar e o comando mount para montá-lo no arquivo e torná-lo funcional.
mkfs.ext4 /dev/sda3
Depois de formatado, é hora de montar a partição para trabalhar com o comando mount, que é uma sintaxe muito simples. Este é um exemplo do comando para montar a partição na pasta / home / user / disk3, no qual também explico como criar o diretório pela linha de comando.
mkdir /home/user/disco3 mount /dev/sda3 /home/user/disco3
E já Podemos entrar em nosso disco rígido acessando a pasta do disco 3 em nosso computador, como aparece abaixo.
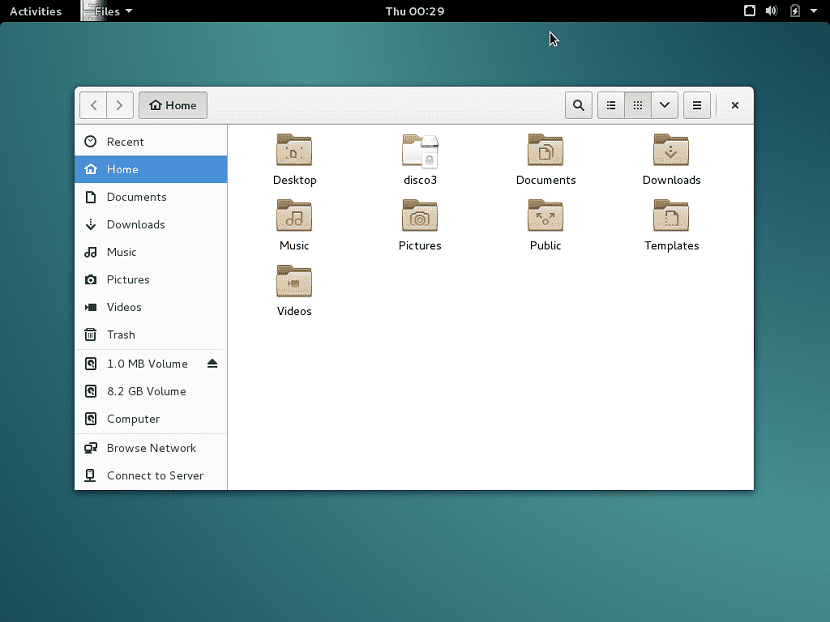
também temos a opção de montar o disco diretamente em / dev / sda3No entanto, em discos rígidos muito grandes, você obterá um erro e não poderá fazer isso corretamente.