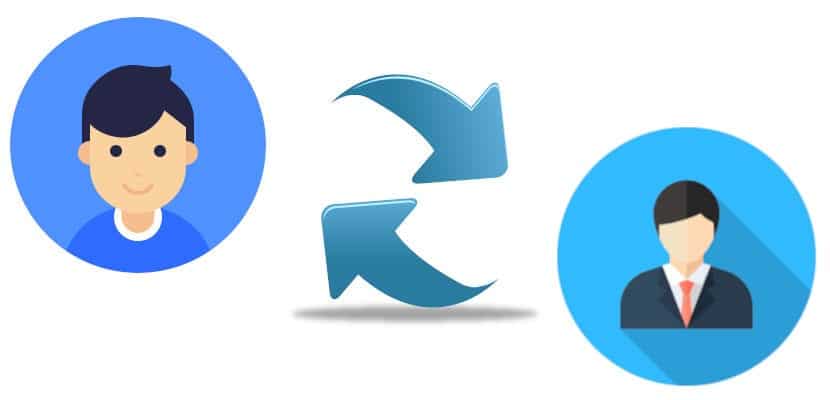
Bem, você vai rir, mas a primeira coisa que tenho a dizer é que não faria a primeira coisa que vou explicar neste artigo: como mudar o nome de usuário no linux do terminal. A alteração do nome de usuário consiste em duas fases, uma em que alteramos apenas o nome e a outra em que alteramos também o UID ou identificador do usuário. A alteração não será 100% correta se não realizarmos os dois processos.
Embora tudo o que vou explicar neste post seja considerado seguro, não sou uma pessoa que gosta de fazer seguro de coisas das quais você não tem 100% de certeza, por isso aconselho faça backup de todos os dados importantes antes de iniciar qualquer processo. Por outro lado, também explicarei outra maneira de fazer isso que me parece mais segura. Você tem todas as informações abaixo.
Alterar nome de usuário com terminal
Eu não sou um grande fã desse método. São muitas etapas e tudo pode dar errado, mas essa é a maneira correta de alterar o nome de usuário no Linux. As etapas seriam as seguintes:
- Mudamos o nome com o seguinte comando:
usermod -l nuevo-nombre viejo-nombre
Do exposto acima, a única coisa que faremos é alterar o nome de usuário. Se é isso que você quer, então você já o tem, mas não seria totalmente verdade. O UID permaneceria como o "nome antigo". Então continuamos.
- No terminal, escrevemos:
usermod -u UID username
O valor numérico do UID deve ser inteiro e não negativo. 0 a 99 são geralmente reservados para contas do sistema.
Exemplo prático
Mas melhor com um exemplo. Seguiremos estas etapas:
- Fazemos backup de tudo que é importante.
- Certificamo-nos de que o usuário que queremos alterar não está sendo usado por nenhum processo.
- Agora temos que ver o usuário e seus grupos, no meu caso "pablinux". Para isso, escreveríamos "id pablinux" sem as aspas.
- Em seguida, usamos o comando "grep" para obter as informações do usuário "pablinux" em / etc / passwd. Para isso, escreveremos "grep '^ pablinux:' / etc / passwd" sem as aspas.
- A seguir, veja as informações do grupo de usuários com estes comandos:
grep 'pablinux' /etc/group groups pablinux
- Procuramos as permissões de diretório para o usuário pablinux, executando o comando:
ls -ld /home/pablinux/
- Agora veremos todos os processos do usuário e grupos «pablinux» com estes comandos:
ps aux | grep pablinux ps -u pablinux
Agora vamos mudar o usuário de pablinux para pablinux 2
- Usamos esses comandos
id pablinux usermod -l pablinux2 pablinux
- Nós verificamos:
id pablinux id pablinux2 ls -ld /home/pablinux
- Podemos ver alguns erros se o pablinux estiver usando alguns processos. Temos que matá-los com estes comandos:
pkill -u pablinux pid pkill -9 -u pablinux usermod -l pablinux2 pablinux
Alterando o nome do grupo primário de pablinux para pablinux2
- Nós escrevemos:
id pablinux groupmod -n pablinux2 pablinux id pablinux ls -ld /home/pablinux
Alterando o diretório inicial de pablinux para pablinux2
- Vamos escrever o seguinte:
usermod -d /home/pablinux2 -m pablinux2 id pablinux2 ls -ld /home/pablinux2
Etapa final: alterar o UID do pablinux de 5001 para 1000
- Vamos escrever o seguinte:
id pablinux usermod -u 10000 pablinux id pablinux
E, em teoria, seria isso.
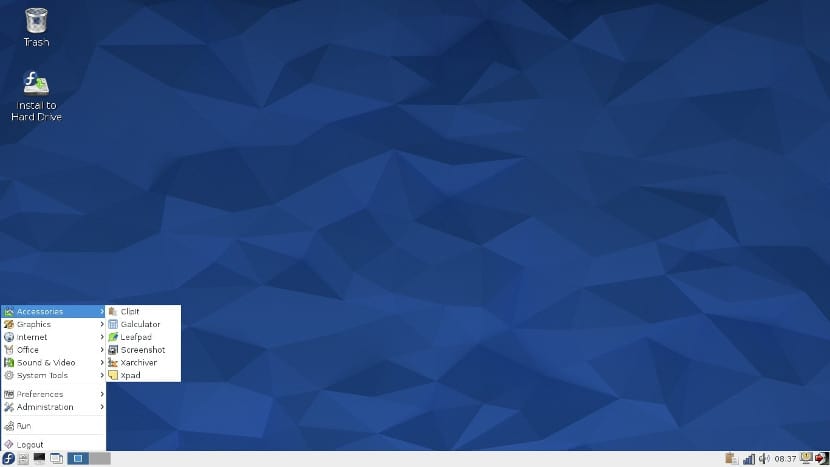
Jogue pelo seguro: faça backup e recupere arquivos
Outra coisa que podemos fazer é criar um novo usuário e excluir o antigo. Mas, para isso, precisamos de uma partição de segurança ou um disco rígido externo. A ideia é a seguinte:
- Copiamos nossa pasta pessoal na partição de segurança ou disco externo. Se não quisermos copiar tudo, podemos copiar apenas o que quisermos. Por exemplo, se pressionarmos Ctrl + H, a maioria das distribuições Linux exibirá arquivos ocultos. Podemos salvar as pastas de Documentos, Músicas, Imagens, etc, e também outras como .mozilla que conterão a configuração do Firefox.
- Cada distribuição do Linux tem um aplicativo de configurações / preferências diferente, então direi aproximadamente (baseado no Kubuntu). Vamos para Preferências do sistema / Gerenciador de usuários. Alternativamente, podemos pesquisar por "Usuários" nas configurações do nosso sistema operacional.
- Aqui fornecemos o (+) ou «Novo usuário».
- Colocamos o novo nome e senha.
- IMPORTANTE: nós damos a você permissões de administrador.
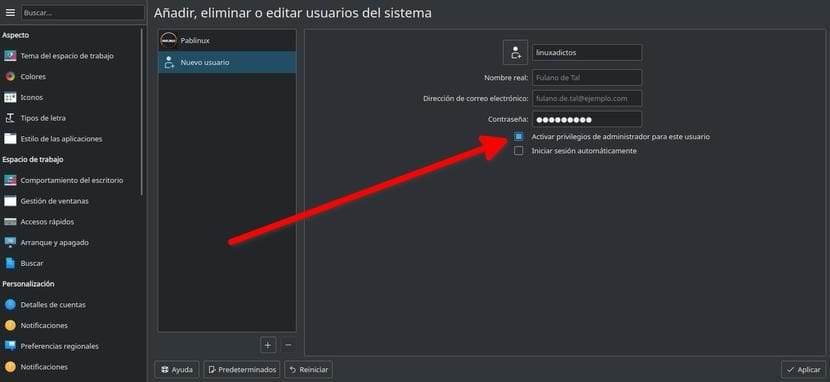
- Começamos com a nova conta.
- Recuperamos os dados que salvamos na etapa 1.
- VERIFICAMOS se tudo funciona corretamente.
- Se tudo correr bem, podemos excluir nossa conta antiga.
Esta não é uma mudança de uso, mas pode nos servir e é um sistema muito seguro porque não mexemos em nada no sistema e tínhamos dados importantes em um backup.
Que tal reinstalar o sistema operacional?
Qualquer usuário que instalou o Linux se lembrará de que existe uma etapa em que configuramos o nome de usuário, nome do computador e senha. Esse seria o passo importante. O único problema é que esse sistema demoraria. As etapas a seguir são as seguintes:
- Criamos um LiveCD ou LiveUSB. Para fazer isso, podemos continuar este guia.
- Iniciamos o computador a partir do LiveUSB.
- Começamos a instalação.
- Na seção sobre que tipo de instalação queremos realizar, escolhemos "Reinstalar". É importante notar que isso irá reinstalar o sistema operacional e que muitas vezes você não pode reinstalar o software que instalamos. A reinstalação do sistema operacional deve deixar a pasta / home intacta, o que significa que a reinstalação dos programas reverterá para as mesmas configurações.
- Continuamos a instalação como sempre até chegarmos à seção sobre como escolher o nome de usuário. Aqui nós escolhemos o novo nome de usuário.
- Esperamos que a instalação termine.
- Ao iniciar o sistema operacional teremos nosso novo nome de usuário.
Parece-me importante explicar que, como muitos processos de computador, algo pode não sair como esperado, por isso o backup é muito importante. Para garantir que nossa pasta / home não sofra alterações, vale a pena ter uma partição dedicada à nossa pasta pessoal. Neste caso, no tipo de instalação que pretendemos realizar, escolheríamos «Mais» e aqui indicaríamos qual é a partição / home, marcaríamos como tal e não a marcaríamos para formatação. É o que venho fazendo há mais de uma década e NUNCA perdi nenhum dado.
Como eu disse no início deste artigo, estou mais fazendo "duro". Tenho 1 TB de disco rígido + SSD de 128 GB onde instalo o sistema operacional, então tenho uma partição de 500 GB onde guardo tudo o que é importante. NO MEU CASO, em caso de algum problema resolvo reinstalar, às vezes a partir de 0, e recuperar os dados do backup. O que você prefere fazer?
