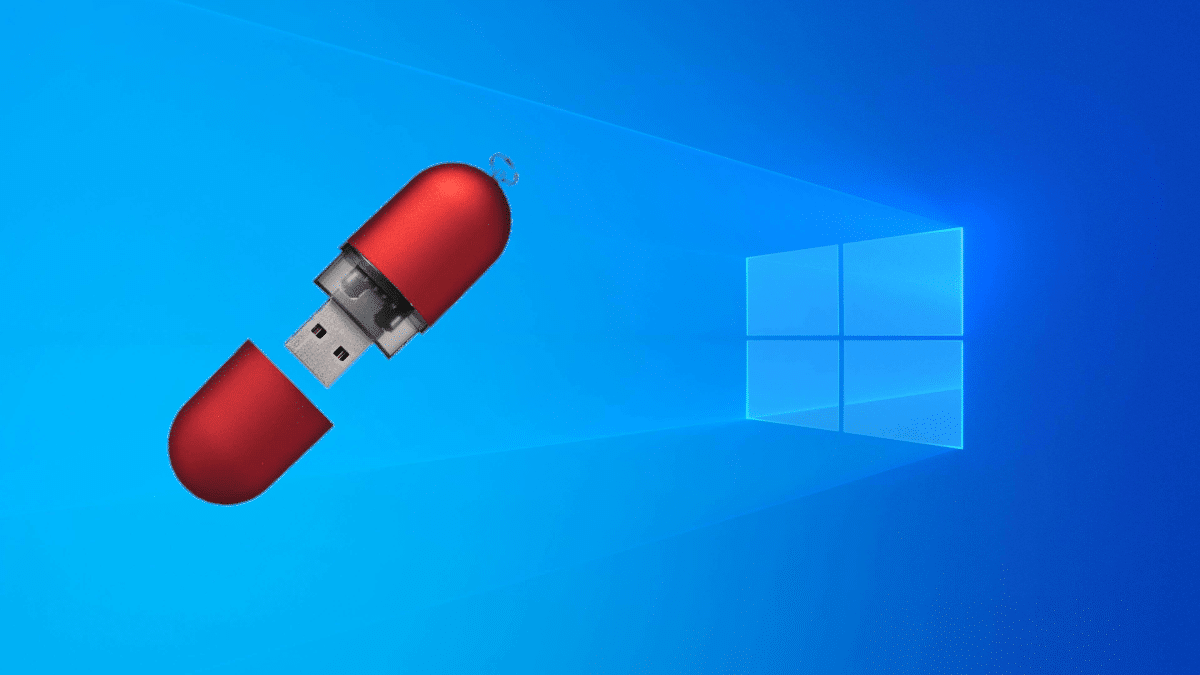
Se há uma coisa que sempre defenderei sobre o sistema operacional da Microsoft é que todos os softwares importantes estão disponíveis. Por exemplo, se quiser jogar, você tem todos os títulos; Se você quiser usar um programa especial, como os que gerenciam os computadores da bicicleta ou para sincronizar com qualquer tipo de dispositivo, você pode. Para mim, o Linux é o melhor para uso geral, por sua velocidade, personalização e por ser gratuito, mas tem seu calcanhar de Aquiles. Muitos vão continuar com "as janelas" porque dependem de algo, mas isso pode mudar se instalarmos Windows em um USB.
Da mesma forma que instalamos o Ubuntu ou Manjaro em um pendrive com armazenamento persistente, podemos instalar o Windows em um USB. Bem, o processo pode parecer isso, mas é necessário software especial e tome alguns cuidados. Quando fazemos uma vez, o resto fica mais fácil, e então mostraremos a você os passos a seguir para alcançá-lo.
WinToUSB: Windows em um USB portátil
Antes que os críticos intervenham, mencione que LinuxAdictos Tem uma seção «Linux vs. Windows", e que este guia é, em parte, para ajude os indecisos a mudar para o Linux com a garantia de que ainda conseguirão entrar no Windows sem a necessidade de inicialização dupla. As etapas a seguir são estas:
- Conectamos um pendrive a um PC com Windows.
- Em seguida, recomendo ir ao Gerenciador de Disco do Windows e deixar o USB vazio, mesmo sem formatação. A menos que o pendrive seja novo, nesse caso podemos testar diretamente.
- Nós vamos para baixo WinToUSB. A versão gratuita não permite a instalação da versão Pro, mas a versão Home permite.
- Iniciamos o WinToUSB como administrador.
- Se deixarmos como padrão, ele tentará instalar o sistema a partir de um ISO. Você também tem a opção de fazer isso a partir de um DVD. Os desenhos são claros.
- Clicamos no botão à direita que tem uma lupa e uma pasta e escolhemos o Windows 10 ISO.
- O WinToUSB verificará todas as versões disponíveis. Escolhemos um e clicamos em "Avançar".
- Escolhemos a unidade de destino e clicamos em "Avançar". Aqui temos que escolher o pendrive onde queremos colocar o Windows 10.
- Na janela pop-up que aparece, escolhemos “MBR para BIOS e UEFI” e depois “Sim”.
- Esperamos que ele formate. Se ocorrer um erro, vale a pena reiniciar o computador e reiniciá-lo. Também podemos verificar o status do disco (PowerShell em modo de administrador e "chkdsk" sem as aspas) e, se houver problemas, repará-los.
- Se não houve nenhum problema na etapa anterior, na próxima janela escolhemos o modo de instalação do VHDX e clicamos em "Avançar". O sistema operacional começará a instalação. Aqui também podemos ver alguns erros, mas todos foram resolvidos para mim, deixando o disco vazio e reiniciando.
A instalação leva tempo. Se os sistemas operacionais Linux que levam de 15 a 30 minutos para instalar no disco rígido demoram mais de uma hora em um USB, imagine o Windows. Então seja paciente. É melhor deixar o PC sozinho e verificar de vez em quando se a porcentagem aumentou. 0% pode demorar muito tempo sem se mover.
Também devemos ter em mente que estamos falando de um sistema operacional como o Windows e ele não funciona em todos os pendrives. Se quisermos ter certeza de que funciona, temos que escolher um certificado pela Microsoft e uma imagem original; caso contrário, é fácil a instalação falhar. Se você usar um ISO não original, desative o antivírus. Os requisitos do pendrive seriam:
- USB certificado pela Microsoft (Microsoft Certified).
- USB 3.0 / 3.1.
- 64 GB de armazenamento, embora eu tenha conseguido instalá-lo em um 32 em um teste.
Instalando o sistema operacional
A janela que vimos há muito tempo, aquela abaixo destas linhas, seria o equivalente ao que vemos nos primeiros passos da instalação em um disco rígido convencional: escolha onde instalá-lo e veja como se realiza a instalação Fora. Então, a próxima coisa que temos que fazer é inicialize do USB e termine o processo de instalação. Depois de um tempo, ele nos pedirá para escolher o idioma e configurar algumas coisas. Uma vez lá dentro, teremos o Windows 10 em um USB portátil e pronto para usar em qualquer PC.
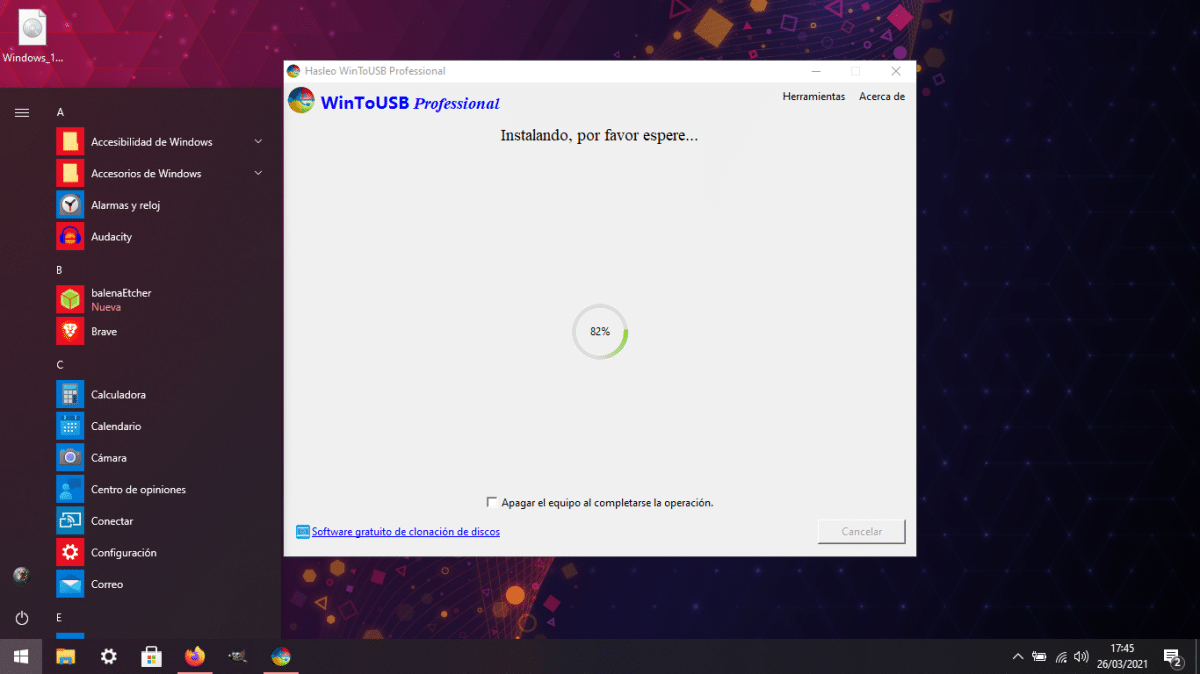
Es mais fácil para nós encontrarmos falhas em um USB do que em um disco rígido, mas não precisa acontecer. Podemos confundir o sistema operacional quando vamos de um PC para outro, ponto no qual parte da configuração será perdida. E pessoalmente não recomendo atualizá-lo em um computador temporário, já que ele pode baixar drivers que não serão os que vamos usar com mais frequência. Na verdade, também é aconselhável pausar as atualizações.
E algumas outras coisas: esta instalação O Windows To Go não tem partição de recuperação nem nada. Se algo der errado, temos que começar do zero. A segunda coisa é que o desempenho é pior do que uma instalação no disco rígido, por isso só se recomenda primeiro, usar um Windows portátil e, segundo, se não forem necessários programas exigentes.
Windows em um USB e Linux em seu disco rígido
E se depois de algumas semanas ou alguns meses tudo ainda está indo bem, por que continuar com o Windows no disco rígido? Acho que WinToUSB é uma ótima ferramenta que pode ajudar a convencer alguns a saia do Windows e mude para o Linux, pois a partir do USB já poderão, como é o meu caso, gerir o seu Garmin, por exemplo, da forma mais fiável, visto que continuará a fazê-lo no sistema Microsoft e não numa máquina virtual ou através do WINE . Claro, eu pessoalmente recomendo que você teste e teste novamente a instalação do Windows em um USB, para se certificar de que tudo está perfeito. Já estou trabalhando nisso e, se não vir nenhuma falha depois de atualizar algumas vezes, meu laptop mais simples mudará para o Manjaro e nunca mais usarei o Windows como antes.
Olá, artigo interessante, embora algumas coisas que você fala assim que a troca de pc possa me desestimular um pouco, já que minha experiência com os Live do Linux é que eles não têm problemas como o pc em que você os utiliza.
Não vi em lugar nenhum se para usar aquele Win você tem que iniciar o pc, como se fosse dual boot, ou você pode iniciar o Win de USB sem iniciar (algo parecido com o funcionamento do wine)
Saudações.
Olá.
Eu respondo porque eu tenho o Windows instalado em um disco USB externo há meses.
Ele se comporta como se estivesse instalado no disco principal. Você tem duas alternativas. Nas opções de boot você dá prioridade ao disco externo para que o Windows sempre inicie enquanto ele estiver conectado ou dê prioridade ao disco interno e atualize o Grub para incluí-lo na lista de opções.
Obrigado, vou tentar. Eu gostei da coisa do drive externo. Eu contarei a eles mais tarde.
Excelente, muito útil.
Muito obrigado!
O que diz Diego Germán González é o melhor para rodar o windows externamente, e se eu não gostar dos drivers, porque eu uso o Manjaro como o principal de um disco externo e não dá problema com atualizações e posso até fazer quase tudo O trabalho que eu preciso (meu pc não tem nada dentro) só que primeiro eu tinha janelas virtualizadas só por causa dos programas que eu usava na uni como Solidwork e AutoCAD, esses dois são os únicos que estragaram minha experiência.