
Depois de completar com sucesso o Instalação do Arch Linux ao iniciar nosso sistema Você notará que este não possui um ambiente gráfico e que só trabalhamos no shell, então se você quiser um ambiente gráfico devemos instalar o Xorg no.
O Xorg é um aplicativo público, uma implementação de código aberto do sistema X window versão 11. Como o Xorg se tornou a escolha mais popular entre os usuários do Linux, sua onipresença o tornou um requisito cada vez mais popular por aplicativos GUI.
Antes de instalar o Xorg, se você precisar instalar uma versão especial dele, devemos editar nosso arquivo pacman.conf :
sudo nano /etc/pacman.conf
Onde vamos descer com as teclas de navegação e devemos encontrar o seguinte grupo de linhas:
[core] SigLevel = PackageRequired Include = /etc/pacman.d/mirrorlist [extra] SigLevel = PackageRequired Include = /etc/pacman.d/mirrorlist [community] SigLevel = PackageRequired Include = /etc/pacman.d/mirrorlist
Justo acima do Core vamos escrever o repositório da versão xorg, dependendo do que vamos usar:
Para o Xorg versão 1.17, devemos adicionar o seguinte:
[xorg117] Server = http://mirror.hactar.xyz/Vi0L0/xorg117/$arch
Para o Xorg versão 1.16, devemos adicionar o seguinte:
[xorg116] Server = http://mirror.hactar.xyz/Vi0L0/xorg116/$arch
Para o Xorg versão 1.15, devemos adicionar o seguinte:
[xorg115] Server = http://mirror.hactar.xyz/Vi0L0/xorg115/$arch
Para o Xorg versão 1.14, devemos adicionar o seguinte:
[xorg114] Server = http://mirror.hactar.xyz/Vi0L0/xorg114/$arch
Para o Xorg versão 1.13, devemos adicionar o seguinte:
[xorg113] Server = http://mirror.hactar.xyz/Vi0L0/xorg113/$arch
Para o Xorg versão 1.12, devemos adicionar o seguinte:
[xorg112] Server = http://mirror.hactar.xyz/Vi0L0/xorg112/$arch
Permanecendo da seguinte forma, por exemplo, eu exijo o uso da versão 1.17 do xorg
[xorg117] Server = http://mirror.hactar.xyz/Vi0L0/xorg117/$arch [core] SigLevel = PackageRequired Include = /etc/pacman.d/mirrorlist …..
Feito isso nós salvamos nosso pacman.conf com a seguinte combinação de teclas ctrl + O e saímos com ctrl + X. Agora vamos atualizar e sincronizar as bases com o seguinte comando:
sudo pacman -Sy
Para instalar o Xorg em nosso sistema, devemos digitar os seguintes comandos
sudo pacman -S xorg-server xorg-xinit xorg-utils xorg-server-utils
Agora, se quisermos adicionar suporte 3D, digitamos o seguinte:
sudo pacman -S mesa mesa-demos
Instalando os drivers de vídeo.

Já neste ponto, se você tiver uma placa de vídeo Você deve definir se vai usar drivers gratuitos ou proprietáriosNo caso da ATI, recomendo que você reveja as informações deste, pois dependendo de qual cartão você usar, você terá que verificar qual versão do Xorg é compatível com ele.
Nvidia
Para os cartões nvdia não encontrei um grande problema, na verdade, do meu ponto de vista são os únicos com maior compatibilidade que podemos encontrar no Linux.
Para instalar os drivers proprietários, digitamos:
sudo pacman -S nvidia nvidia-utils
Para o outro caso, Se você for instalar os drivers gratuitos, digite o seguinte:
sudo pacman -S xf86-video-nouveau
ATI
Como mencionei na seção anterior evocê precisa ter certeza de qual versão do Xorg é compatível com sua placa já que no momento a versão mais recente é 1.19 e com os comandos anteriores a versão mais recente sempre será instalada.
Para drivers gratuitos, você o instala com:
sudo pacman -S xf86-video-ati
INTEL
Para placas intel, aplicamos o seguinte comando para usar os drivers gratuitos
sudo pacman -S xf86-video-intel
Após a instalação de nossos drivers, vamos testar o ambiente gráfico Para isso vamos instalar os seguintes plug-ins para o Xorg, digitamos o seguinte:
sudo pacman -S xorg-twm xorg-xclock xterm
Finalmente, apenas vVamos iniciar o ambiente gráfico com o seguinte comando:
startx
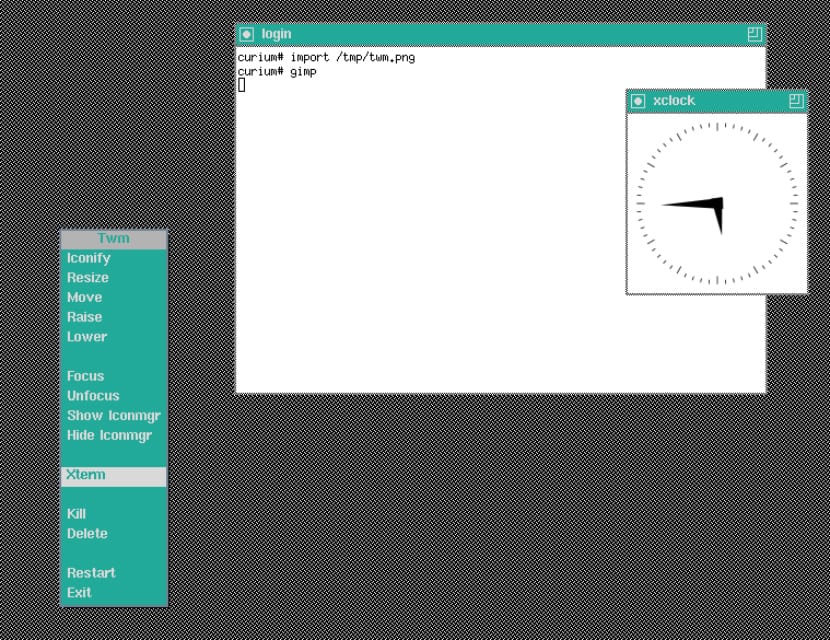
Se tudo correr bem veremos que está rodando um ambiente gráfico muito básico, então esse é o sinal de que o Xorg está funcionando corretamente com nossos drivers de vídeo, para sair deste ambiente devemos digitar o seguinte:
sudo pkill X
Feito isso, você só precisa decidir em qual ambiente de área de trabalho irá instalar em seu sistema. Sem mais delongas, espero que este tutorial tenha sido útil para você, e em um próximo post irei escrever um pouco mais sobre como instalar os drivers proprietários da ATI, já que esses são os que têm mais problemas com o Xorg.