
A utilização de uma máquina virtual em nosso sistema pode ser uma grande ajuda poder testar aplicativos em diferentes sistemas e configurações e é até uma excelente opção poder testar diferentes sistemas operacionais sem ter que reinstalar em nosso computador ou comprometer nossos dados.
Para conseguir tudo isso, devemos fazer algumas configurações anteriores para poder rodar a máquina virtual em nosso computador. Entre elas está a alocação de espaço em disco em nosso sistema.
Ao fazer isso, é criado um disco virtual que serve para armazenar as informações da máquina virtual, este espaço pode ser atribuído desde a criação da máquina virtual.
Este espaço em disco geralmente oferece alguns GB de espaço, já que muitas vezes não é necessário instalar muitos aplicativos ou armazenar informações pessoais.
Mas em algumas ocasiões acontece o caso em que este espaço em disco não é suficiente portanto, temos que alocar mais espaço para o disco da máquina virtual.
Atuando este processo já não é tão simples, pois desde a interface gráfica da aplicação não é possível portanto, devemos recorrer à execução de alguns comandos para poder redimensionar o espaço.
Redimensionar o espaço em disco de uma máquina virtual
Para realizar este processo Devemos saber em que formato o disco foi criado dado que faremos este processo para VDI, pelo que, se você tem um disco em outro formato como por exemplo vmdk, deve converter para VDI para poder realizar o processo mudança de tamanho.
Depois Devemos localizar onde a configuração com o disco da máquina virtual está armazenada.
Geralmente são mantidos na pasta de máquinas virtuais do VirtualBox em nossa pasta pessoal cujo caminho é o seguinte:
"~ / VirtualBox VMs"
Dentro desta pasta são salvas as configurações das máquinas virtuais, nela entraremos na pasta onde está armazenado o disco da máquina virtual que queremos redimensionar.
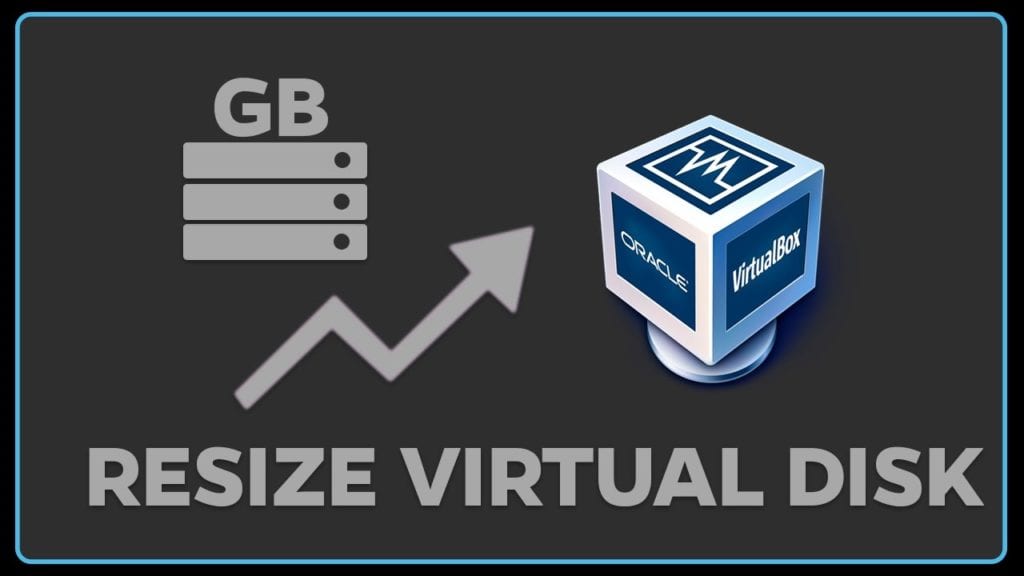
Já localizou a rota, Devemos executar o seguinte comando que iremos substituir pelo caminho de sua máquina virtual, bem como o nome do disco, bem como o espaço a ser redimensionado:
VBoxManage modifyhd /ruta/a/tu/disco.vdi --resize 20000
Onde o tamanho no disco é representado em MB após –resize
Agora Se o seu disco está no formato vmdk para converter para o formato vdi, fazemos isso com:
clonehd VBoxManage "disco.vmdk" "disco.vdi" VDI --format
Feito isso, podemos prosseguir para modificar o espaço em disco com:
modifyhd VBoxManage "disco.vdi" --resize 20000
E, finalmente, podemos restaurar o formato do disco para o anterior com:
clonehd VBoxManage "disco.vdi" "disco.vmdk" --format vmdk
Se você criou seu disco em tamanho fixo, receberá este erro:
0%... Progress state: VBOX_E_NOT_SUPPORTED VBoxManage: error: Resize medium operation for this format is not implemented yet!
Para resolver este problema, vamos clonar o disco para a variante padrão (atribuído dinamicamente) com o seguinte comando:
vboxmanage clonehd nuevo-nombredel-disco.vdi /ruta/del/disco.vdi --variant Standard
Feito isso executamos o comando resize novamente:
VBoxManage modifyhd /ruta/a/tu/disco.vdi --resize 20000.
Alocando o novo espaço.
Depois de redimensionar o espaço em disco, eEste novo espaço será detectado como espaço não alocado para alguma partição.
Então, basicamente, o sistema da máquina virtual continuou detectando o espaço inicial alocado e não usaria aquele que acabou de ser alocado adicionalmente.
Para ser capaz de alocar este espaço é necessário desmontar o disco, para que o sistema que estamos usando naquela máquina virtual não consiga fazer isso.
É por isso que Precisamos usar um sistema de modo ao vivo ou usar outra máquina virtual e montar o disco que foi redimensionado nela.
A primeira opção é a mais viável, pois para sistemas GNU / Linux a maioria deles costuma oferecer a opção de modo Live e ter a ferramenta Gparted instalada nativamente.
Postagem muito boa, funciona da primeira vez, obrigado.