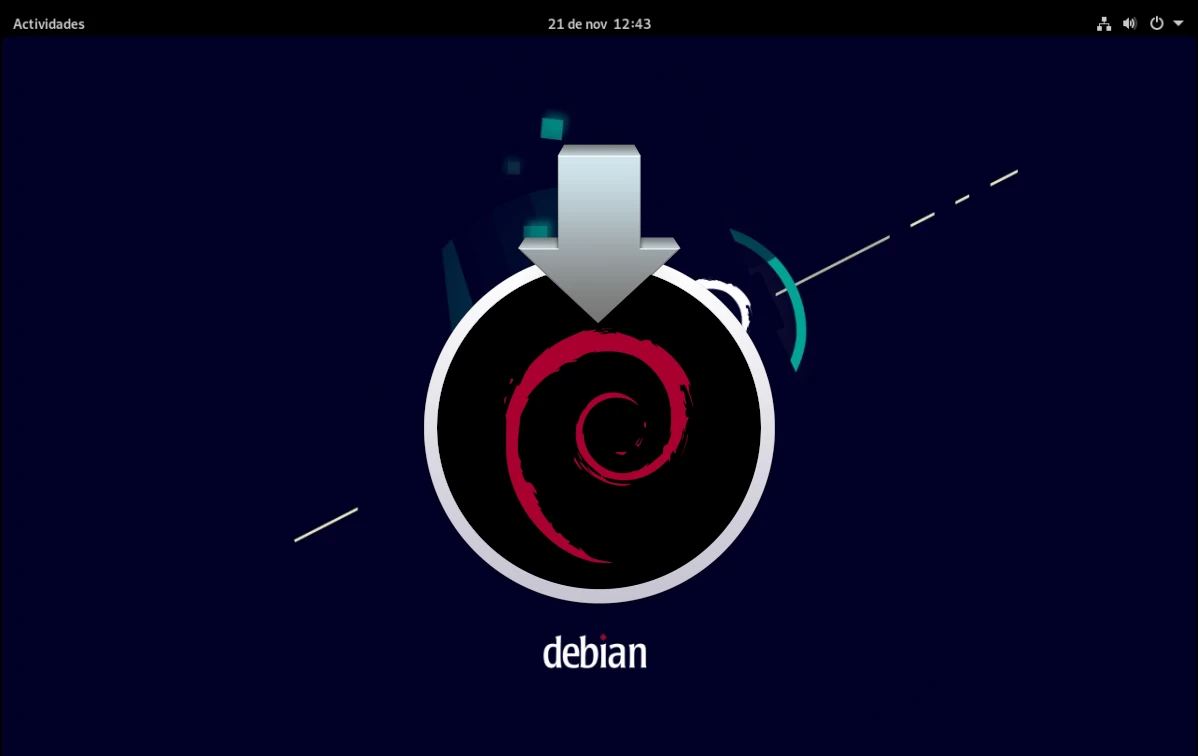
De acordo com rumores, Linus Torvalds disse uma vez algo assim como a melhor coisa que o Ubuntu já fez foi tornar o Debian fácil de usar. Tudo de acordo com esta informação, o pai do Linux uma vez tentou instalar o Debian, falhou, não tentou novamente e o resto é história. Os tempos mudam, a tal ponto que mesmo Arch Linux é mais fácil de instalare instalar o Debian Deve ser mais fácil hoje do que quando Torvalds falhou.
Para o usuário que já fez distro-hopping, ou seja, para aqueles de nós que já tentaram de tudo, instalar o Debian é fácil. Pode ser um pouco mais confuso que o que eles oferecem mais à vista é sua imagem de instalação de rede, também conhecida como netints. Com um tamanho bem menor e um instalador menos intuitivo, essa opção não é impossível de instalar, mas, como explicaremos no final do artigo, vale a pena procurar as fotos "completas".
Instale o Debian através do ISO netinst
Uma imagem netinst ou instalação de rede é uma imagem bem menor que as completas, e vai baixar parte do que for necessário durante o processo. Portanto, é obrigatório ter conexão com a internet, caso contrário não conseguiremos instalar nada além da base. Essa imagem está em este link. Explicado isso, os passos a seguir seriam estes:
- Criamos um USB de instalação. Por muito tempo, meu programa favorito para criá-los é Etcher.
- Reiniciamos o computador e escolhemos o USB de instalação que criamos na etapa 1. Como conseguir isso dependerá do computador. Por exemplo, em alguns você pode inicializar a partir do USB pressionando F12 e escolhendo este meio. Em outros casos, você deve inserir a configuração do equipamento e fazê-lo iniciar pelo USB.
- A primeira coisa que veremos será algo como a imagem a seguir, e devemos escolher “Graphical Install”.
- Em seguida, temos que escolher o idioma que será usado durante a instalação. No meu caso, espanhol da Espanha.
- Na próxima janela escolheremos nossa zona, informação que o instalador utilizará posteriormente.
- Indo para a próxima janela, o que teremos que escolher é a configuração do teclado, no meu caso, espanhol.
- A verdade é que salvaríamos algumas janelas se este instalador as agrupasse, mas não é. Neste próximo temos que escolher o nome do time, por exemplo, debian.
- Depois de escolher o nome do computador, teremos que colocar o nome de um domínio. Podemos inventar, mas tem que ser o mesmo em todos os nossos computadores. Aqui pode-se lembrar o que Torvalds disse...
- Na próxima etapa teremos que colocar uma senha para o superusuário ou root, é importante lembrar dela.
- Após colocar a senha do superusuário, teremos que criar um usuário normal, começando pelo nome completo.
- Em seguida colocaremos o nome do usuário, ou melhor, da conta.
- Depois que o nome da conta for inserido, teremos que inserir a senha. Mencionamos que este instalador poderia ter menos páginas?
- Agora vamos dizer-lhe o fuso horário. Como já dissemos, nos dá uma escolha entre três possibilidades se estivermos na Espanha, mas porque já sabia de onde éramos.
- Na próxima janela, informaremos como queremos o disco. Se somos novos, ou simplesmente não queremos nada complicado, a primeira opção é recomendada.
- Na próxima etapa, escolheremos o disco onde instalaremos o sistema operacional.
- É quando diremos se queremos que tudo esteja em uma partição ou separada, incluindo outras como /home. Como antes, se não queremos separá-los ou nos complicar, ou somos novos (o instalador já o diz), escolhemos a primeira opção.
- A próxima janela é basicamente para confirmar as coisas.
- E então, como uma verificação dupla, temos que confirmar que queremos ir em frente.
- Após a etapa anterior, teremos que aguardar a realização das primeiras instalações, mais especificamente a base do sistema operacional.
- Depois de instalar a base do sistema, ele nos perguntará se temos mídia de instalação adicional e se queremos usá-la. No nosso caso, não.
- Nas etapas seguintes, o software adicional será baixado e, na primeira, devemos indicar onde estamos novamente.
- Além de onde, também devemos escolher um servidor.
- E indique um proxy se quisermos usar um. No nosso caso, deixamos a caixa vazia.
- Na segunda vez, temos que esperar que ele instale os pacotes.
- Em seguida, ele nos perguntará se queremos enviar estatísticas de uso anônimas. Cada um é livre para escolher o que quiser, mas respondo sim a projetos como este.
- A próxima janela também é importante. Nele escolheremos o ambiente gráfico que queremos utilizar, podendo também instalar os servidores web e ssh. Deixei como está e ele instalará o GNOME.
- Esperamos novamente que ele instale o que for necessário, mas resta pouco.
- Nas próximas duas etapas, você estará pronto para instalar o grub. No primeiro, pergunta se o instalamos na unidade principal.
- No segundo deles, indicamos onde.
- Esperamos uma última vez e...
- A próxima coisa que veremos é uma janela informando que a instalação foi bem-sucedida.
- Já podemos extrair a mídia de instalação e reiniciar, que ao iniciar já entrará no sistema operacional.
Instalação via imagens ao vivo
A opção do instalador de rede não é a única. Debian também é disponível como imagens ao vivo, pronto para testar e com o ambiente gráfico já incluso. O link para este tipo de imagens é é, e no momento da redação deste artigo está nas versões Cinnamon, GNOME, KDE, LXDE, LXQt, MATE e XFCE.
O processo de instalação com esses tipos de imagens é mais intuitivo do que a versão "netinst". O que veremos será um instalador como o usual, Calamares, e tudo igual ao restante dos sistemas que utilizam este instalador. Na verdade, tudo será mais rápido.
Seja qual for a sua escolha, este é o processo de instalação do Debian, e esperamos que Linus Torvalds ou outra pessoa o tenha achado útil.
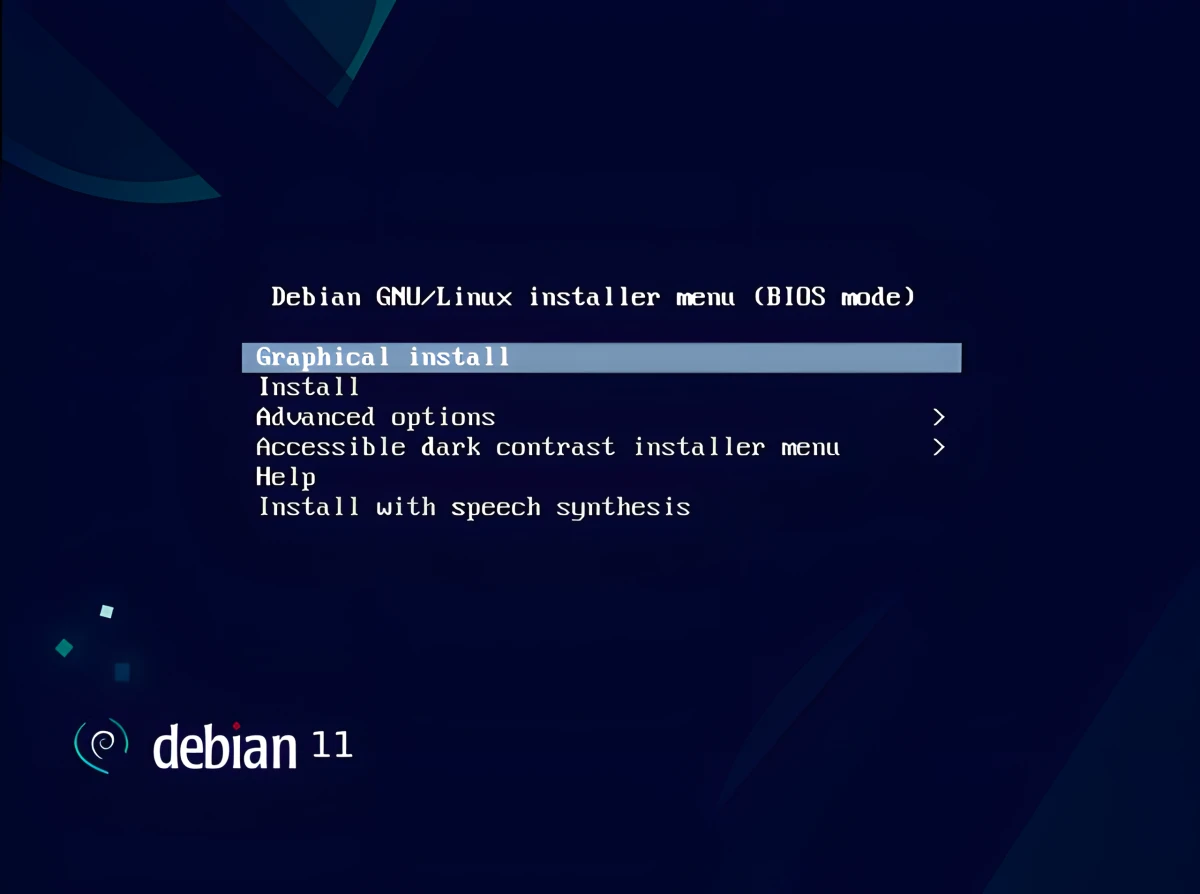
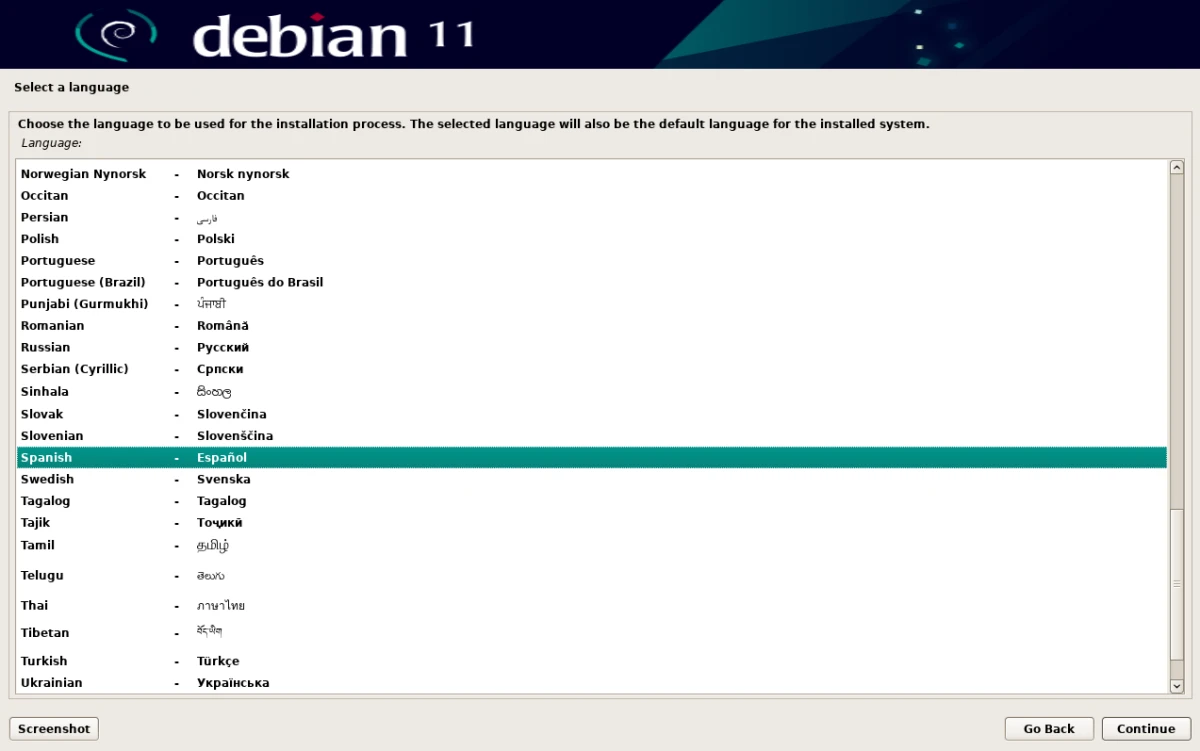
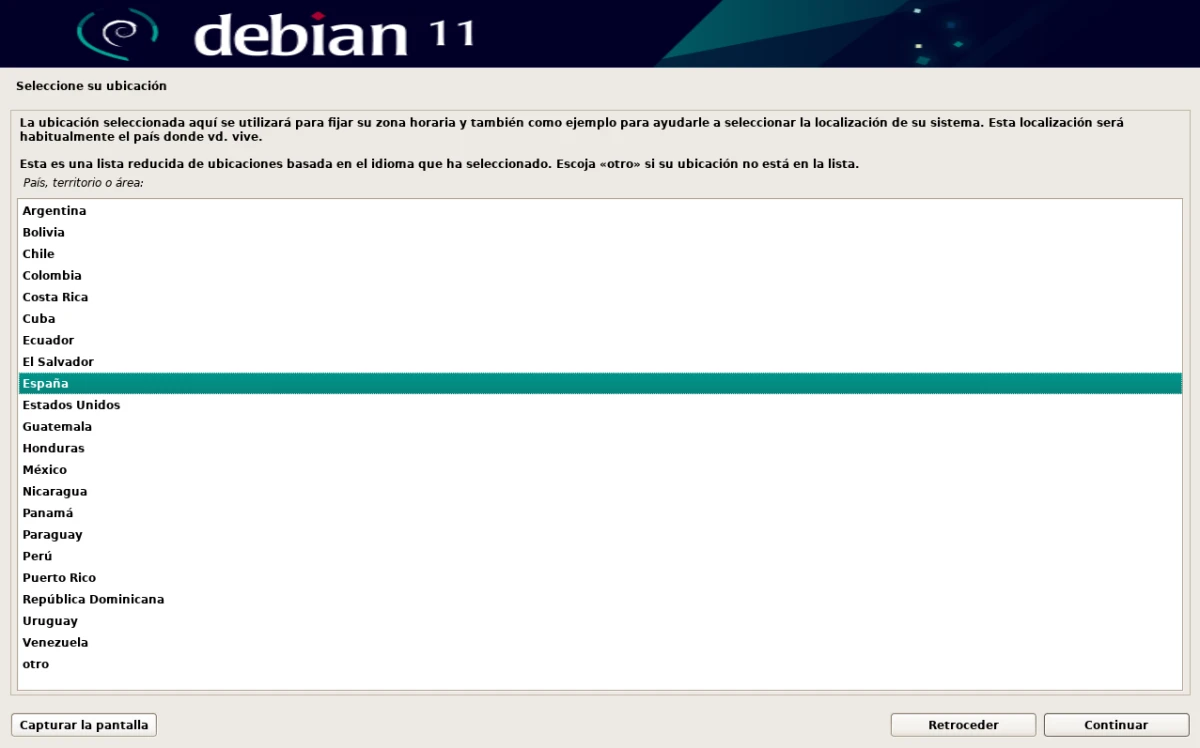
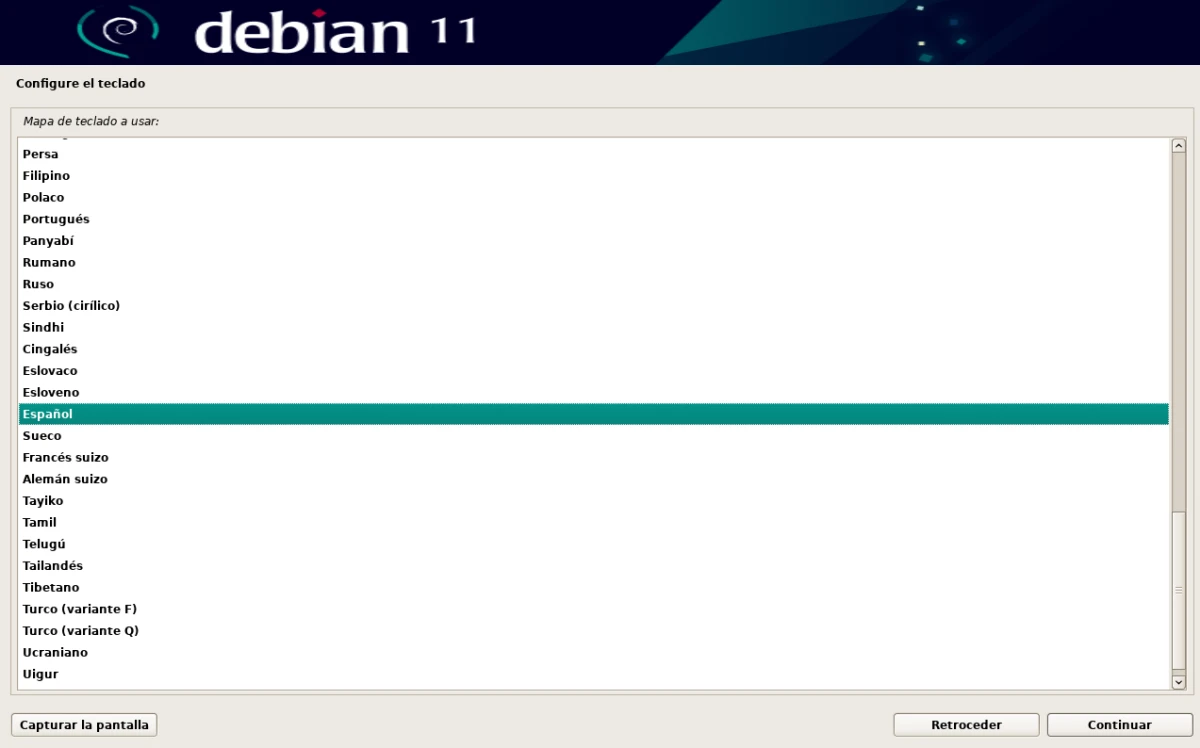
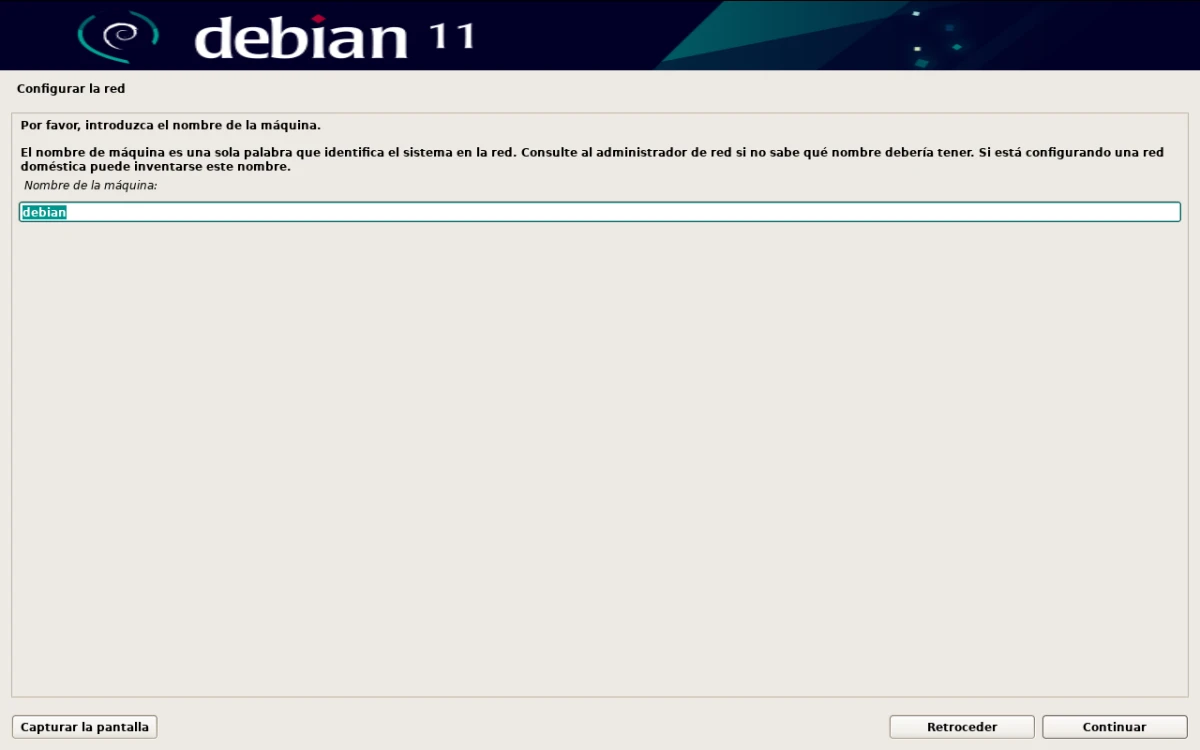
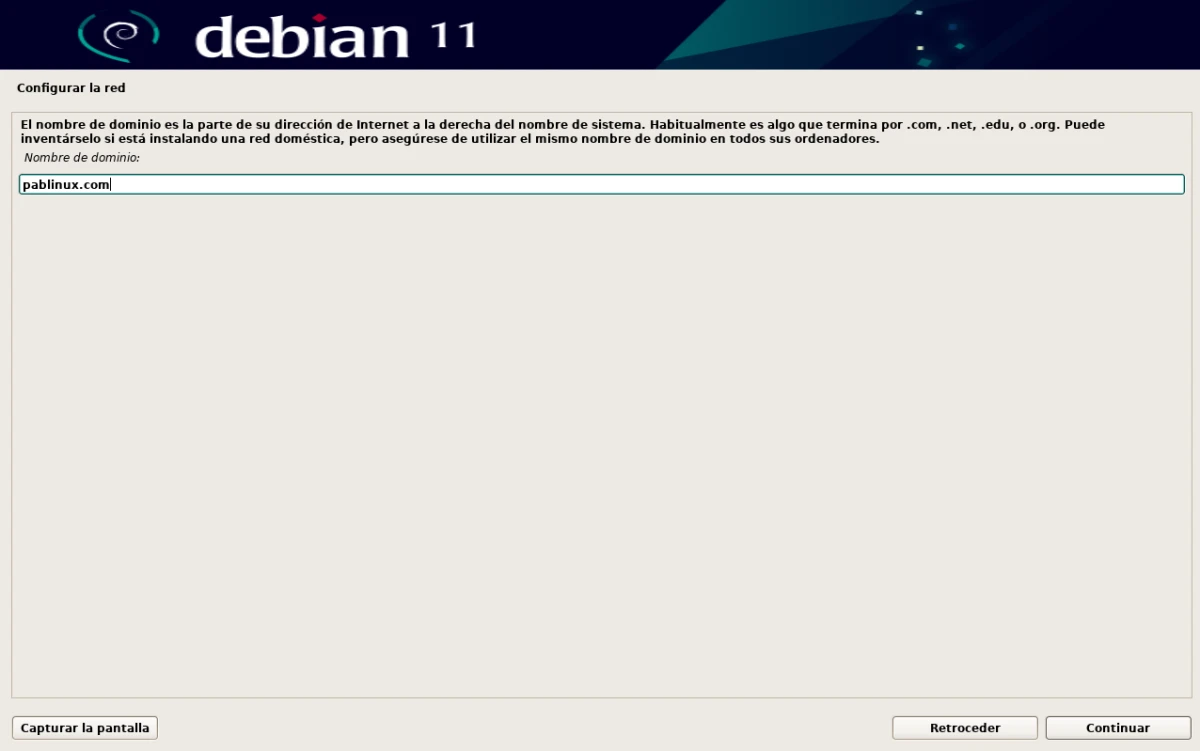
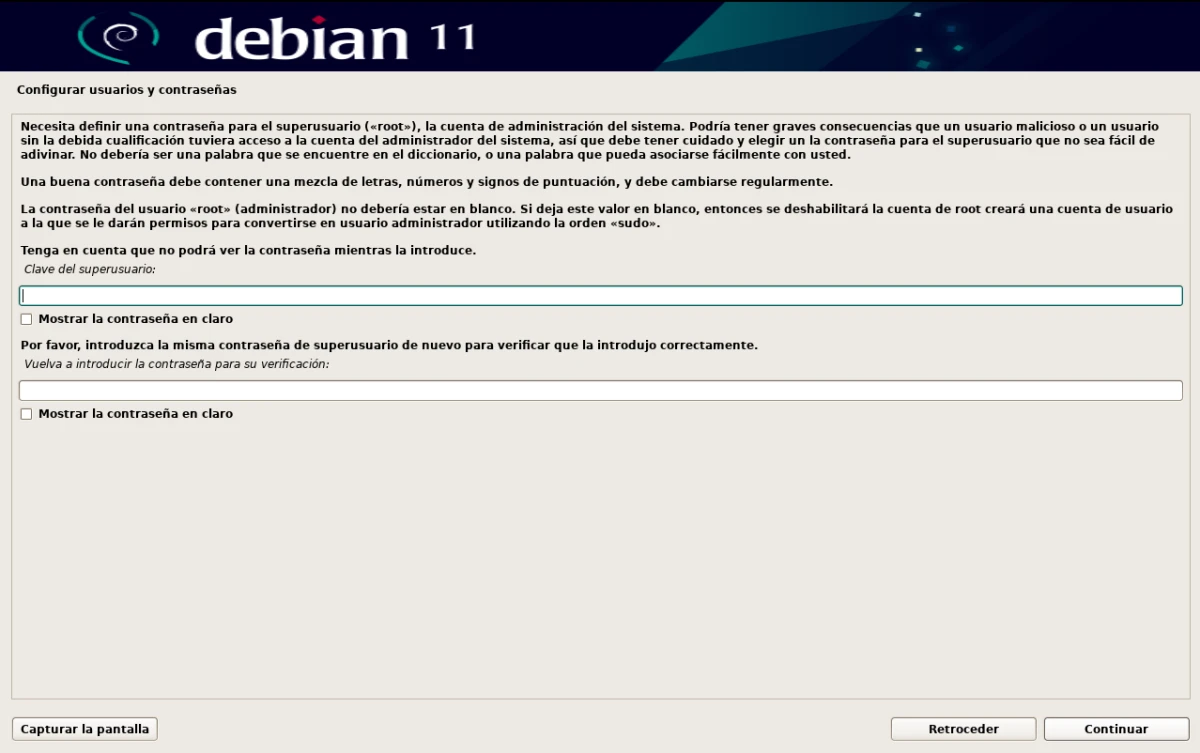
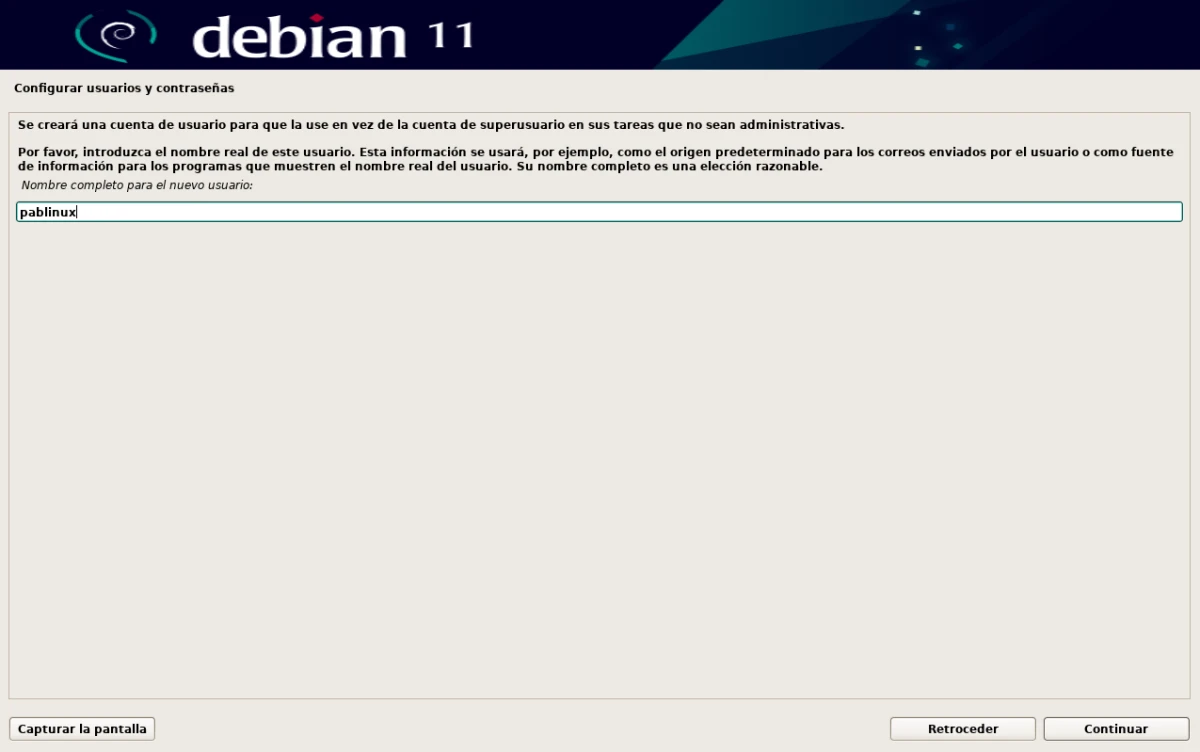
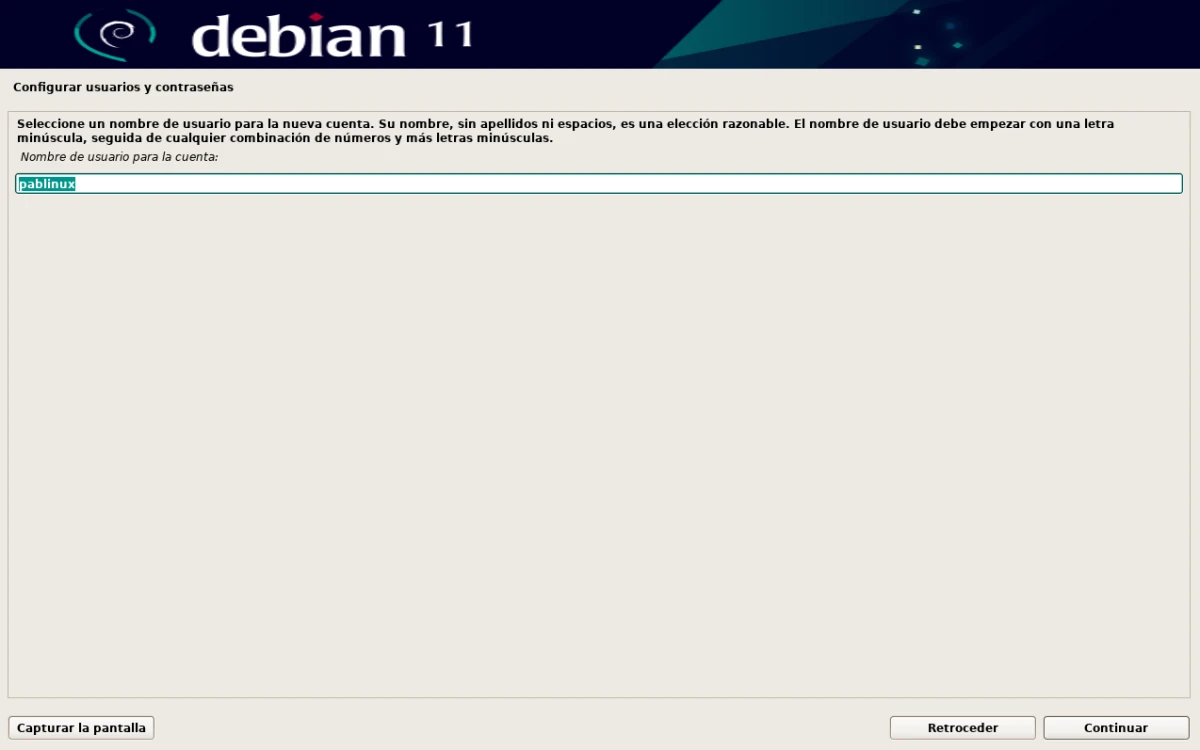
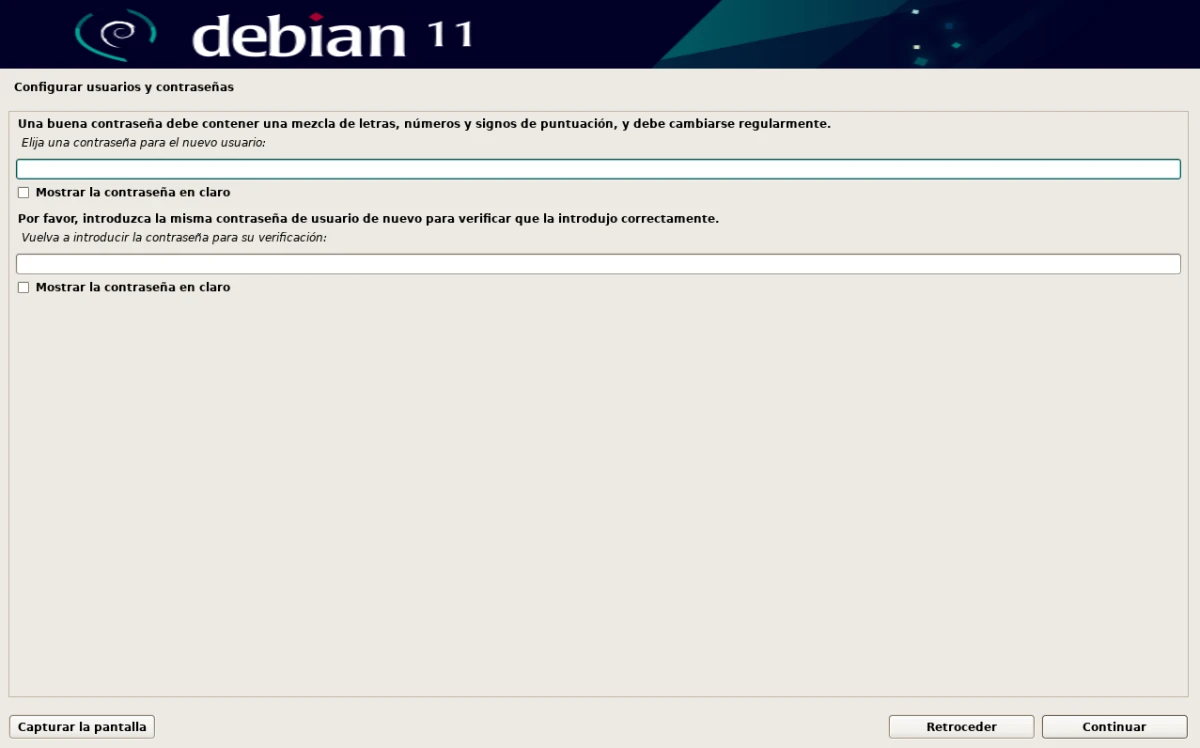
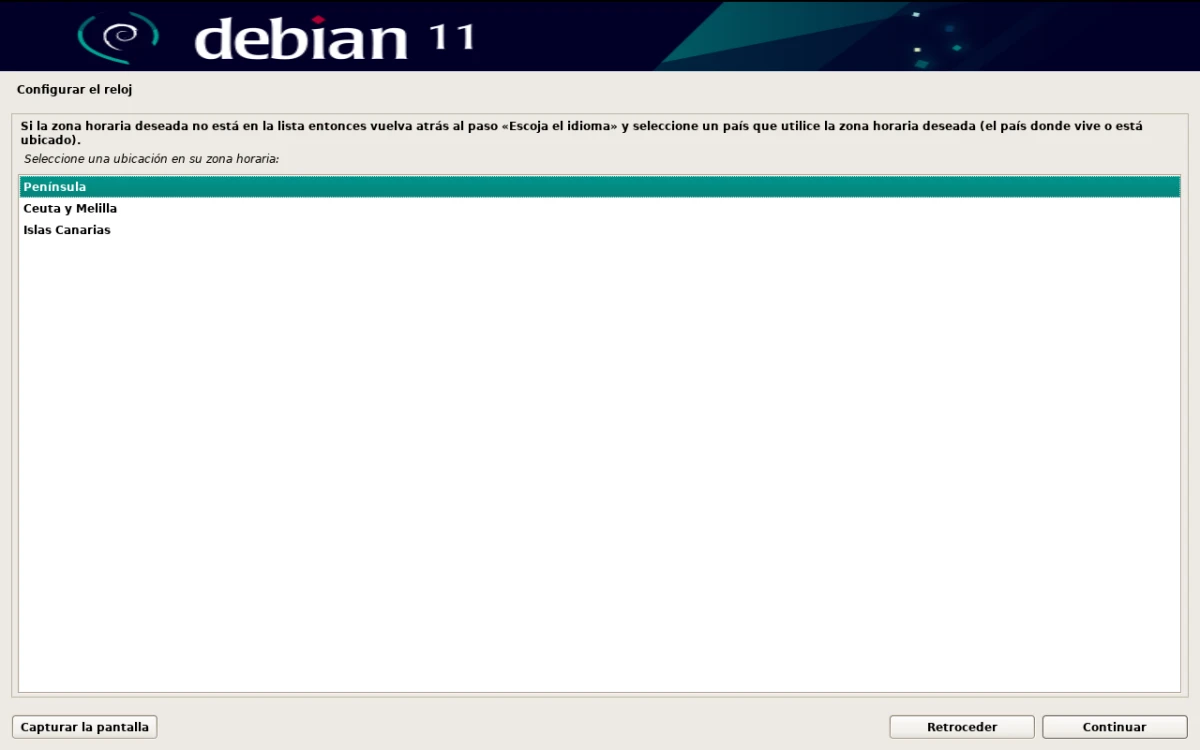
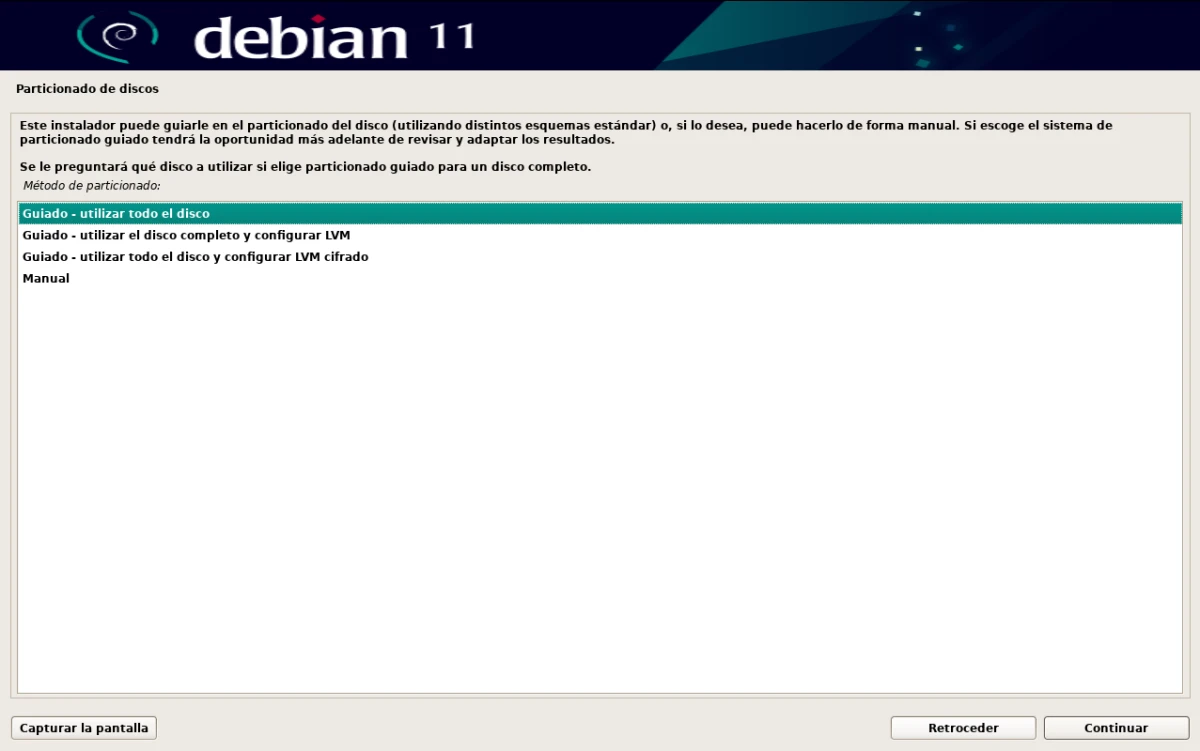
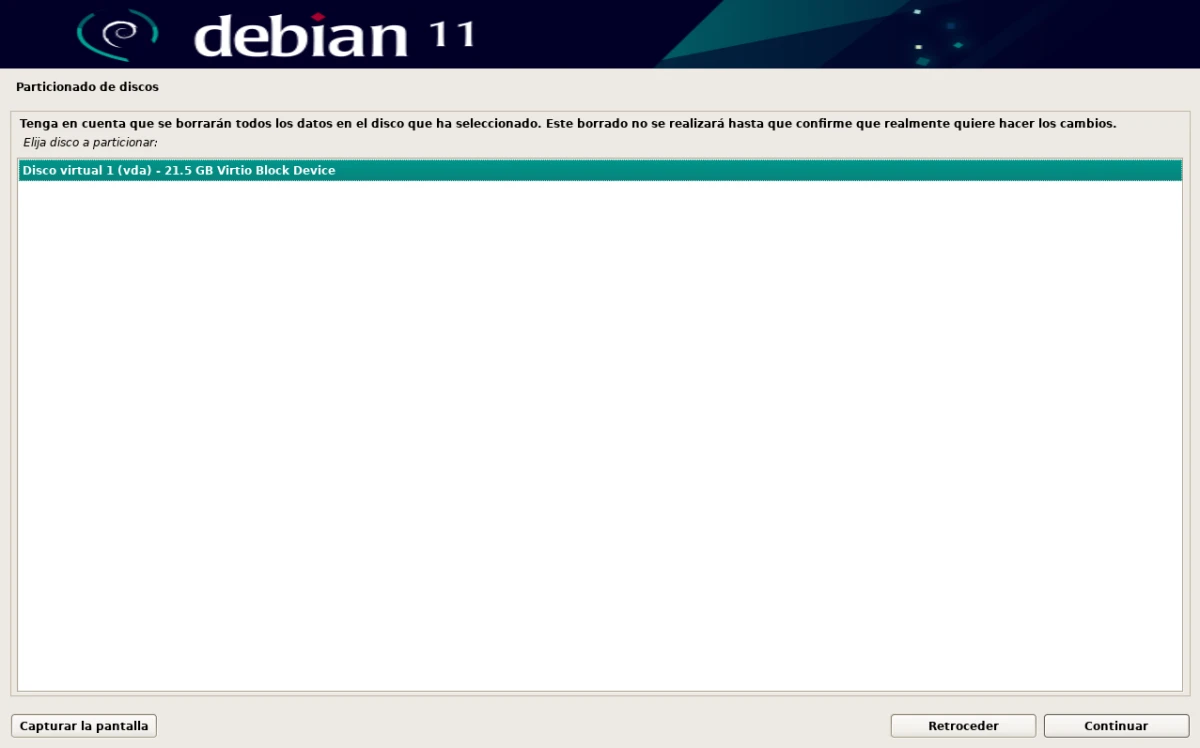
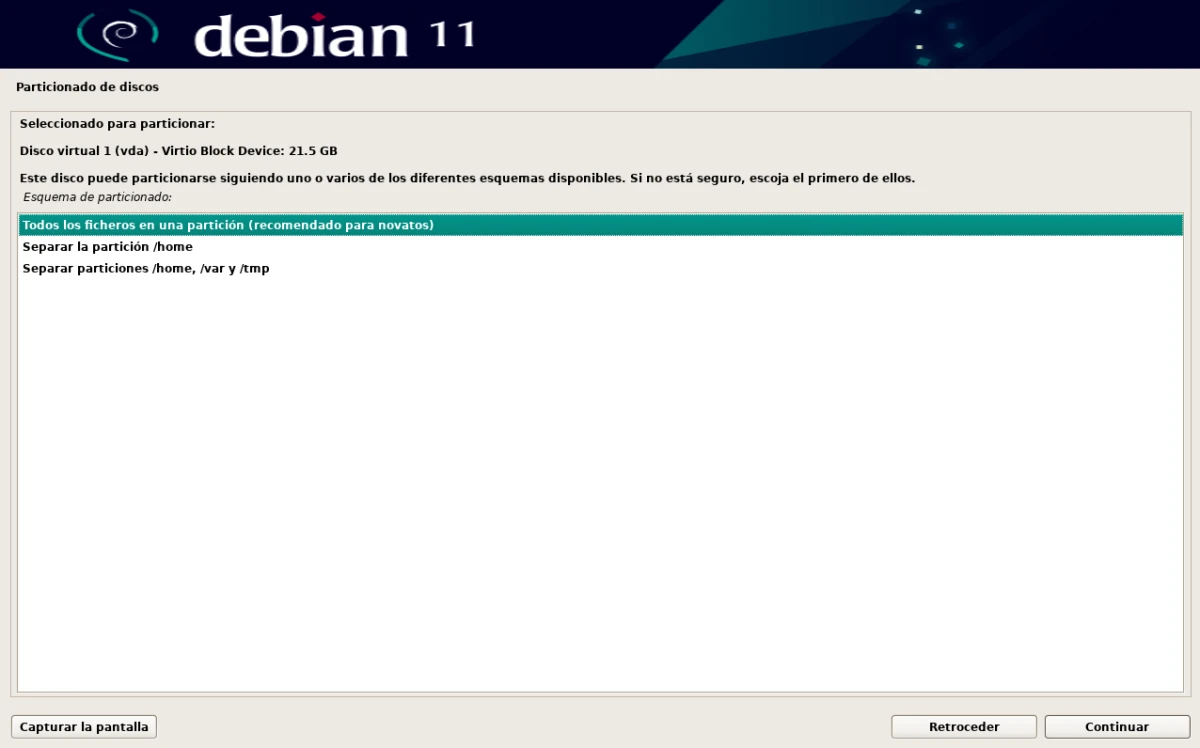
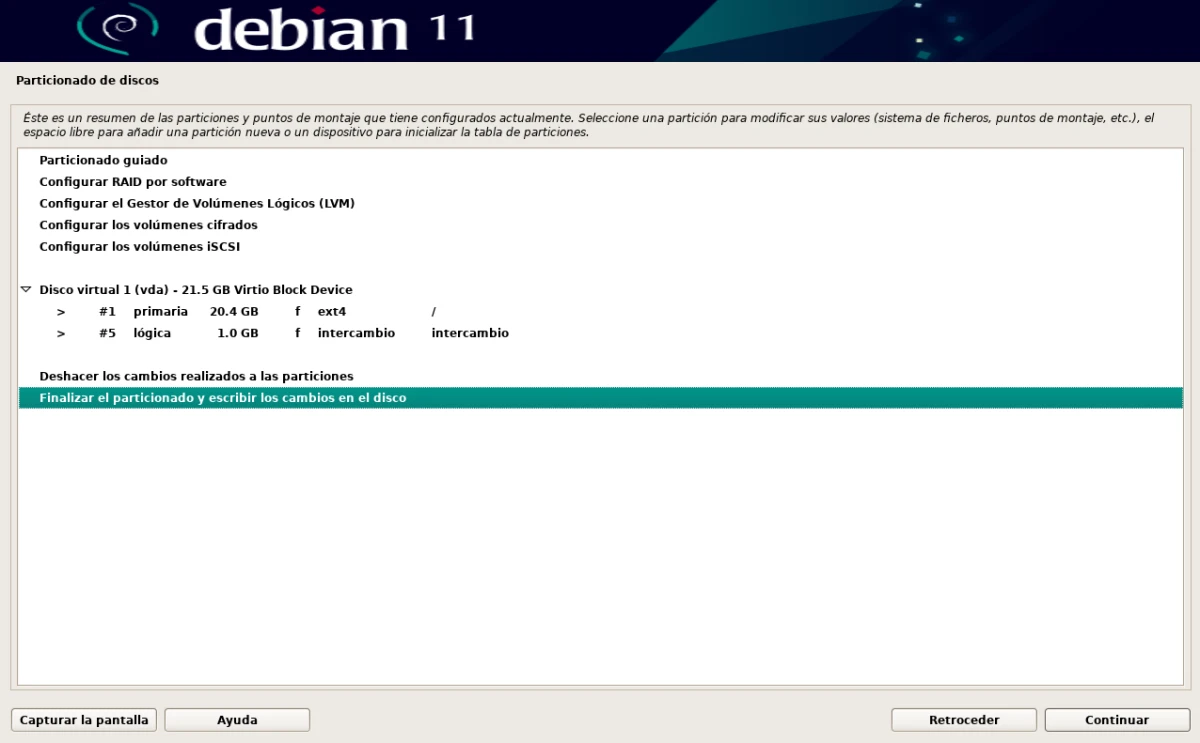
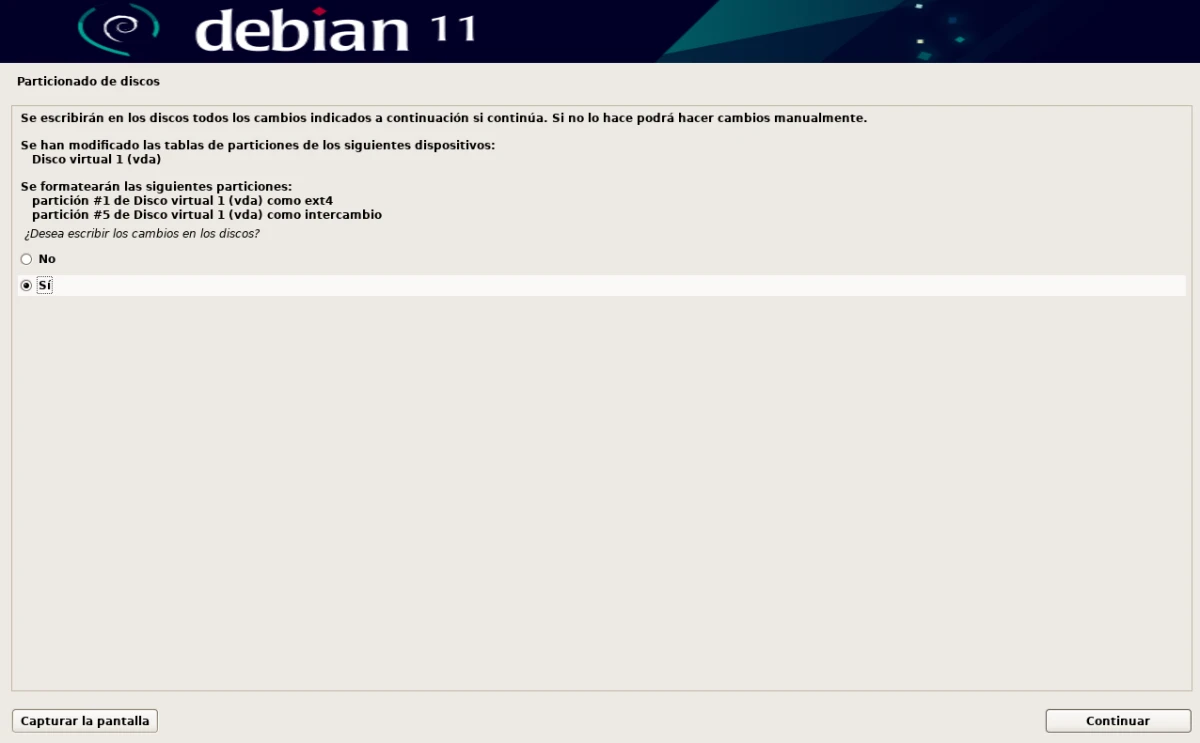
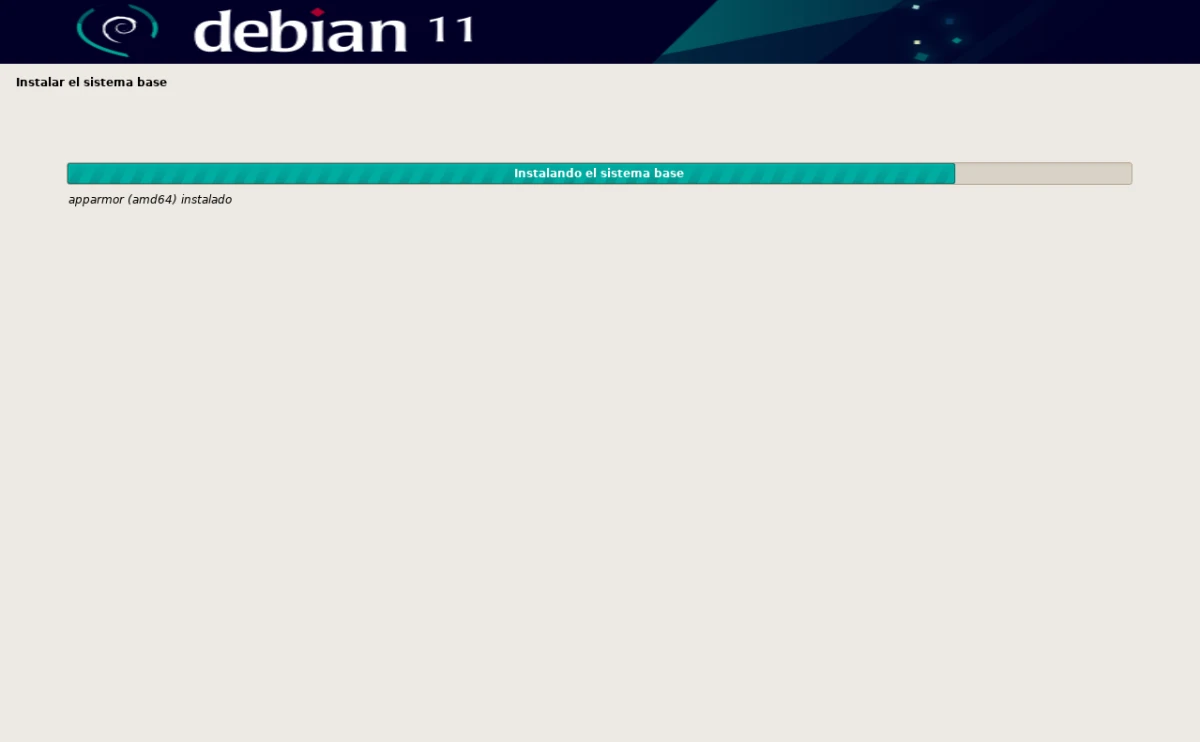
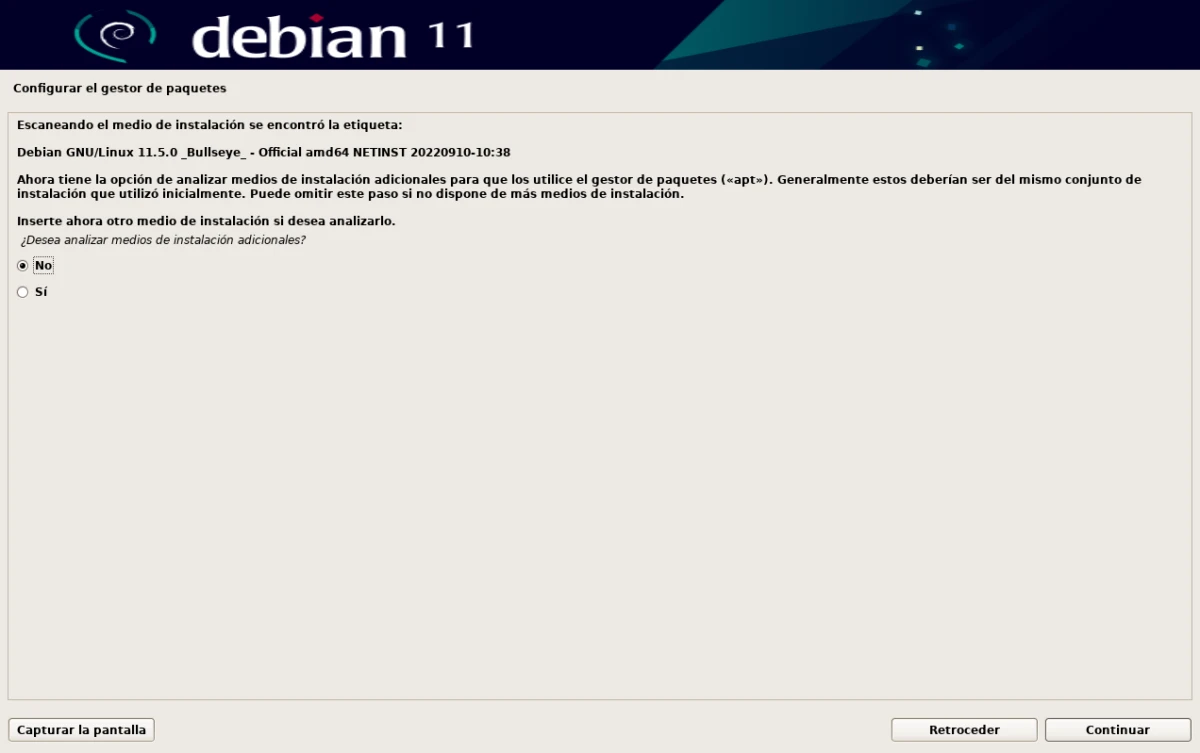
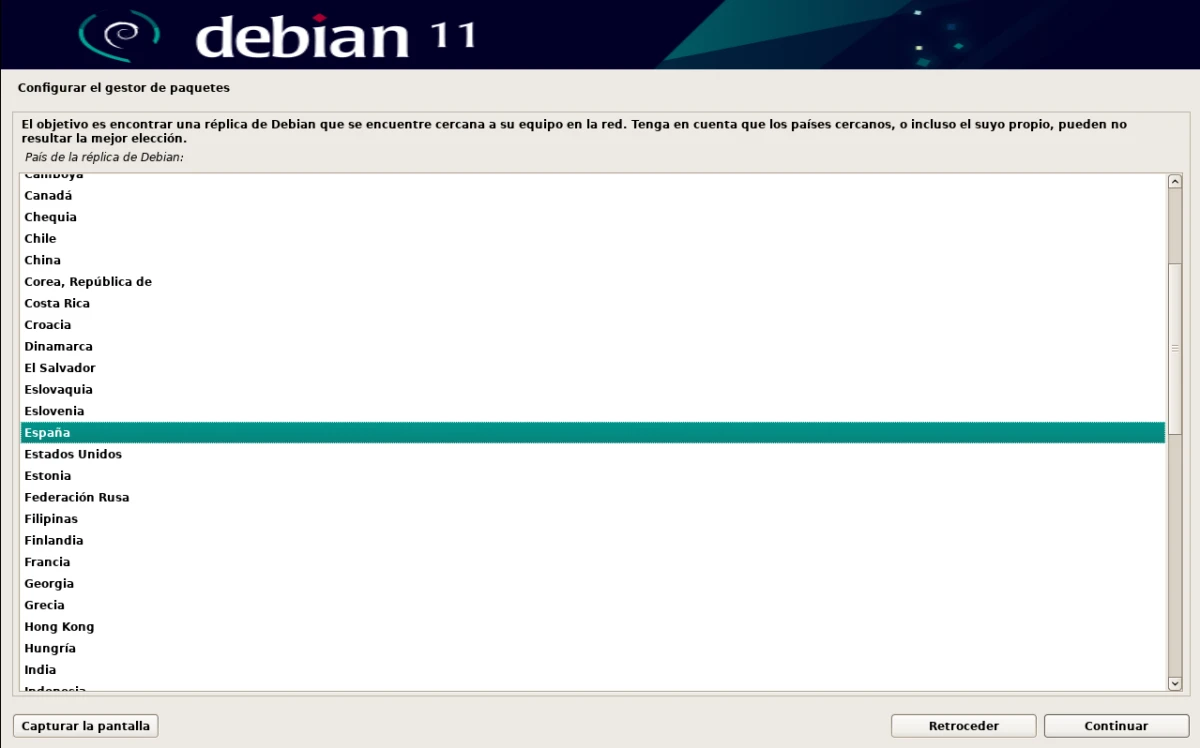
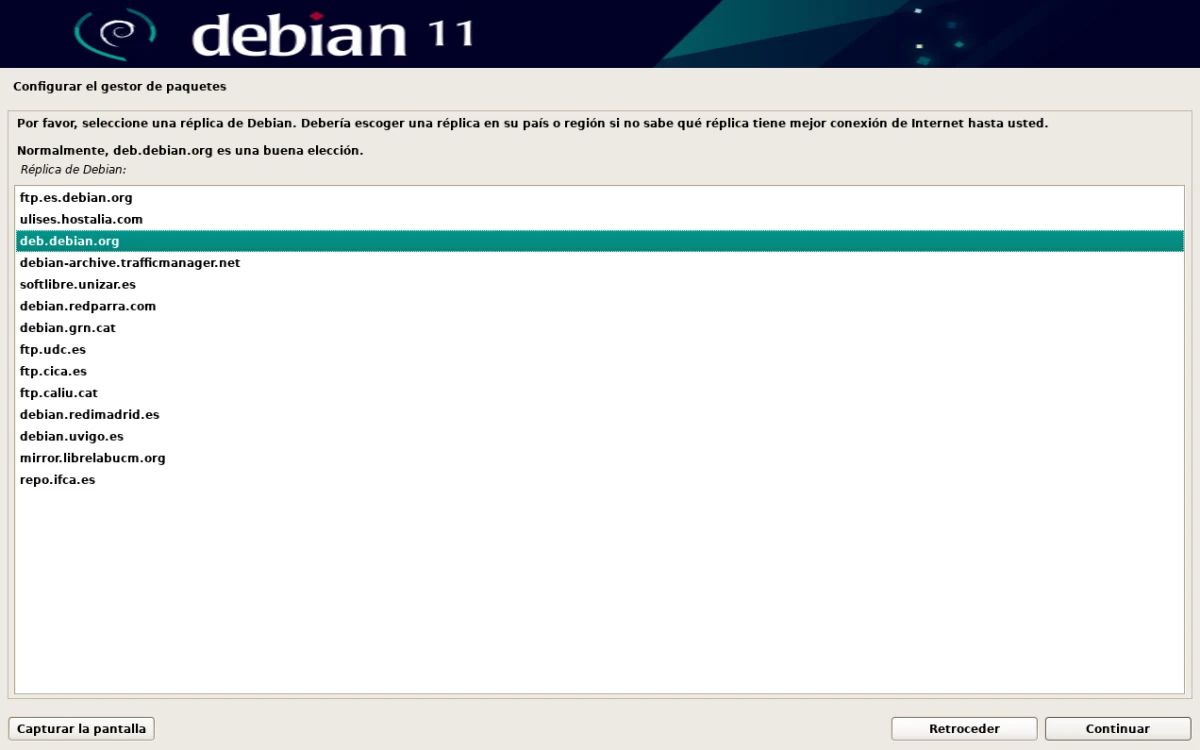
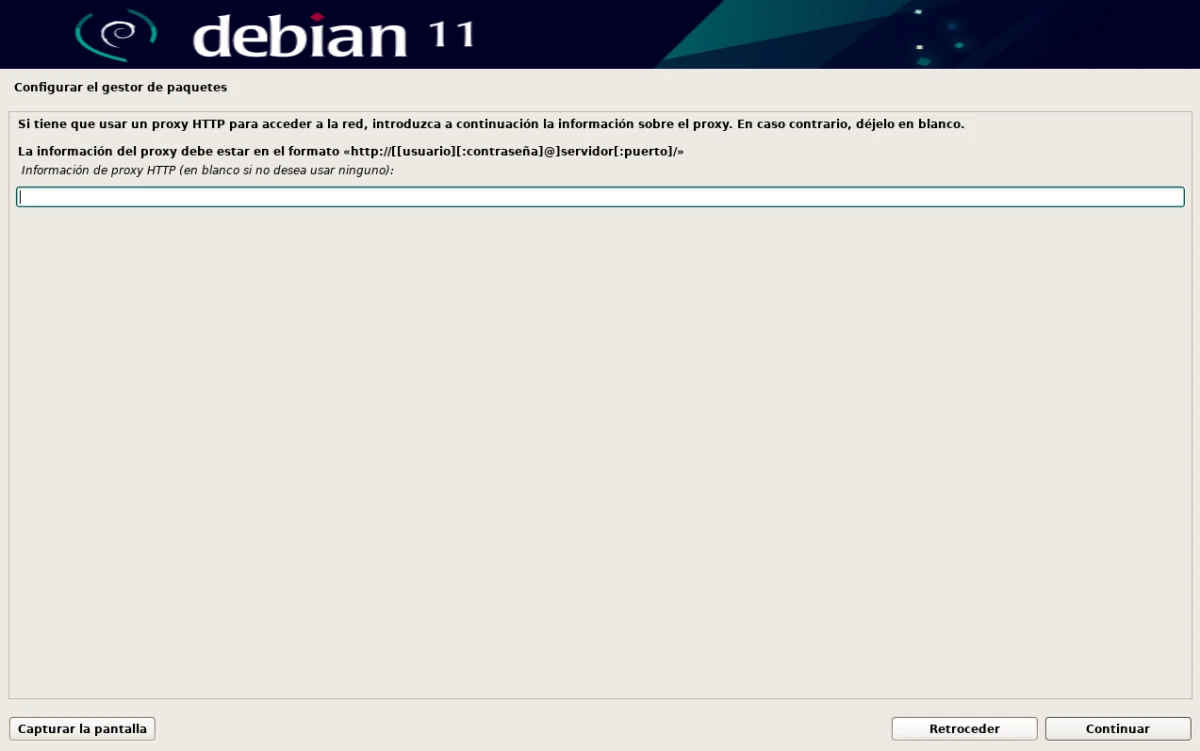
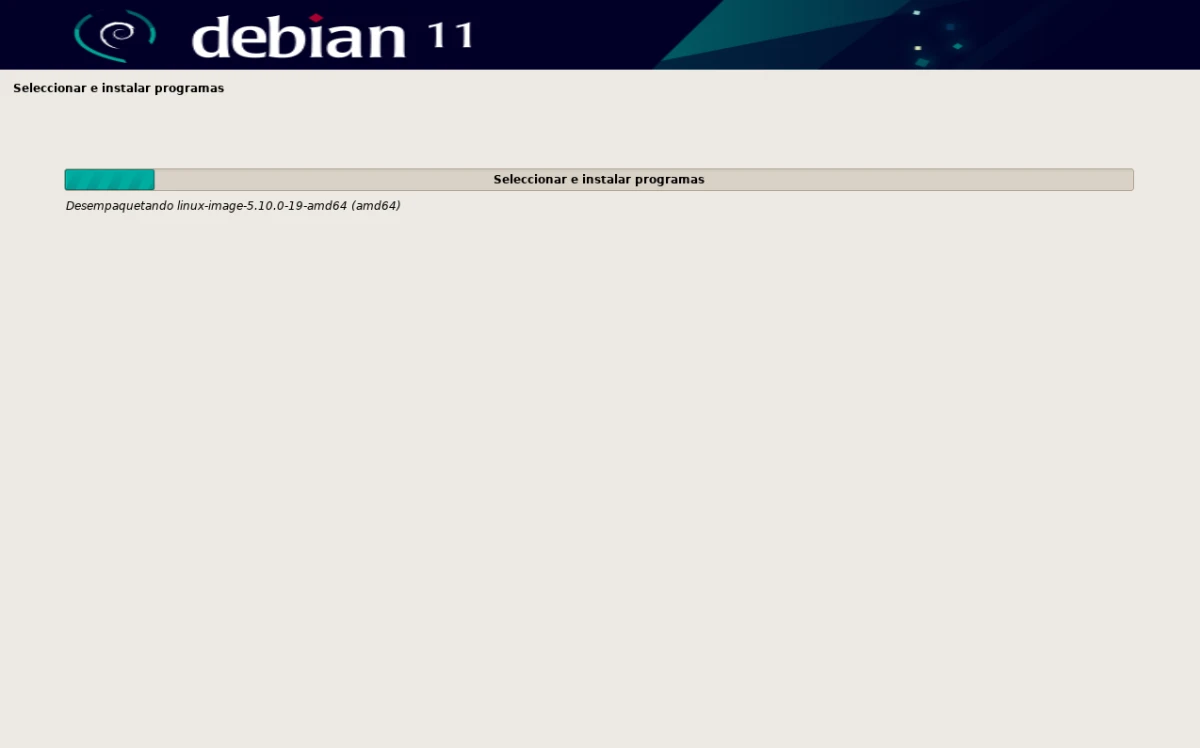
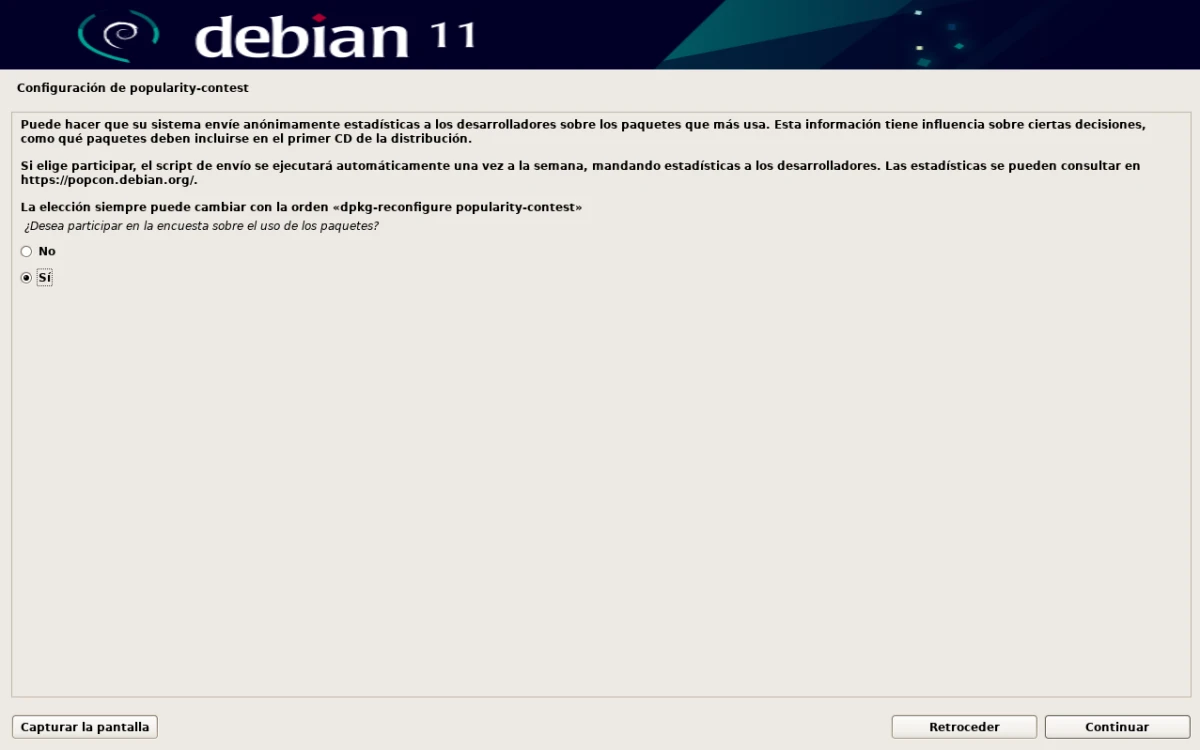
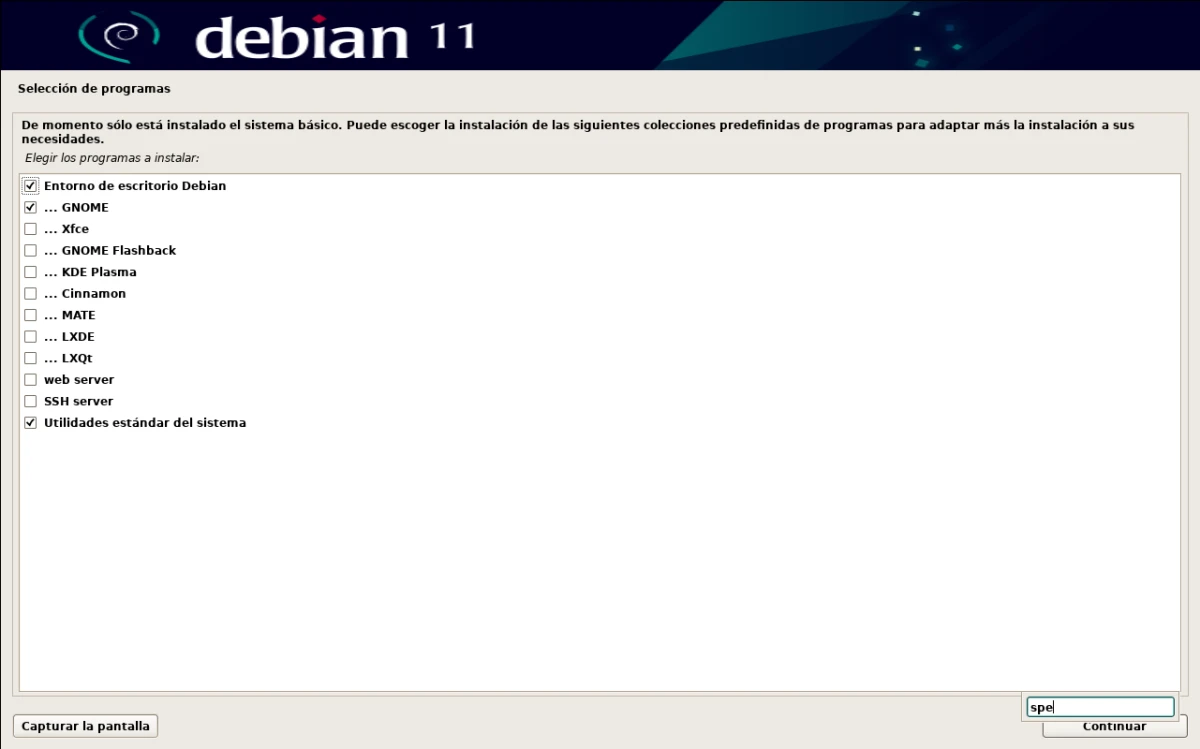
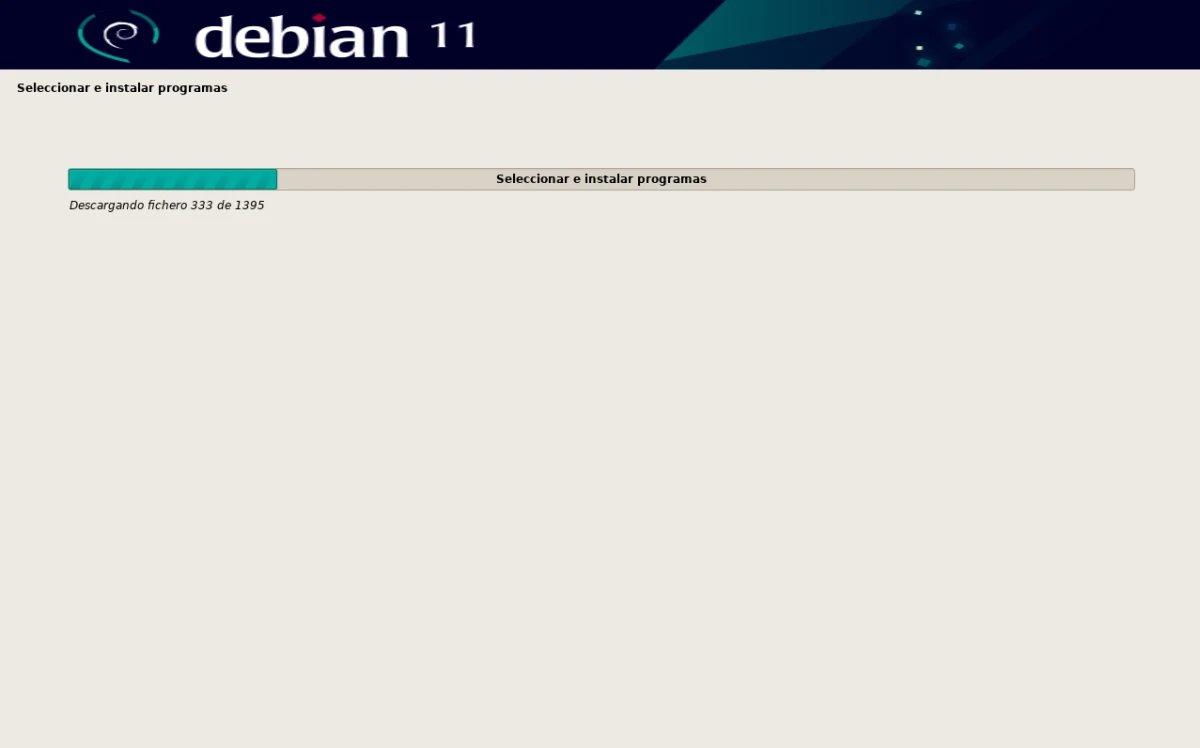
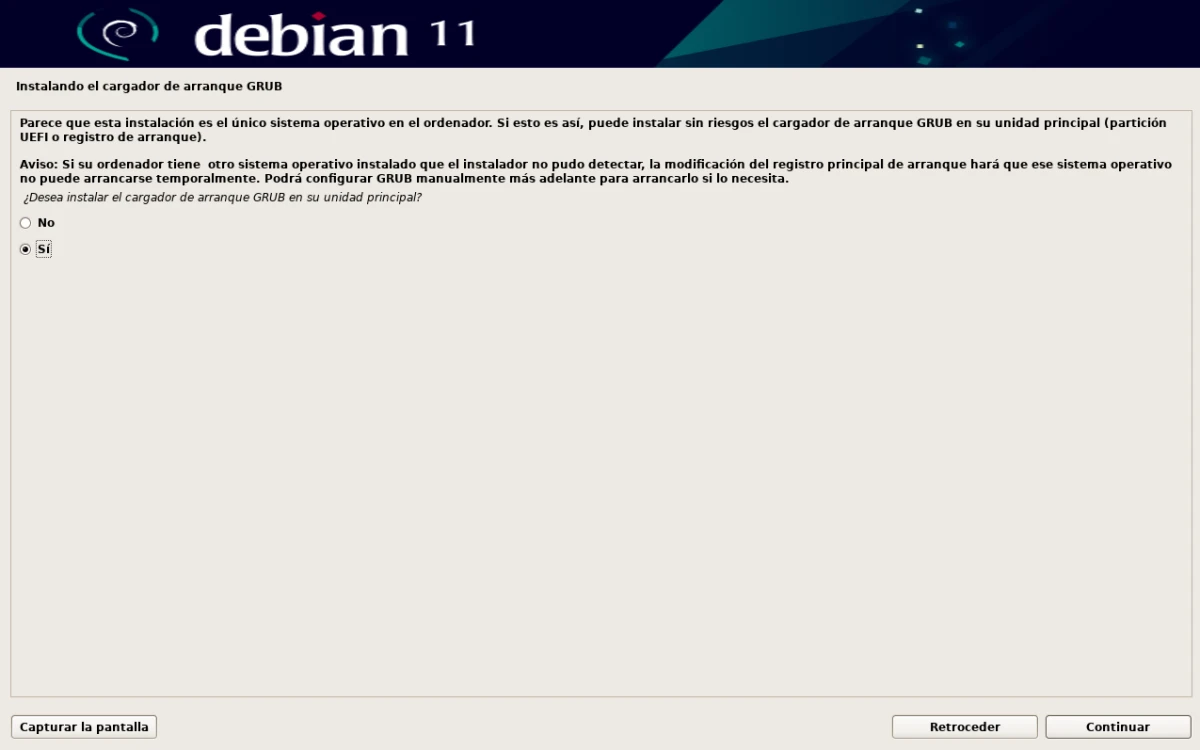
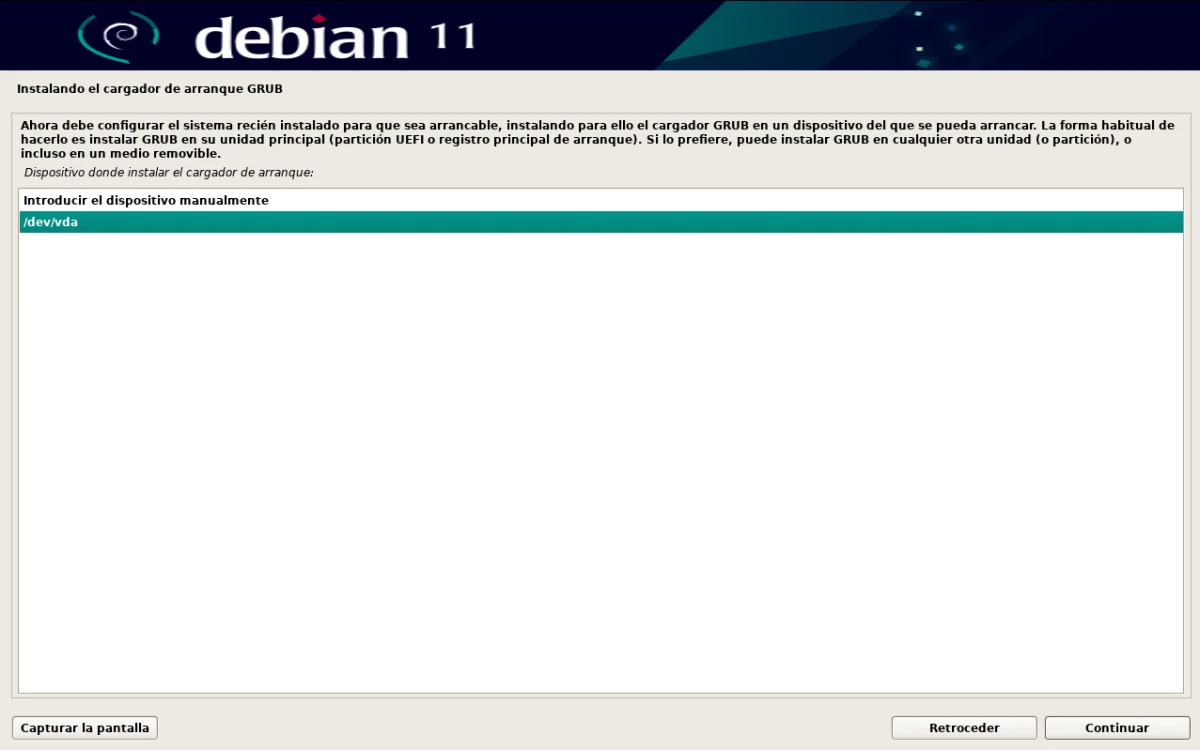
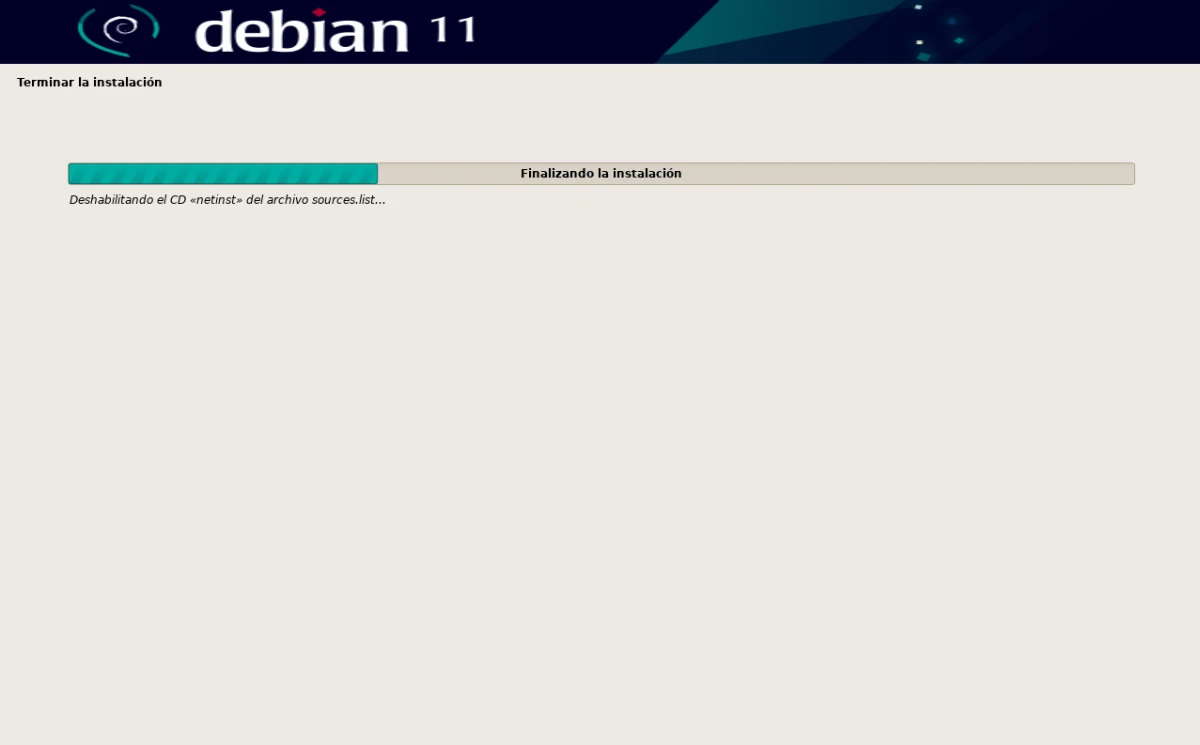
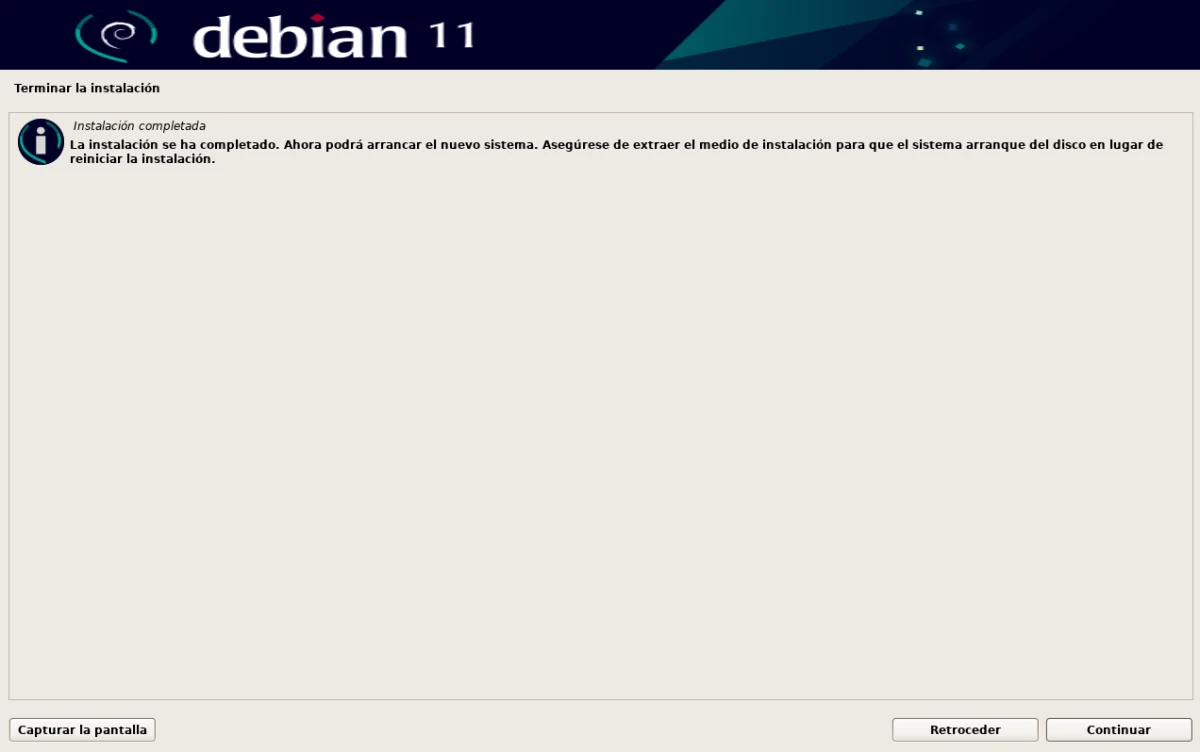
Quando linus lançou isso, não havia nem metade das distros que temos hoje, o artigo é interessante como sempre, mas começando assim, francamente não acho muito estranho.
boa tentativa de clickbait :P
*Todas as manhãs eu leio você :) diga olá!!
Agora um para instalar Devuan por favor