
La Raspberry Pi é sem dúvida um excelente computador de bolso muito barato e com o qual você pode encontrar muitos projetos na rede no qual você pode dar um grande número de utilizações a este pequeno dispositivo.
Para os usuários do Raspberry Pi eles saberão que este tem um sistema operacional oficial "Raspbian" que é uma distribuição GNU / Linux baseada em Debian. Mas também existem outros sistemas que podem ser instalados no Raspberry.
O dia hoje vamos compartilhar com vocês um método simples para instalar o Arch Linux em nosso Raspberry Pi e poder tirar proveito de todos os benefícios e potencial deste grande sistema.
Para poder instalar o Arch Linux em nosso Raspberry Pi vamos precisar de alguns requisitos anteriores, bem simples.
Requisitos para instalar o Arch Linux no Raspberry Pi.
- Tenha o seu Raspberry Pi com todos os acessórios necessários (cabo de alimentação, teclado e mouse USB ou BT, cabo HDMI e um monitor ou tela com entrada HDMI)
- Cartão SD de pelo menos 16 GB ou mais preferencialmente e classe 10
- Um computador ou laptop com uma distribuição Linux atualizada
- Leitor de cartão SD no laptop ou um adaptador USB para cartão SD
- Conexão com a internet
Ya com esses requisitos prontos, podemos prosseguir com o processo de instalação do Arch Linux em nosso Raspberry Pi.
Para este processo vamos usar o guia no site do ARM do Arch Linux, que é bastante simples de seguir, o link é este.
Em nosso computador com nossa distribuição Linux favorita, vamos proceder com a inserção do cartão SD nele ou em nosso leitor, se o tivermos, ou com a ajuda de um adaptador.
Processo de instalação do Arch Linux no Raspberry Pi
Feito isso, vamos abrir um terminal e executar os seguintes comandos:
sudo fdisk -l
Este comando é para identificar o ponto de montagem do nosso cartão SD, dependendo dos discos rígidos ou SDDs conectados, será o ponto de montagem que você possui.
onde / dev / sda sempre será seu disco rígido principal em uso com sua distribuição Linux, esse ponto de montagem não deve ser tocado.
Os outros / dev / sdb ou / dev / sdc e consequentemente são os seus outros pontos de armazenamento, poderá reconhecer o seu dispositivo ao ver a capacidade destes.
En meu caso é / dev / sdb, você apenas tem que substituir seu ponto de montagem.
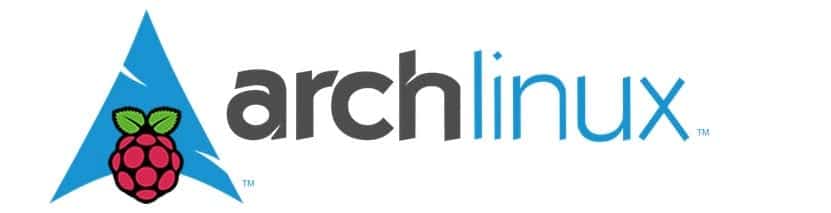
Ya identificou o ponto de montagem que digitamos:
sudo fdisk /dev/sdb
Agora devemos digitar a letra "o", isso excluirá todas as partições da unidade.
Agora nós digitamos "p”Para listar partições
Digitamos "n", depois "p", digitamos "1" e, em seguida, pressionamos a tecla ENTER.
Aqui vamos configurar a primeira partição que será para "boot", embora eles recomendem dar 100 MB para esta partição, é aconselhável dar um pouco mais ao invés vamos digitar + 180M e dar ENTER.
Feito isso, vamos digitar "t" e, em seguida, "c" para configurar a primeira partição para gravar W95 FAT32 (LBA).
Agora vamos digitar "n", depois "p" e depois digitar "2”Para a segunda partição do disco, e então pressione ENTER duas vezes.
Finalmente vamos digitar "w" para salvar a tabela de partição e as alterações.
Agora vamos criar uma nova pasta onde vamos salvar o arquivo que vamos baixar. No meu caso fiz na minha pasta de download e a pasta se chama "archpi".
Baixar Arch Linux
Dentro da pasta, vamos criar duas outras pastas com:
mkdir boot mkdir root
Feito isso vamos formatar nossas partições recém-criadas:
sudo mkfs.vfat /dev/sdb1 sudo mkfs.ext4 /dev/sdb2
Prosseguimos para montar as partições para pastas criadas:
sudo mount /dev/sdb1 boot sudo mount /dev/sdb2 root
Agora vamos baixar Arch Linux para Raspberry com o seguinte comando:
wget http://os.archlinuxarm.org/os/ArchLinuxARM-rpi-2-latest.tar.gz
Agora vamos fazer o seguinte como root:
sudo su bsdtar -xpf ArchLinuxARM-rpi-2-latest.tar.gz -C root sync mv root/boot/* boot
Nós desmontamos as partições com:
umount boot root
Y fez este Arch Linux pronto para usar no Raspberry Pi. As credenciais para isso são:
- O usuário padrão é alarme e a senha é alarme
- Enquanto para o usuário root a senha é root.
Se você quiser saber mais sobre isso, você pode consultar o seguinte link.