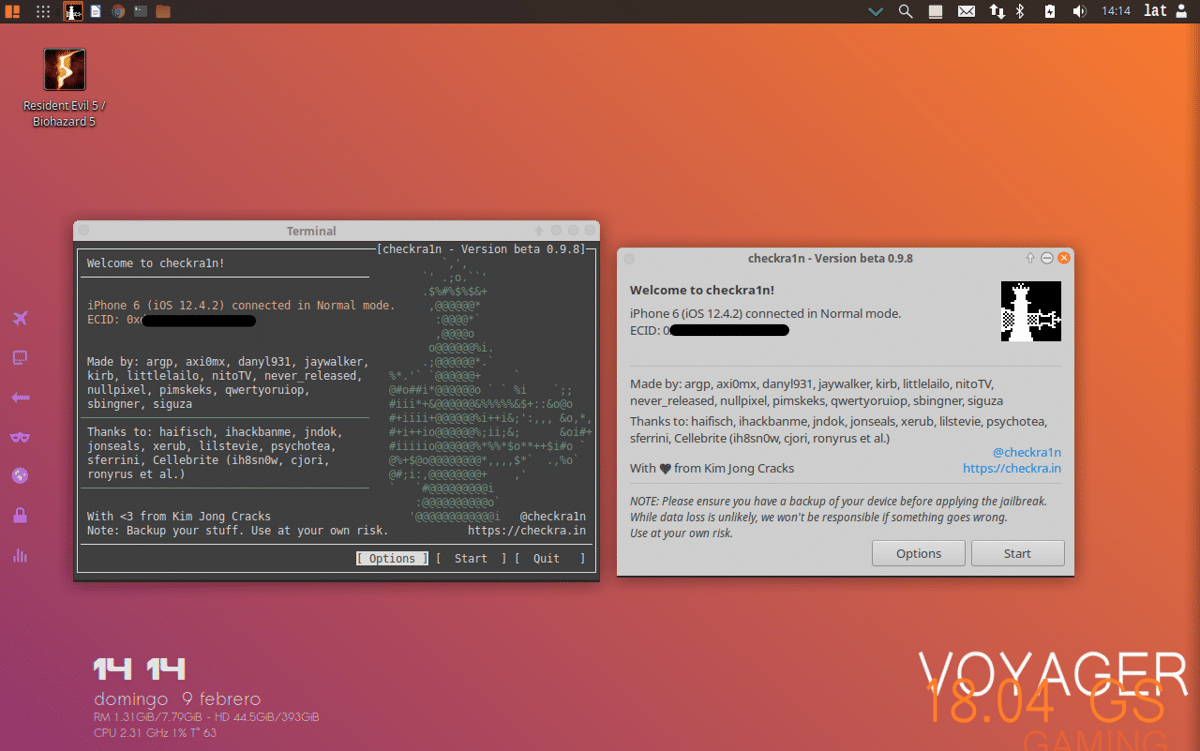
fuga de presos (uma forma de escalonamento de privilégios) eÉ um processo executado em dispositivos iOS para remover algumas das limitações imposto pela Apple através do uso de kernels modificados (seu equivalente no Android é root). O jailbreak permite aos usuários acessar totalmente o sistema operacional, permitindo que o usuário baixe aplicativos, extensões e temas que não estão disponíveis na App Store oficial.
A Apple tentou o seu melhor para bloquear o jailbreak, Depois que um novo bug foi anunciado que foi usado para realizar o processo de jailbreak, a Apple imediatamente trabalhou para corrigir esse bug e lançou atualizações para corrigi-lo. Portanto, era cada vez mais difícil encontrar métodos.
Mas tTudo isso muda com o checkm8, que é um xploit que atua no bootrom (uma memória somente leitura) e dá acesso a dispositivos iOS que a Apple não pode corrigir.
Este exploit foi usado como base para checkra1n (um projeto comunitário), que desde o último trimestre do ano passado deu muito o que falar e que até agora neste mês de fevereiro foi lançada a versão para Linux (já que anteriormente só está disponível para Mac OS).
Com a chegada da versão Linux, a possibilidade de fazer o Jailbreak foi exponencialmente estendida Visto que, como mencionado acima, era exclusivo apenas para Mac OS e aqueles que precisam do Jailbreak que não têm um Mac tiveram que criar uma imagem do Mac OS para seu dispositivo (com muitas limitações e alguns problemas para sua criação)
Embora algum tempo depois uma imagem de instalação do MacOS modificada com Checkra1n tenha sido lançada, embora também fosse limitada pelo hardware.
Mas tudo isso mudou com o lançamento para Linux já que pode ser feito direto da instalação ou com uma versão live do sistema (com isso, quem usa Windows e não pretende usar Linux pode fazer o processo).
Processo
Para desbloquear o Linux, basta ter qualquer distro Linux, no meu caso, estou usando o Voyager Linux (baseado no Ubuntu 18.04) desde que saí do Arch Linux porque meu disco rígido anterior parou de funcionar e eu só tinha um USB com Voyager disponível para instalar no novo disco.
Continuando com o processo, se você não tem uma distribuição Linux, pode usar qualquer mas para tornar as coisas mais fáceis se você nunca usou Linux vá para o seguinte link, onde você irá baixar o Ubuntu (qualquer versão).
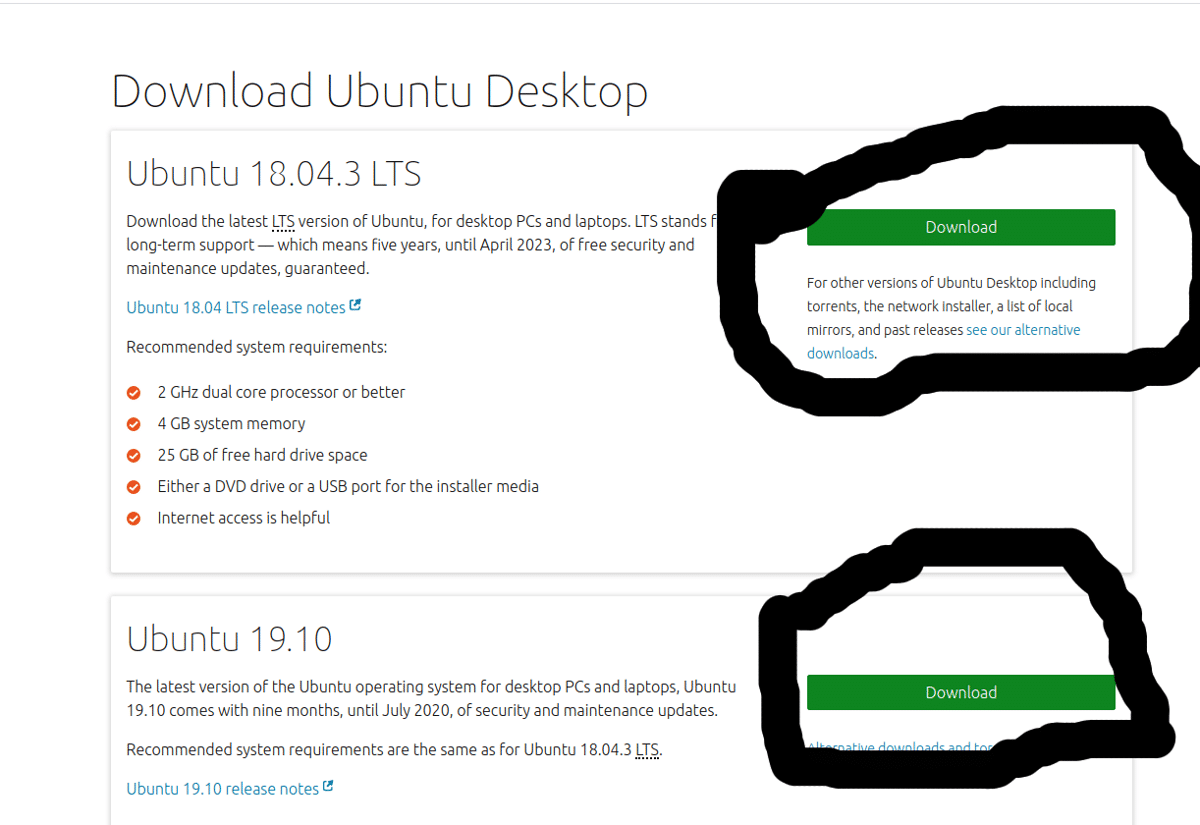
Agora você vai baixar o rufus para que você possa crie o usb inicializável com o Ubuntu, Você conecta seu pendrive USB, seleciona a imagem do Ubuntu já baixada, seu dispositivo e inicia.
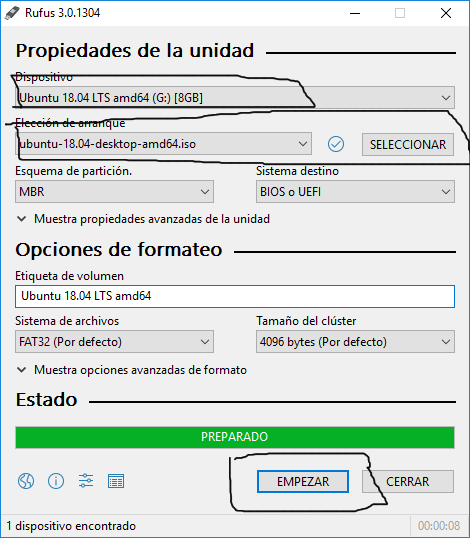
Com isso você deve inicializar o dispositivo em seu computador e modificar suas opções de BIOS para inicializar o sistema (se você não souber como fazer, procure um vídeo no YouTube). Na primeira tela, você será questionado se deseja instalar o sistema ou testá-lo ao vivo, aqui vamos nós para a segunda opção.
Já estando dentro do sistema vamos baixar o binário checkra1n ou se for novo vai abrir um terminal, pode procurar por "terminal" no menu de aplicações ou abri-lo com a combinação das teclas "ctrl + Alt + T". Nela você adicionará o repositório checkra1n com o seguinte comando:
echo “deb https://assets.checkra.in/debian /" | sudo tee -a /etc/apt/sources.list
Ou você o adiciona manualmente com:
sudo apt edit-sources
Aqui ele vai perguntar com qual editor, você vai selecionar "nano" e rolar até o final com as teclas de navegação ou com a rolagem e aqui você adiciona:
deb https://assets.checkra.in/debian /
Você salva as alterações com Ctrl + O e fecha com Ctrl + X.
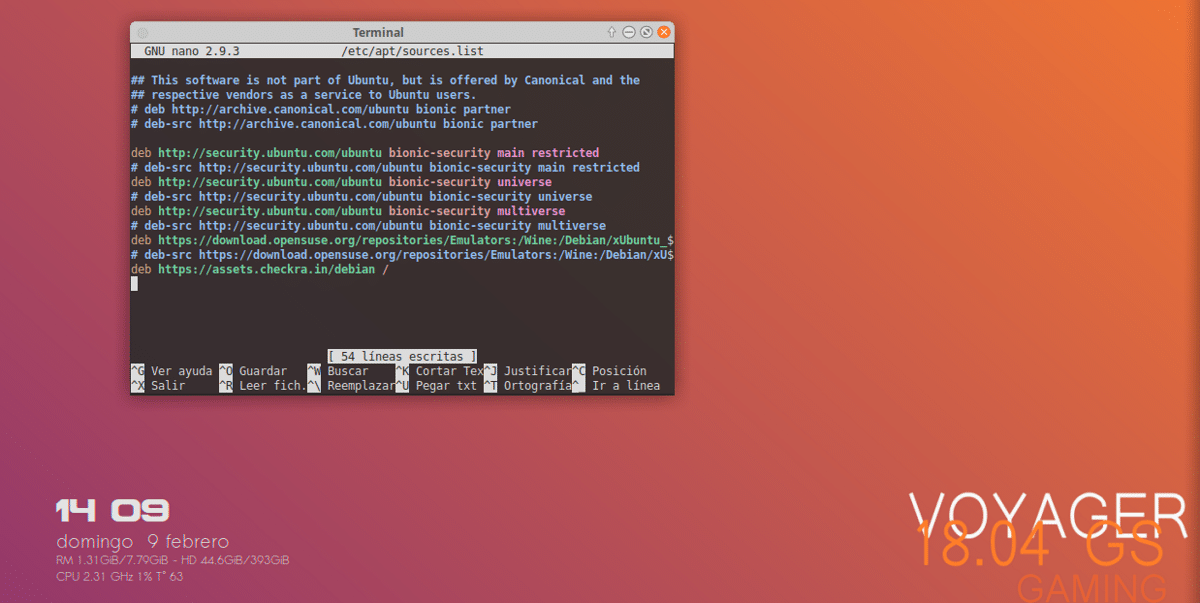
Depois vamos baixar e adicionar a chave pública do repo:
sudo apt-key adv --fetch-keys https://assets.checkra.in/debian/archive.key
Nós atualizamos com:
sudo apt update
E instalamos a ferramenta com:
sudo apt install checkra1n
Caso você tenha optado por fazer o download o binário só deve dar permissões de execução:
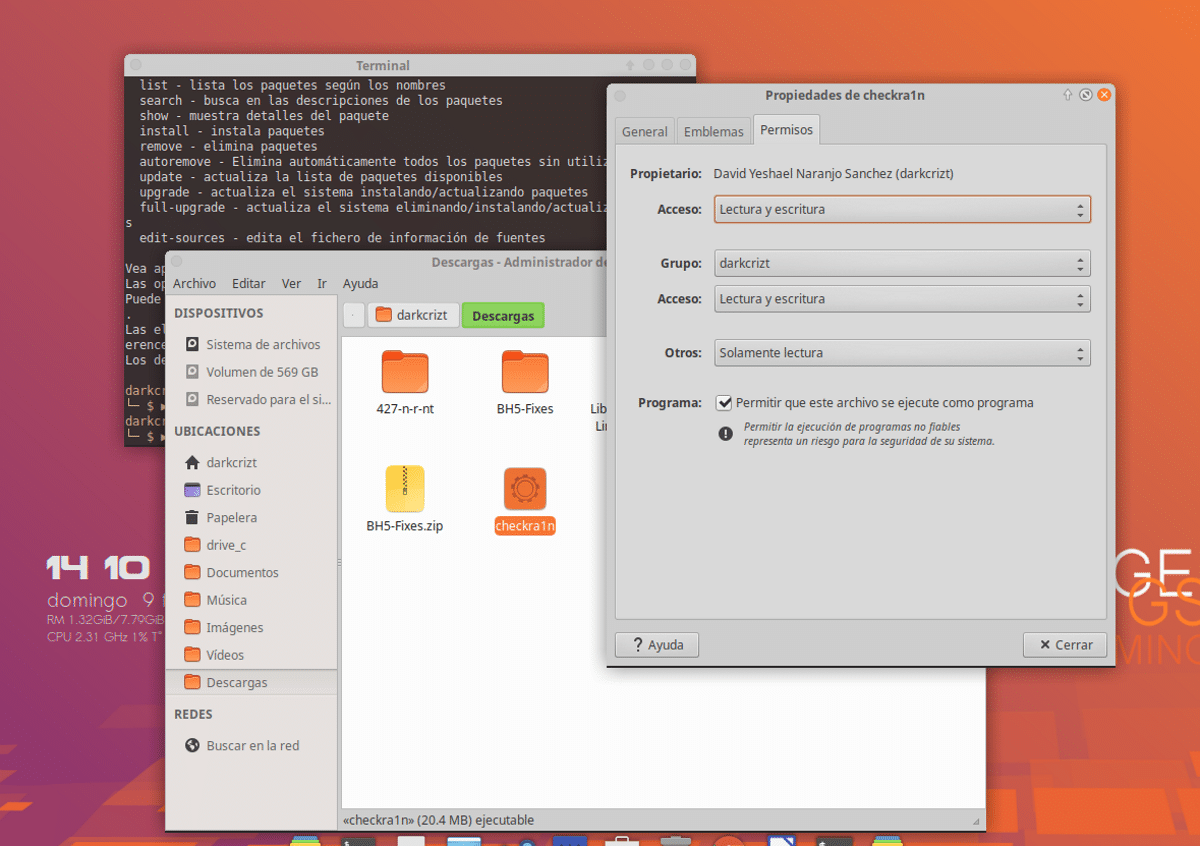
E você prossegue para executar a ferramenta (se você baixou o binário) com:
sudo ‘/ruta/al/archivo/checkra1n’
Ou se você instalou a partir do repositório, você procura o inicializador no menu do aplicativo. Aqui, se você usar o binário, estará usando uma versão CLI (linha de comando) ou a partir do repo uma versão GUI (versão gráfica). Da mesma forma, ambos funcionam da mesma forma.
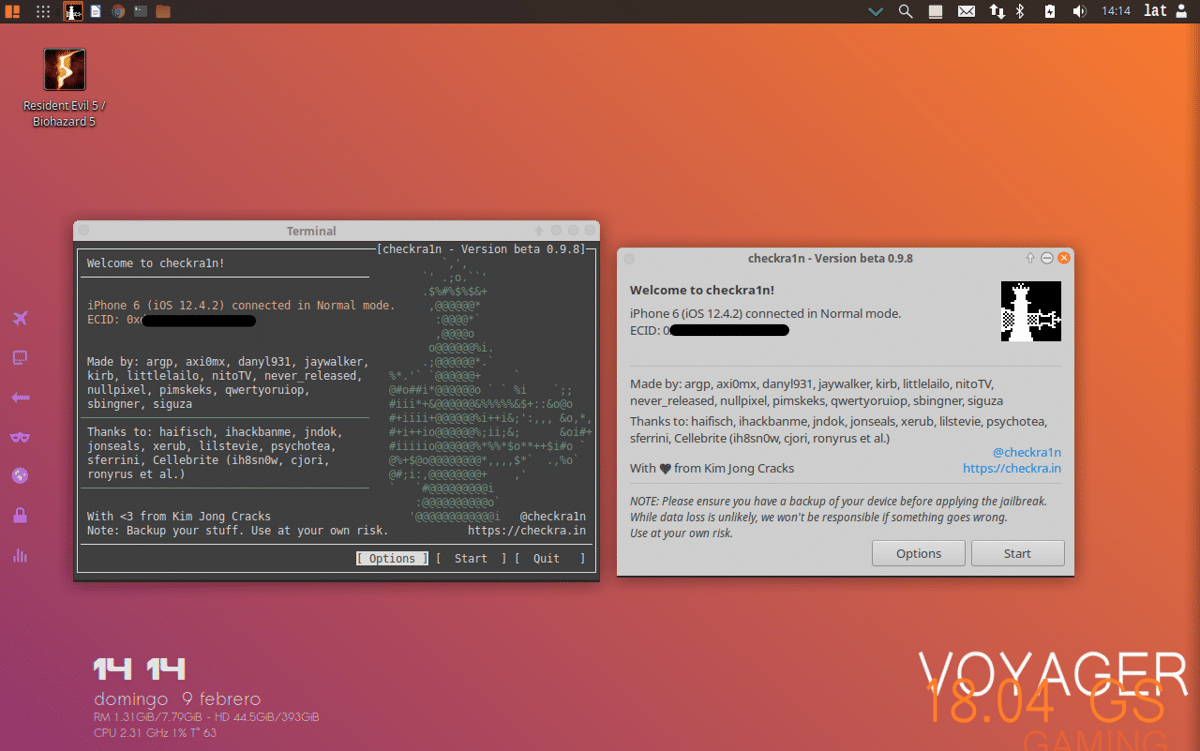
Feito tudo isso, você vai conectar seu dispositivo e a ferramenta deve reconhecê-lo Para iniciar o processo de jailbreak clicando em iniciar ou na versão cli você se move com as teclas de navegação e com a barra de espaço você inicia o processo.
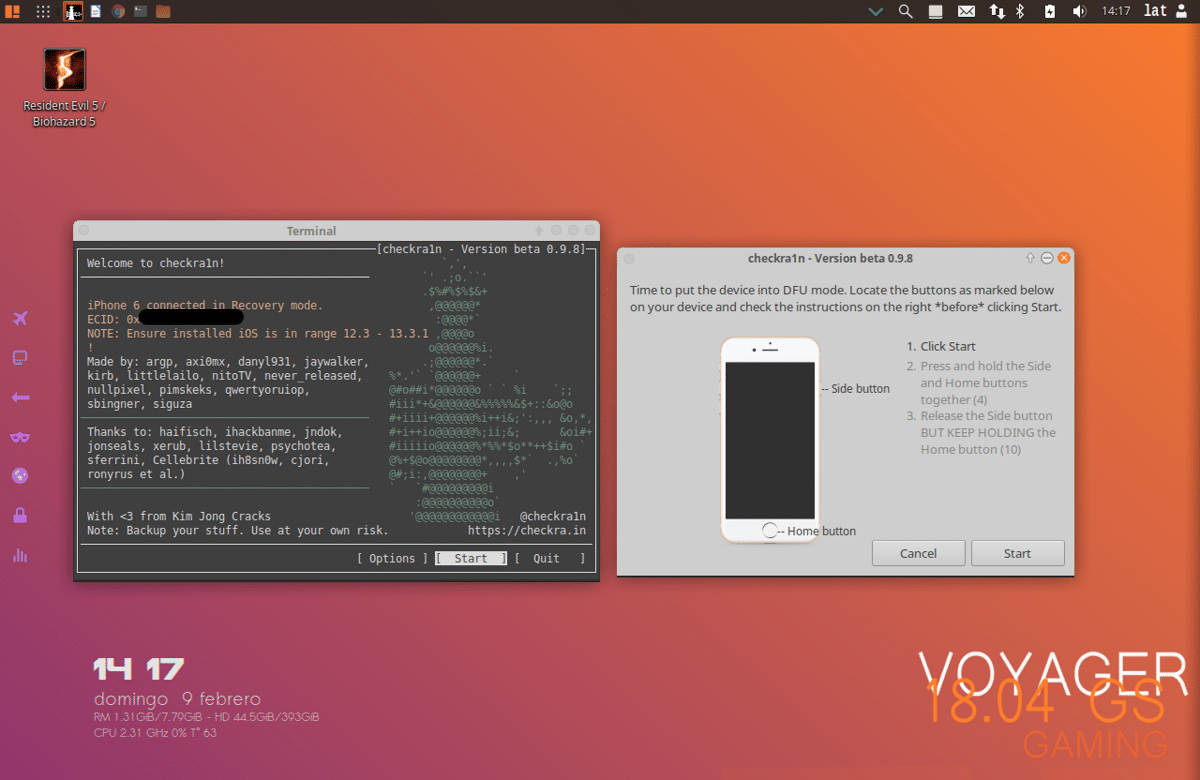
A partir de agora a ferramenta irá guiá-lo para colocar o aparelho em modo DFU e pronto.
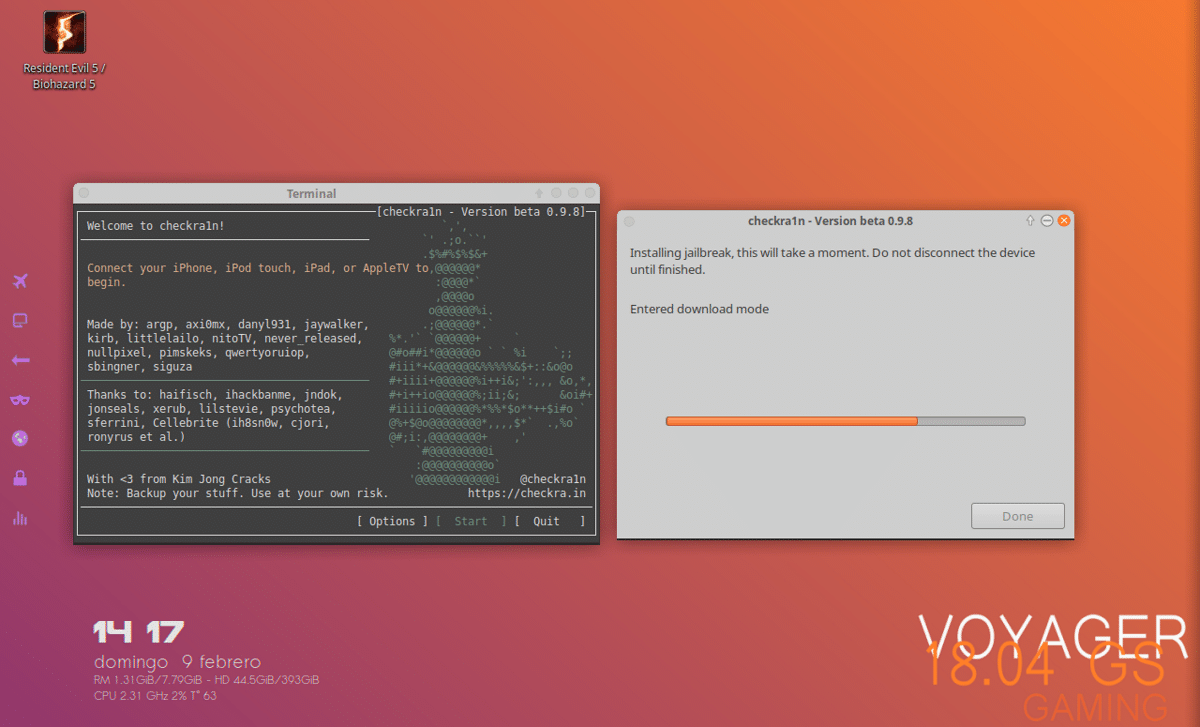
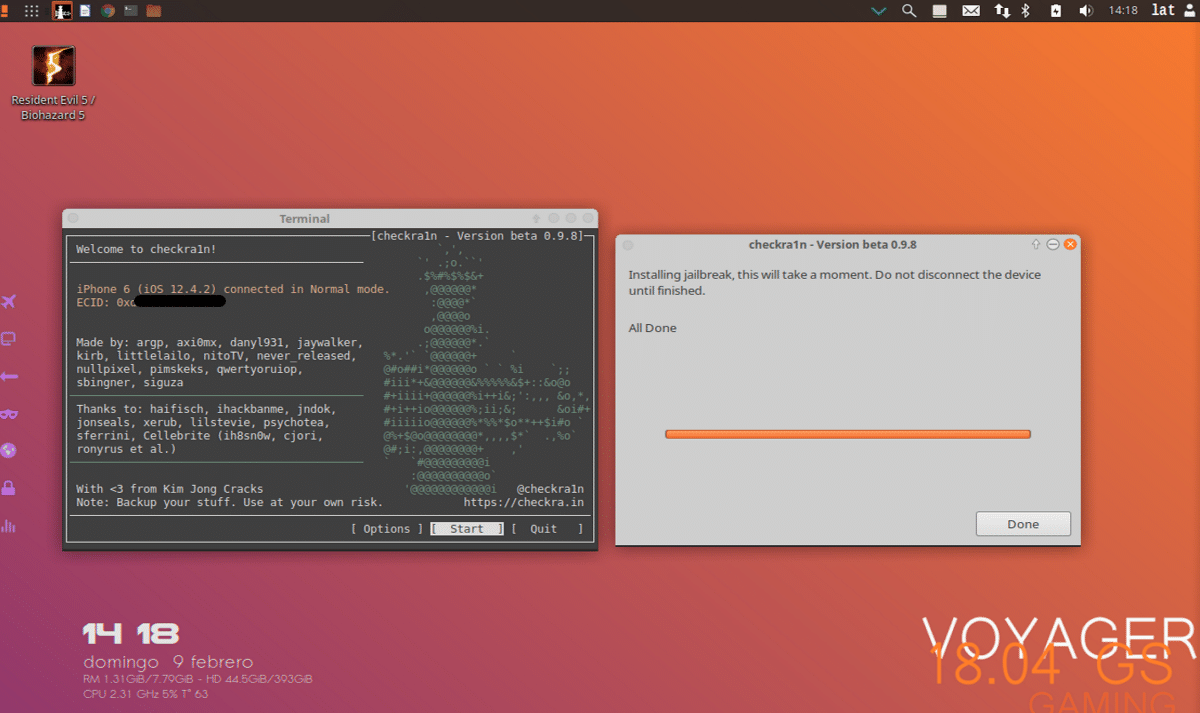
Muito interessante. Eu recomendo obturador para capturas. Ele incorpora um mini-editor onde você pode adicionar sombreadores, favoritos, ícones…. Dessa forma, você não precisa marcar as travas com tinta à mão livre. Parece muito bom. E você também pode incorporar o logotipo de sua página se quiser as capturas. Uma saudação.