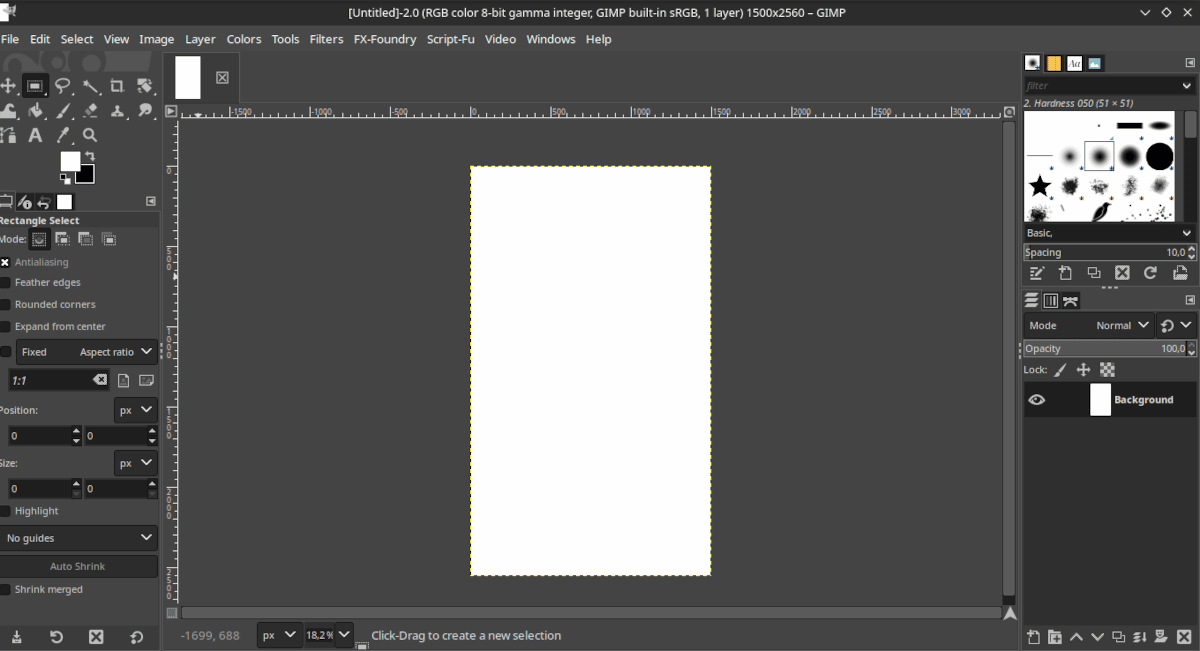
O Gimp é uma ferramenta muito útil para criar a capa do nosso ebook.
No artigo anterior Comentei sobre duas ferramentas para criar um EPUB que, sendo compatível com dispositivos Kindle, nos permite participar do concurso literário da Amazon. Neste artigo veremos como criá-lo.
O formato EPUB
EPUB é um formato para publicação de livros eletrônicos (Seu nome é a sigla em inglês para publicação eletrônica = embora as versões mais recentes permitam interatividade e reprodução de multimídia desde que seja visualizada em um dispositivo compatível. Há leitores para o formato em tablets, smartphones e aparelhos eletrônicos.
Dispositivos EPUB e Kindle
Tal como acontece com muitos dos quase monopólios no mundo da tecnologia, a Amazon abandonou o padrão para impor seu próprio formato. E, como aconteceu com a Microsoft na época, quando o mercado mudou, ela teve que aceitar. Na verdade, é uma meia aceitação. Ele não aceita EPUB nativamente, mas tanto para publicação quanto para leitura oferece ferramentas de conversão.
Isso é muito útil para criar nossa publicação a partir do Linux, pois podemos ver se nosso ebook é compatível com o Kindle enviando-o para nossa biblioteca de o aplicativo móvel.
Como criar um EPUB para publicar na Amazon
Antes de prosseguir com as diretrizes de postagem, você deve deixar claro que não estou listando lista completa já que me limito àqueles que têm a ver com o uso de programas para Linux.
Diretrizes de postagem
Imagem de capa
O Amazon Direct Listing Program requer duas imagens de capa; um para a web e outro interno para o livro. No primeiro caso requer uma imagem vertical onde para cada 1600 pixels de altura existem 1000 pixels de largura, o tamanho recomendado é 2560×1600, mas outros tamanhos são aceitos com os seguintes critérios:
- Tamanho mínimo: 1000 x 625 pixels.
- Tamanho máximo: 10 x 000 pixels.
- Pixels por polegada: 72.
- Peso: 50MB.
- Formatos suportados: TIFF (.tif/.tiff) ou JPEG (.jpeg/.jpg
- Perfil de cor: RGB.
Não há indicação específica de parâmetros para a imagem interna, a menos que seja grande e de alta resolução. Podemos usar a mesma capa que para a web.
Podemos criar a capa com El Gimp (Está nos repositórios)
- Pressione sobre arquivo.
- Pressione sobre New.
- Altere a largura para 1600.
- Altere a altura para 2560.
- Pressione sobre Avançada.
- Defina a resolução de x e y para 72.
- Pressione sobre OK.
Depois de criar a capa, você pode salvá-la clicando em Exportar arquivo para e substituindo . Png por . Jpg no nome do arquivo. Em seguida, toque em Exportar.
Tanto o editor de livros do Caliber quanto o Sigil permitem que você adicione a capa sem escrever código.
Editora Calibre Book
- Pressione sobre Ferramentas
- Pressione Adicionar capas.
- Pressione sobre importar imagem.
- Pressione sobre OK.
Sigilo
- Clique na pasta Imagens.
- Clique com o botão direito em Adicione arquivos existentes.
- Vá para o menu Ferramentas
- Selecione em Adicione uma capa.
- Clique na imagem de sua preferência.
- Pressione sobre Aceitar.
Tabela de conteúdos
A Amazon nos pede um índice em formato HTML que deve estar no início do livro e um arquivo NCX que pode ser visto em qualquer página.
Ambos os programas geram o arquivo NCX automaticamente. Em relação ao arquivo HTML, devemos respeitar os seguintes parâmetros:
- O sumário deve ser composto de links HTML que permitem que você vá para o local específico ao clicar neles.
- Não confunda o índice com as tabelas usadas para apresentar dados em sites.
- Os links devem ser para seções e não para números de página.
- Se você quiser incluir os mapas e ilustrações no índice, você também deve incluir os links para ele.
O editor de livros do Caliber não inclui uma ferramenta para criar automaticamente o índice em formato HTML, você tem que editar o código manualmente, por isso dedicarei um espaço a ele em um artigo futuro. No Sigil podemos fazê-lo da seguinte forma:
- Pressione sobre Ferramentas
- Pressione índice de conteúdo
- Pressione sobre Criar índice de conteúdo HTML.
No próximo artigo continuarei explicando os parâmetros e como aplicá-los.