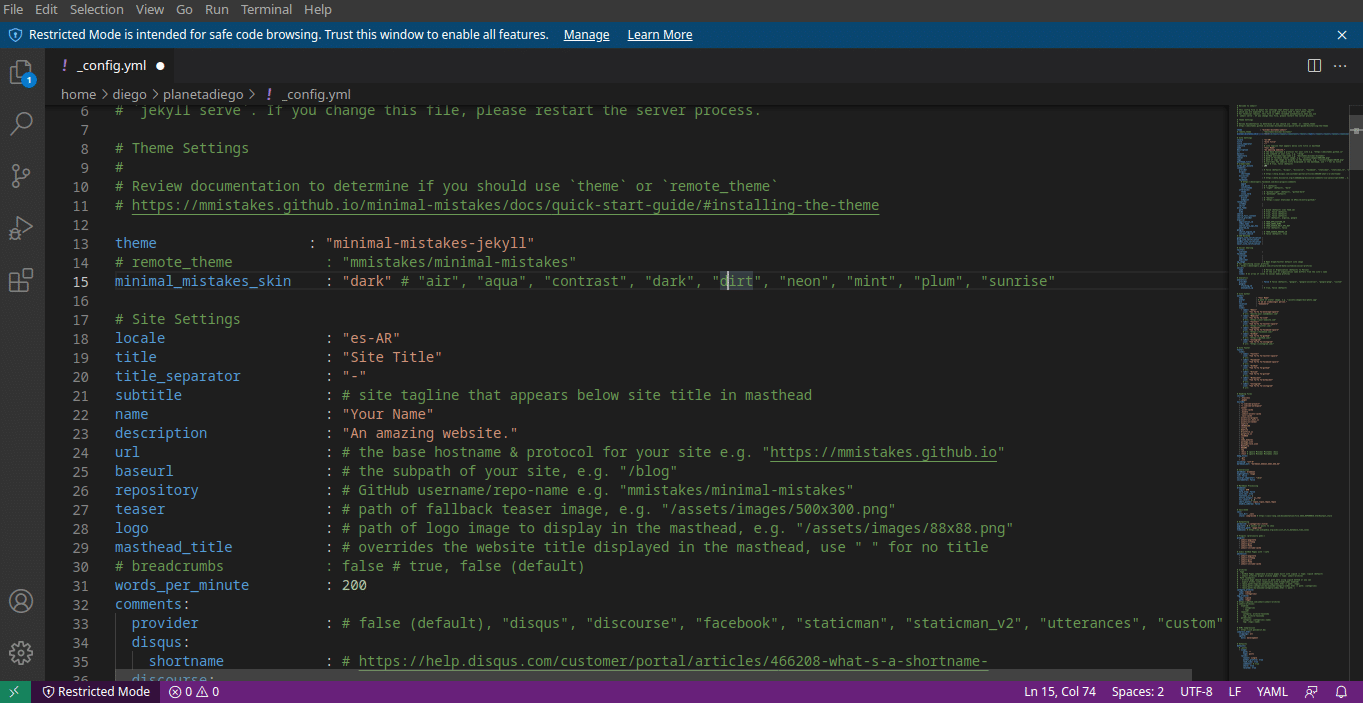
Continuando com esta série de artigos sobre como passei do WordPress para o Jekyll, Chegou a hora de deixar a teoria para trás e passar à prática.
Estou descrevendo as etapas de configuração no sentido em que as fiz. O primeiro arquivo a editar é config.yml. Nisto encontramos a configuração padrão do site. Cada postagem ou página específica pode receber uma configuração diferente. Mas, caso não o façamos, será atribuído o estabelecido neste arquivo.
Lembre-se que no artigo anterior baixamos um tema e estamos nos baseando nele para a criação do nosso site.
A extensão .yml indica que o documento é escrito usando YAML. Essa linguagem permite que hierarquias entre os dados sejam estabelecidas de uma forma que seja compreensível para computadores e humanos. Jekyll usa isso para dar consistência aos vários componentes de um projeto.
Como configurar o site usando YAML
Um projeto básico do Jekyll apresenta um arquivo config.yml que nos permite definir alguns parâmetros.
Esses parâmetros são representados no formato
Categoria: ”conteúdo” Vale ressaltar que é precedido da sinalização # ele é ignorado, portanto, se quisermos que Jekyll use esse parâmetro, devemos removê-lo.
Em nosso arquivo config.yml, veremos algo assim:
title: O título do site
email: O e-mail do site
description: Uma descrição do objeto do site para os mecanismos de pesquisa exibirem
baseurl: Se o blog fizer parte de outro site e uma pasta específica for atribuída a ele, isso é indicado aqui
url: O domínio principal do site.
Existem também duas outras categorias.
twitter_username
github_username:
Esses dois parâmetros mostram links para contas de usuário do Twitter e Github.
Abaixo você dirá ao Jekyll qual tema usar e quais complementos.
Config.yml em erros mínimos
Nvamos usar um tema com muito mais opções e, portanto, requer um config.yml mais completo. O mais prático é copiar o arquivo do projeto do tema e cole-o no nosso em vez de no seu conteúdo. Uma vez feito isso, nós editamos os seguintes parâmetros
Lembre-se de que nosso projeto de exemplo foi um blog de jardinagem.
A primeira coisa que devemos fazer é estabelecer o tema. Nesta linha
# theme : "minimal-mistakes-jekyll»Excluímos o símbolo do numeral" # "
Este tema oferece várias variações. Gosto da chamada Aqua. Nós comentamos sobre o "padrão" colocando o símbolo #d na frente do nome e removendo o comentário "aqua
Locale indica o idioma do site no formato language_VARIANT. Por exemplo, como estou na Argentina, é
locale : "es-AR»
Você pode encontrar a lista de idiomas em esta página
Indicamos o título do site
title : "Blog de jardinería"
Escolhemos um separador entre o título do site e o da postagem para que seja exibido corretamente nos motores de busca.
title_separator : "-"
Podemos adicionar uma legenda
subtitle: “Llevamos la naturaleza a tu computadora”
Indicamos o nome do responsável pelo site
name : "Rosendo Margarito Flores"
Completamos a descrição do site para exibir nos motores de busca e na página inicial
description : "Un blog para difundir el auto cultivo de vegetales y flores entre aquellos que no tienen la menor idea de cómo se hace."
Os próximos dois parâmetros são dois velhos conhecidos, mas na ordem inversa.
ENo primeiro caso indicamos o domínio do site
url: "https: //desdeeljardin.flor"
Suponha que nosso blog fosse parte de uma loja de sementes. Podemos atribuir a ela seu próprio endereço padrão do blog / flor do jardim.
Então nós fazemos
baseurl : "/blog"
Por algum motivo, as postagens com imagens têm mais visitas do que as sem. Caso você não tenha atribuído um a eles, você pode fazer com que seja mostrado um por padrão, ativando este parâmetro.
teaser : "/assets/images/500x300.png"
Para evitar confusão, vou manter a estrutura de arquivo original do tema. Portanto, em nossa pasta de projeto devemos criar uma pasta chamada ativos, dentro dela uma chamada imagens, e dentro dela um 500 × 300 pixel chamado 500 × 300.png
Também podemos escolher a logomarca do site. Repetimos o procedimento para criá-lo e salvá-lo nas mesmas pastas e completar o parâmetro:
logo : "/assets/images/88x88.png"
Podemos escolher um título diferente do site a ser exibido no topo navegador
masthead_title: “¡Feliz primavera!”
No próximo artigo, continuaremos revisando as opções de configuração. Porém, aproveito para esclarecer que não tenho a menor ideia sobre jardinagem. Portanto, não sou responsável pelo que o blog de exemplo diz.