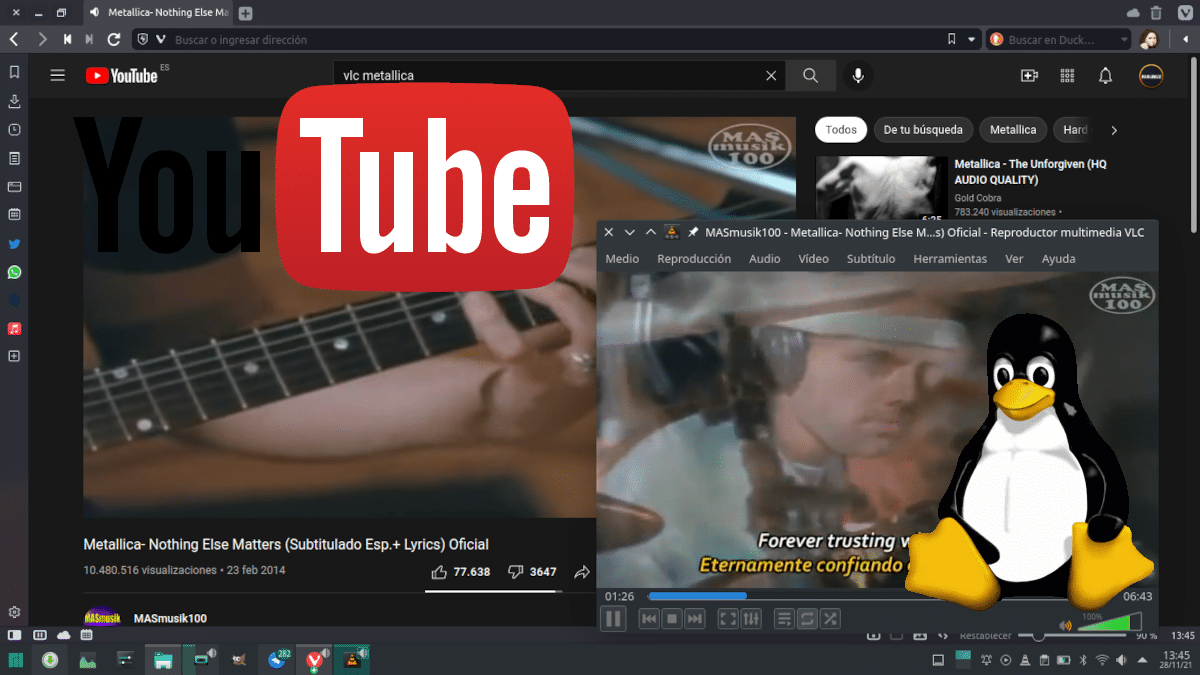
VLC é um reprodutor de mídia de código aberto muito poderoso. Com ele podemos jogar de tudo, e se não for na versão oficial, também existem garfos que oferecem outras opções. VLC Tem uma função nativa que nos permite reproduzir vídeos do YouTube sem complicar nossas vidas, mas nem todos funcionam; alguns mostram um erro de loop e temos que apertar o botão STOP se quisermos fazer algo.
Embora eu tenha lido mais soluções para Windows e macOS, a verdade é que é um problema que pode afetar qualquer sistema operacional. Logicamente, em um blog chamado Linux Adictos vamos nos concentrar em como assistir a vídeos do YouTube no Linux, incluindo aqueles que inicialmente nos dão um erro. O tutorial é muito simples e em breve você poderá assistir a qualquer vídeo sem ter que ficar na página do YouTube, o que às vezes é tedioso em equipamentos de poucos recursos.
Vídeos do YouTube no Linux com VLC: o oficial
O oficial que nem sempre funciona é o mais simples:
- Copiamos a URL do vídeo que queremos ver no VLC.
- No player VideoLan, vamos para Media / Open network location ...
- Lá, colamos o URL e o damos para reproduzir. O vídeo começará após alguns segundos.
Também oficial, podemos arrastar a URL do vídeo do navegador para uma janela VLC, ou pressionar Ctrl + V se tivermos copiado para a área de transferência. Se funcionar, então já o teríamos.
O patch: atualize youtube.luac
Para evitar problemas que nos impeçam de assistir a vídeos do YouTube ou de qualquer outra plataforma, a primeira coisa que devemos tentar é usar a versão mais recente do VLC. Lá eles têm os arquivos mais recentes que suportam serviços como YouTube ou Vimeo, mas o Google parece ser mais rápido e "fecha a porta" assim que pode. O bom é que a comunidade também é rápida e Existe um arquivo que, ao substituí-lo pelo que traz por padrão VLC, nos permitirá ver qualquer vídeo do YouTube no media player. As etapas a seguir seriam estas:
- Vamos a este link.
- Copiamos todo o código em um arquivo de texto que temos que salvar com o nome de youtube.luac.
- Agora, o arquivo que criamos temos que substituí-lo pelo que era por padrão, então temos que colocá-lo em / usr / lib / vlc / lua / playlists. Nessa rota veremos que existe um youtube.luac que devemos deletar e colocar aquele que criamos. Vamos precisar de permissões de administrador, e o mais geral e funciona em qualquer distribuição Linux, use o gerenciador de arquivos que você usa, é para fazer isso via terminal. Para mim, o mais fácil é ir para esse caminho, abrir um terminal, escrever "sudo rm" (sem as aspas), arrastar o youtube.luac original para o terminal e clicar em Enter. Isso irá removê-lo. Para colocar o novo, temos que colocar "sudo mv" (sem as aspas), arrastar o arquivo criado para o terminal e depois colocar o caminho / usr / lib / vlc / lua / playlists /.
- A partir daqui, as etapas a seguir são as mesmas do método oficial.
Simples, mas não perfeito
E isso seria tudo. Ainda é provável que haja algum vídeo que não pode ser visto, mas já seria porque está restrito. A qualidade não é das melhoresIsso também deve ser levado em consideração, porque o Google espera que façamos uma assinatura ou, caso contrário, que o vejamos de seu próprio site.
VLC 4.0 esperado para este ano (Mas não estou otimista) e se eles não resolverem esse problema, podemos sempre usar o que está explicado aqui.
A qualidade é fixa, mas pode ser alterada. Ele é encontrado na seção Input / Codecs das preferências avançadas. O item é "Resolução de vídeo preferida"