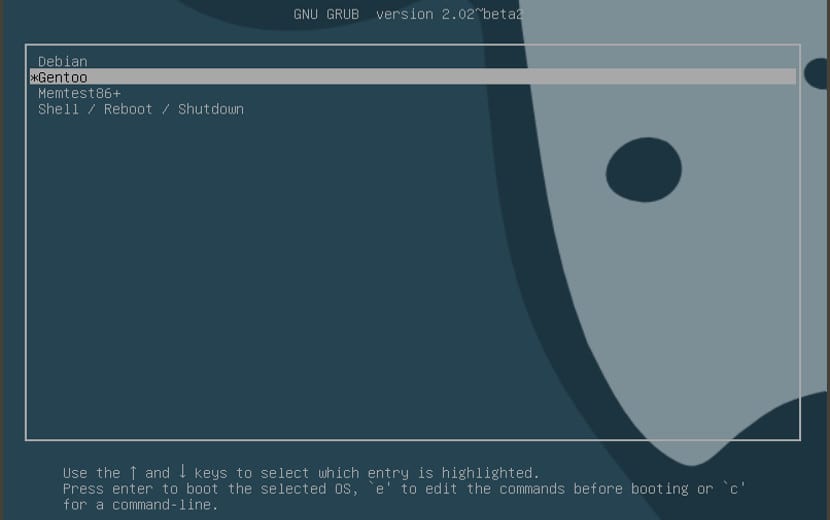
O bootloader Grub2 É o gerenciador mais popular e tem o maior número de distribuições. Mas também é um dos programas menos personalizados que existem no mundo Gnu / Linux, embora com a segunda versão do grub isso tenha mudado e tem permissão para atualizar e personalizar este gerenciador de inicialização.
Para dar nosso próprio toque, podemos adicionar cores ao Grub2 e também uma imagem de fundo, mas também podemos alterar o nome das entradas, o título, o tamanho da fonte, a resolução, a fonte, etc ...
Grub2 ainda nos permite alterar as entradas dos sistemas operacionais que temos
Porém, com o truque de hoje, vamos apenas mostrar como colocar uma imagem de fundo. Essas etapas devem ser feitas aos poucos porque grub2 é um programa muito importante do sistema operacional, talvez o mais importante após o kernel e se ele falhar, ficamos sem sistema operacional e sem dados. Por isso tem cuidado.
Se quisermos mudar a cor do fundo ou das letras, só temos que abrir o arquivo de configuração do Grub e adicionar as linhas da cor do grub. Faríamos assim, primeiro abriríamos um terminal e escreveríamos o seguinte:
sudo gedit /etc/default/grub
Em seguida, procuramos as seguintes linhas ou as adicionamos se não estiverem com as cores relevantes:
# Para los colores, agregar (Escribir el color deseado): GRUB_COLOR_NORMAL="light-gray/transparent" GRUB_COLOR_HIGHLIGHT="magenta/transparent" #GRUB_COLOR_NORMAL="light-gray/black" #GRUB_COLOR_HIGHLIGHT="green/black" #GRUB_COLOR_NORMAL="cyan/blue" #GRUB_COLOR_HIGHLIGHT="white/blue"
Nós salvamos e já temos o fundo e a cor da letra. Mas alguns vão querer uma imagem em vez de um plano de fundo. Isso pode ser feito de qualquer maneira. Basta abrir o terminal e escrever o seguinte:
sudo apt-get install grub2-splashimages
Isso vai nos criar uma pasta dentro do grub com diferentes imagens que podem ser usadas. O endereço da pasta é o seguinte: / usr / share / images / grub. Se quisermos modificar a imagem, só temos que selecionar a que queremos e no arquivo de configuração anterior modificar a seguinte linha:
GRUB_BACKGROUND="/usr/share/images/grub/NOMBRE DE LA IMAGEN SELECCIONADA"
Agora salvamos o documento e para que todas as alterações sejam aplicadas corretamente temos que abrir um terminal (ou no mesmo de antes) e executar a seguinte alteração:
sudo update-grub
Depois disso, tudo será atualizado e teremos as alterações aplicadas em nosso grub que veremos quando reiniciarmos o computador. É um truque interessante Você não acha?
Fazer isso em profundidade é a coisa mais fácil do mundo, com uma interface gráfica
não há necessidade desse código XD e coisas de comando
é o linux mais fácil de usar »
Será que não existe um aplicativo que faça isso? É muito por tão pouco, certo?
Joaquim,
Muito obrigado e continue a fornecer-nos mais informações, uma vez que,
por exemplo, eu não sabia dessa maneira de modificar o Grub.
Quanto à questão de Jose David E., se existe um software para modificar
o Grub, para distribuições baseadas no Ubuntu (como Linux Mint) e é chamado
Customizador de Grub.
Para instalá-lo, você deve entrar no Terminal e aplicar os seguintes comandos
sudo ppa add-apt-repositório: danielrichter2007 / grub-customizer
sudo apt-get update
sudo apt-get install grub-customizer
Use-o com cuidado, lembre-se de que você está trabalhando no Grub
olá a todos que puderam me ajudar a colocar uma foto no grupo2 Não entendo o mesmo que o tutorial mostrado neste post tenho o fedora 23
Eu tenho o slackware14.2,64bits, esse mesmo procedimento funciona?
Se não, por favor me diga qual é a maneira de fazer isso, nesta distro?
obrigado