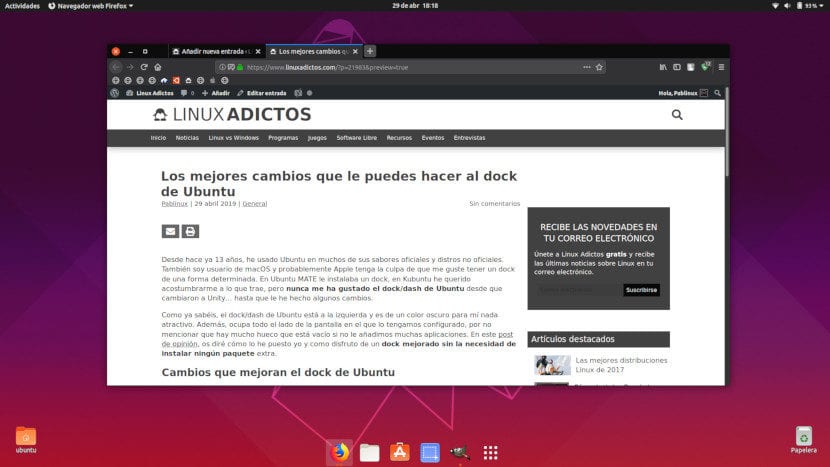
Por 13 anos, tenho usado o Ubuntu em muitos de seus sabores oficiais e distros não oficiais. Eu também sou um usuário do macOS e provavelmente é culpa da Apple que eu gosto de ter um dock de certa forma. No Ubuntu MATE instalei um dock, no Kubuntu queria me acostumar com o que ele traz, mas Eu nunca gostei do dock / dash do Ubuntu desde que eles mudaram para o Unity ... até eu fazer algumas alterações nele.
Como você sabe, o dock / dash do Ubuntu está à esquerda e é uma cor escura para mim, nada atraente. Além disso, ocupa toda a lateral da tela onde o temos configurado, sem falar que há muito espaço que fica vazio se não adicionarmos muitos aplicativos. Neste postagem de opinião Eu vou te dizer como eu coloquei isso e como eu gosto de dock aprimorado sem a necessidade de instalar nenhum pacote extra.
Mudanças que melhoram o dock do Ubuntu
Coloque na parte inferior e faça com que oculte automaticamente
Como mencionei acima, este é um artigo de opinião e, na minha opinião, um encaixe deve estar no parte inferior. A alteração pode ser feita de forma nativa, ou seja, a partir do aplicativo Configurações indo até Dock / Posição na tela, exibindo o menu e escolhendo "Abaixar". Da mesma seção, podemos faça com que oculte automaticamente. Desta forma, qualquer janela que abrirmos mostrará mais conteúdo, algo especialmente importante em laptops.
Nas preferências do dock, também podemos alterar o tamanho dos ícones, mas geralmente deixo como padrão.
Alterar a opacidade do dock
Por padrão, o dock do Ubuntu tem uma cor escura e opaca, que eu não gosto. Eu prefiro mais transparente e com esses dois comandos vamos ativar e configurar uma transparência diferente. O primeiro ativa a opção:
gsettings set org.gnome.shell.extensions.dash-to-dock transparency-mode 'FIXED'
Com o segundo, mudamos a opacidade:
gsettings set org.gnome.shell.extensions.dash-to-dock background-opacity 0.0
No comando acima, o "0.0" significa que será completamente transparente. Se colocarmos "1.0" sem as aspas, será totalmente opaco.
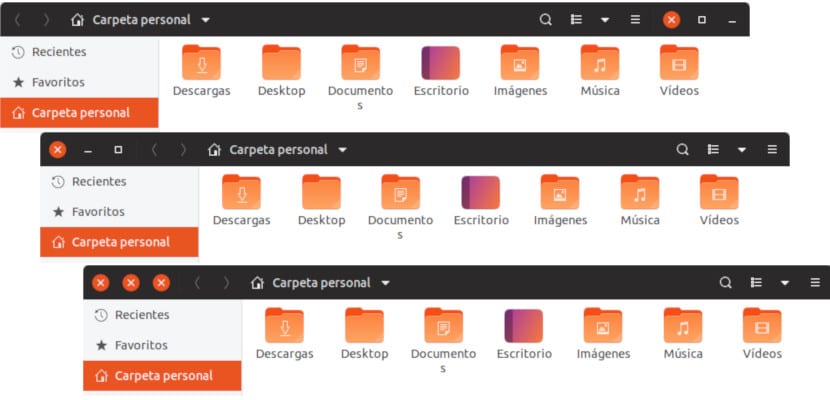
Centralize e deixe o tamanho variar
Com as duas alterações anteriores, o que teremos será um dock na parte inferior transparente que fará os ícones dos aplicativos "flutuarem", mas ficarão deslocados para a esquerda. Eu acho que a melhor opção é mantenha-o centrado e faremos isso com outro comando, que é o seguinte:
gsettings set org.gnome.shell.extensions.dash-to-dock extend-height false
Com este comando, o que estamos dizendo é que a largura de uma parte a outra está desligada. Por não definir nenhuma largura, vai depender dos aplicativos que temos abertos. O tamanho "original" será o necessário para hospedar os aplicativos que colocamos como favoritos, mas vai crescer toda vez que abrirmos um aplicativo novo.
Devemos colocar o histórico típico do Unity nele?
Acrescento essa mudança, mas estou indeciso. Estou testando com ele e removendo e não sei se prefiro totalmente transparente ou com o experiência típica do Unity. Deixo isso para sua escolha. Para isso, o que faremos é abrir um terminal e escrever este comando:
gsettings set org.gnome.shell.extensions.dash-to-dock unity-backlit-items true
Se não gostarmos da mudança, podemos desativá-la mudando de "verdadeiro" para "falso", sempre sem as aspas. O resultado seria como você pode ver na seguinte captura de tela:
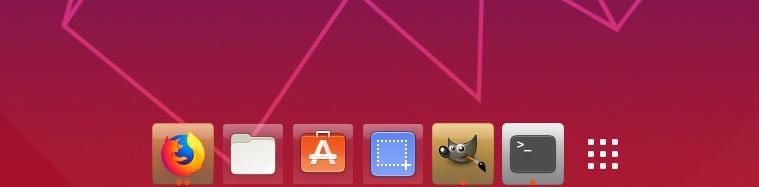
A cor do fundo dependerá das cores do ícone e se ele está aberto ou fechado. Como você pode ver, o Nautilus e o Software Center oferecem um sombreado esbranquiçado, mas essa cor muda quando abrimos os aplicativos. Enquanto escrevo, minhas dúvidas permanecem ...
Habilitar opção de minimizar ao clicar
Outra mudança que faço no dock do Ubuntu é ativar uma opção que irá minimizar um aplicativo clicando em seu ícone. Mas há uma coisa que gostaria de dizer: se o ativarmos e tivermos duas janelas de um aplicativo para tela maximizada, veremos apenas uma, o que pode ser um pouco confuso. Em todo caso, acho que a mudança vale a pena. Podemos fazer isso abrindo o terminal e digitando o seguinte:
gsettings set org.gnome.shell.extensions.dash-to-dock click-action 'minimize'
Qual é a aparência do dock Ubuntu perfeito do seu ponto de vista?
Parece legal, eu sempre quis colocar assim e sempre quis dizer 15 dias atrás hahaha obrigado gostei
O farei
Olá, não funciona no ubuntu 19.04: /
Veja, como você pode fazer o dock do Ubuntu ter os recursos de expansão do dock do Mac?
Gostei muito, obrigado por compartilhar.
saudações!
Diga-me como reverter a última coisa, para minimizar ao clicar
Ei, bom sempre me pergunte como faço isso ... muito obrigado funcionou para mim no Ubuntu 20.04.1
Eu respondo o mesmo, funcionou perfeitamente para mim no ubuntu 20.04.02 LTS.
Muito bom guia, obrigado pela sua contribuição