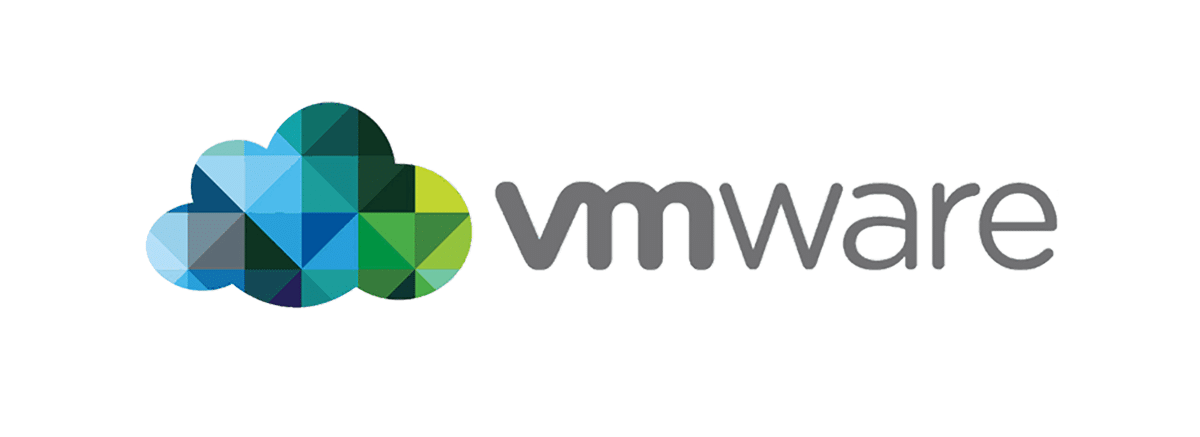
O lançamento do a nova versão de Estação de trabalho VMWare Pro 16, em que o suporte é adicionado para poder trabalhar com RHEL 8.2, Debian 10.5, Fedora 32, CentOS 8.2, SLE 15 SP2 GA, FreeBSD 11.4 e ESXi 7.0, mais melhorias para o suporte para USB 3 e outras coisas mais.
Para aqueles que não estão familiarizados com o VMware Workstation Pro, você deve saber que é um hypervisor hospedado que roda em versões x64 dos sistemas operacionais Windows e Linux. Permite que os usuários configurem máquinas virtuais (VMs) em uma única máquina física e usá-los simultaneamente com a máquina host.
Cada máquina virtual pode executar seu próprio sistema operacional, incluindo versões do Microsoft Windows, Linux, BSD e MS-DOS.
VMware Workstation suporta conexão de adaptadores de rede host existentes e compartilhamento de unidades de disco físico e dispositivos USB com uma máquina virtual. Você pode simular unidades de disco; Um arquivo de imagem ISO pode ser montado como uma unidade de disco ótico virtual e os discos rígidos virtuais são implementados como arquivos .vmdk.
O VMware Workstation Pro pode salvar o estado de uma máquina virtual (um "instantâneo") a qualquer momento. Esses instantâneos podem ser restaurados posteriormente, retornando efetivamente a máquina virtual ao estado salvo, como estava e livre de qualquer corrupção pós-instantâneo na máquina virtual.
Novos recursos principais do VMWare Workstation Pro 16
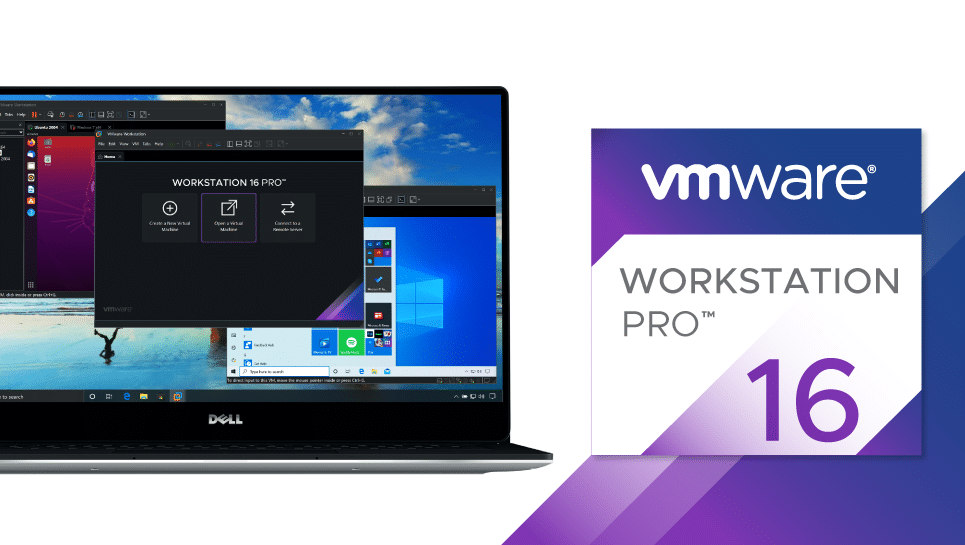
Nesta nova versão algumas mudanças significativas foram feitas, um deles é o adicionado suporte para novos sistemas operacionais convidados: RHEL 8.2, Debian 10.5, Fedora 32, CentOS 8.2, SLE 15 SP2 GA, FreeBSD 11.4 e ESXi 7.0
Para Windows 7 e superior e convidados Linux com driver vmwgfx, DirectX 11 e OpenGL 4.1 agora são suportados, com as seguintes restrições: hosts Windows requerem suporte a DirectX 11, hosts Linux requerem drivers binários NVIDIA com OpenGL 4.5 e suporte superior.
Para sistemas operacionais host Linux com drivers Intel / Vulkan, DirectX 10.1 e OpenGL 3.3 agora são suportados.
Além disso maior velocidade de transferência de arquivos entre convidado e host, o tempo de desligamento do convidado foi reduzido, o desempenho nas unidades NVMe foi aprimorado.
Das outras mudanças que se destacam desta nova versão:
- O subsistema gráfico foi isolado para melhorar a segurança.
- O controlador virtual USB 3 agora oferece suporte a taxas de câmbio de até 10 Gbit / s.
- Capacidades estendidas para sistema operacional convidado: até 32 núcleos virtuais, até 128 GB de memória virtual, até 8 GB de memória de vídeo.
- Adicionado suporte para vSphere 7.0.
- Adicionado um tema escuro.
- Removido o suporte para VM compartilhada e VM restrita
- Bugs de segurança corrigidos: CVE-2020-3986, CVE-2020-3987, CVE-2020-3988, CVE-2020-3989 e CVE-2020-3990.
Finalmente se você estiver interessado em saber mais sobre isso sobre esta nova versão do VMWare, você pode verificar o detalhes no link a seguir.
Como instalar esta nova versão do VMWare Workstation Pro 16 no Linux?
Quem tem interesse em instalar esta nova versão do VMware deve saber que o processo é bastante simples.
Tudo o que eles precisam fazer é obter o pacote de instalação em seu site oficial, podemos obtê-lo através de este link onde encontraremos o pacote para Windows e para Gnu / Linux.
Aqui, só temos que baixar o pacote para a versão Linux, bem como o pacote correspondente à nossa plataformaou seja, o pacote de 64 bits ou o pacote de 32 bits.
Depois de fazer o download do pacote de instalação, abrimos um terminal e vamos para a pasta onde está esse pacote de instalação. Enquanto estiver lá, escrevemos o seguinte:
chmod a+x VMware-Workstation-Full-16.0.0-16894299.x86_64.bundle sudo ./VMware-Workstation-Full-16.0.0-16894299.x86_64.bundle
Por trás disso um assistente de instalação visual irá abrir.
Este assistente está em inglês, mas sua operação é semelhante aos assistentes do Windows, onde o botão Avançar é o mais comum nessas instalações.
Assim que terminarmos com o assistente, VMware será instalado nos cabeçalhos do kernel e estará pronto para funcionar.
Agora, toda vez que quisermos executar o VMware, basta ir ao nosso menu e executá-lo.
Lançado ou lançado? Diferença sutil.