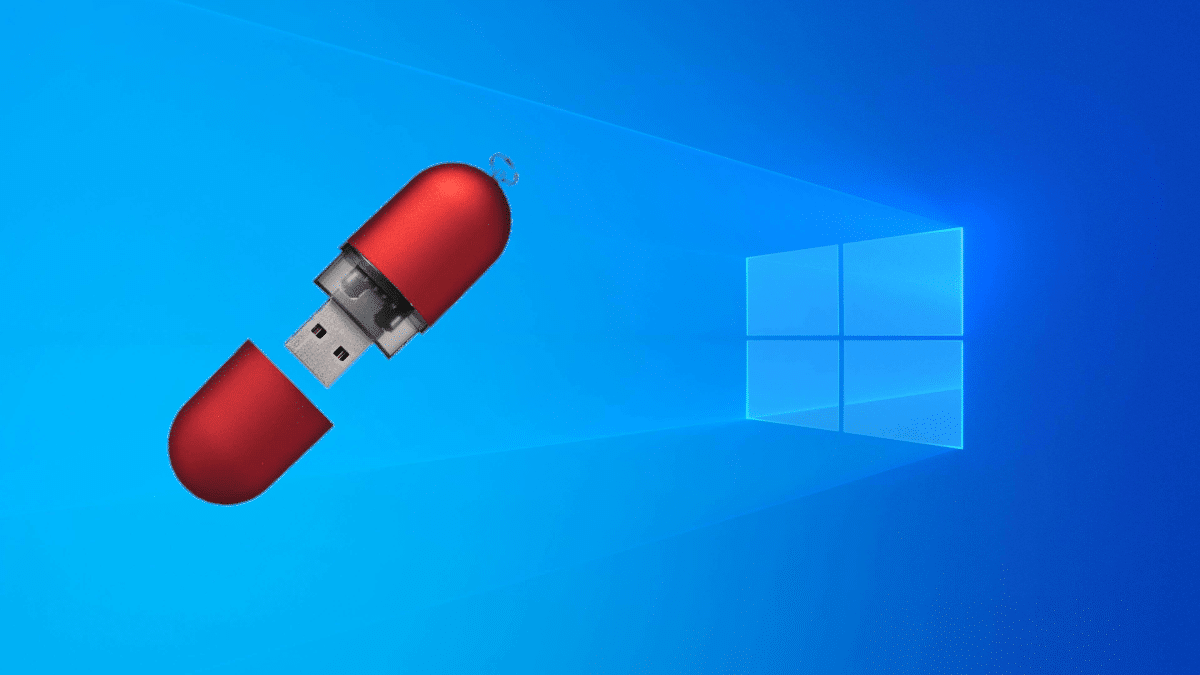
Jeśli jest jedna rzecz, której zawsze będę bronić w systemie operacyjnym Microsoft, to jest to, że dostępne jest całe ważne oprogramowanie. Na przykład, jeśli chcesz grać, masz wszystkie tytuły; Jeśli chcesz użyć specjalnego programu, takiego jak te, które zarządzają komputerami rowerowymi lub synchronizują się z dowolnym typem urządzenia, możesz. Dla mnie Linux jest najlepszy do ogólnego użytku ze względu na jego szybkość, możliwości dostosowywania i to, że jest darmowy, ale ma pięty achillesowe. Jest wielu, którzy będą kontynuować korzystanie z „okien”, ponieważ są od czegoś zależne, ale może się to zmienić, jeśli zainstalujemy Windows na USB.
W ten sam sposób, w jaki zainstalowaliśmy Ubuntu lub Manjaro na pendrive dzięki trwałej pamięci masowej możemy zainstalować system Windows na nośniku USB. Cóż, proces może tak wyglądać, ale wymagane jest specjalne oprogramowanie i podejmij pewne środki ostrożności. Kiedy zrobimy to raz, reszta jest łatwiejsza, a następnie pokażemy Ci, jak postępować, aby to osiągnąć.
WinToUSB: Windows na przenośnym USB
Zanim wtrącą się krytycy, wspomnij o tym LinuxAdictos Zawiera sekcję «Linux vs. Windows” i do czego częściowo przeznaczony jest ten przewodnik pomóc niezdecydowanym przejść na Linuksa mając pewność, że nadal będą mogli wejść do systemu Windows bez konieczności podwójnego rozruchu. Oto kroki, które należy wykonać:
- Podłączamy pendrive do komputera z systemem Windows.
- Następnie zalecam przejście do Menedżera dysków systemu Windows i pozostawienie pustego portu USB, nawet bez formatowania. Chyba że pendrive jest nowy, w takim przypadku możemy przetestować bezpośrednio.
- Idziemy w dół WinToUSB. Darmowa wersja nie pozwala na zainstalowanie wersji Pro, ale wersja domowa tak.
- Zaczynamy WinToUSB jako administrator.
- Jeśli zostawimy to jako domyślne, spróbuje zainstalować system z ISO. Masz również możliwość zrobienia tego z płyty DVD. Rysunki są wyraźne.
- Klikamy przycisk po prawej stronie, który ma lupę i folder i wybieramy ISO systemu Windows 10.
- WinToUSB przeskanuje wszystkie dostępne wersje. Wybieramy jeden i klikamy „Dalej”.
- Wybieramy dysk docelowy i klikamy „Dalej”. Tutaj musimy wybrać pendrive, na którym chcemy umieścić Windows 10.
- W wyskakującym okienku, które się pojawi, wybieramy „MBR dla systemu BIOS i UEFI”, a następnie „Tak”.
- Czekamy, aż się sformatuje. Jeśli pojawi się błąd, warto zrestartować komputer i zacząć od nowa. Możemy również sprawdzić stan dysku (PowerShell w trybie administratora i „chkdsk” bez cudzysłowów) i, jeśli wystąpią problemy, je naprawić.
- Jeśli w poprzednim kroku nie było problemu, w kolejnym oknie wybieramy tryb instalacji VHDX i klikamy „Dalej”. System operacyjny rozpocznie instalację. Tutaj również widzimy kilka błędów, ale wszystkie zostały rozwiązane dla mnie, pozostawiając pusty dysk i ponownie uruchamiając.
Instalacja wymaga czasu. Jeśli system operacyjny Linux, którego instalacja na dysku twardym zajmuje 15-30 minut, zajmuje więcej niż godzinę na USB, wyobraź sobie system Windows. Więc bądź cierpliwy. Najlepiej zostawić komputer w spokoju i od czasu do czasu sprawdzać, czy procent wzrósł. 0% może oznaczać długi czas bez ruchu.
Musimy również pamiętać, że mówimy o systemie operacyjnym takim jak Windows i nie działa on na wszystkich pendrive'ach. Jeśli chcemy mieć pewność, że to działa, musimy wybrać taki, który jest certyfikowany przez Microsoft i oryginalny obraz; w przeciwnym razie instalacja nie powiedzie się. Jeśli używasz nieoryginalnego obrazu ISO, wyłącz program antywirusowy. Wymagania pendrive'a byłyby następujące:
- Certyfikat USB wydany przez firmę Microsoft (certyfikat Microsoft).
- USB 3.0 / 3.1.
- 64 GB pamięci, chociaż udało mi się zainstalować ją na 32 w teście.
Instalowanie systemu operacyjnego
Okno, które widzieliśmy od dawna, to poniżej tych linii, byłoby odpowiednikiem tego, co widzimy w pierwszych krokach instalacji na konwencjonalnym dysku twardym: wybierz, gdzie go zainstalować i zobacz, jak przebiega instalacja na zewnątrz. Więc następną rzeczą, którą musimy zrobić, jest uruchom z USB i zakończ proces instalacji. Po chwili poprosi nas o wybranie języka i skonfigurowanie niektórych rzeczy. Po wejściu do środka będziemy mieć system Windows 10 na przenośnym USB i gotowy do użycia na dowolnym komputerze.
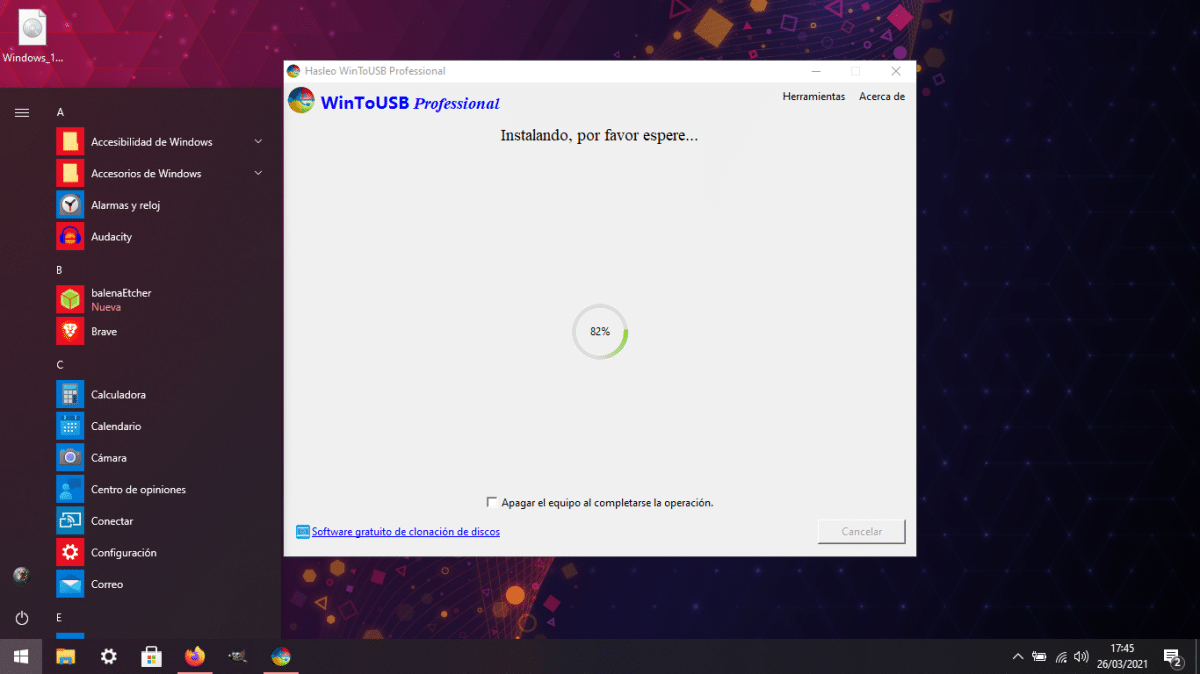
Es łatwiej nam znaleźć usterki na USB niż na dysku twardym, ale to nie musi się wydarzyć. Miejsce, w którym możemy pomylić system operacyjny, to przejście z jednego komputera na drugi, w którym to momencie część konfiguracji zostanie utracona. Osobiście nie polecałbym aktualizowania go na komputerze tymczasowym, ponieważ może on pobrać sterowniki, które nie będą tymi, z których będziemy najczęściej korzystać. W rzeczywistości wskazane jest również wstrzymanie aktualizacji.
I jeszcze kilka innych rzeczy: ta instalacja Windows To Go nie ma partycji odzyskiwania czy cokolwiek. Jeśli coś pójdzie nie tak, musimy zacząć od zera. Po drugie, wydajność jest gorsza niż w przypadku instalacji na dysku twardym, dlatego zaleca się, aby najpierw używać przenośnego systemu Windows, a po drugie, jeśli nie są potrzebne wymagające programy.
Windows na USB i Linux na dysku twardym
A jeśli po kilku tygodniach lub kilku miesiącach wszystko nadal działa dobrze, po co kontynuować korzystanie z systemu Windows na dysku twardym? Myślę, że WinToUSB to świetne narzędzie, które może przekonać niektórych do tego opuść Windows i przejdź na Linuksa, skoro z USB będą już mogli, tak jak w moim przypadku, zarządzać swoim Garminem na przykład w najbardziej niezawodny sposób, skoro będzie to nadal robić w systemie Microsoft a nie na maszynie wirtualnej lub przez WINE . Oczywiście osobiście poleciłbym przetestowanie i ponowne przetestowanie instalacji systemu Windows na USB, aby upewnić się, że wszystko jest idealne. Już nad tym pracuję i jeśli nie widzę żadnych usterek po kilkukrotnej aktualizacji, mój prostszy laptop przełączy się na Manjaro i nigdy nie będę używać Windowsa tak jak wcześniej.
Witam, ciekawy artykuł, chociaż niektóre rzeczy, które mówisz, takie jak zmiana komputera, mogą mnie trochę zniechęcić, ponieważ moje doświadczenie z Live Linux jest takie, że nie mają problemów z komputerem, na którym ich używasz.
Nigdzie nie widziałem, czy aby użyć tego Win, musisz uruchomić komputer, jakby to był podwójny rozruch, lub możesz uruchomić Win z USB bez uruchamiania (coś podobnego do tego, jak działa wine)
Pozdrowienia.
Hey.
Odpowiadam, ponieważ od miesięcy mam Windows zainstalowany na zewnętrznym dysku USB.
Zachowuje się tak, jakby został zainstalowany na dysku głównym. Masz dwie możliwości. W opcjach rozruchu dajesz priorytet dyskowi zewnętrznemu, aby system Windows zawsze uruchamiał się, gdy jest podłączony, lub dajesz priorytet dyskowi wewnętrznemu i aktualizujesz Gruba, aby uwzględnić go na liście opcji.
Dzięki, spróbuję. Podobał mi się dysk zewnętrzny. Powiem im później.
Znakomity, bardzo przydatny.
Dziękuję bardzo!
To co mówi Diego Germán González to najlepiej uruchamiać windows zewnętrznie, co jeśli nie podobają mi się sterowniki, bo używam Manjaro jako głównego z zewnętrznego dysku i nie ma problemu z aktualizacjami a nawet mogę to zrobić prawie wszystko Praca, której potrzebuję (mój komputer nie ma nic w środku) tylko, że najpierw miałem zwirtualizowane okna tylko ze względu na programy, których używałem na uniwersytecie, takie jak Solidwork i AutoCAD, te dwa są jedynymi, które zrujnowały moje doświadczenie.