
Zastosowanie maszyna wirtualna w naszym systemie może być bardzo pomocna aby móc testować aplikacje w różnych systemach i konfiguracjach, a nawet jest to doskonała opcja, aby móc testować różne systemy operacyjne bez konieczności ponownego instalowania ich na naszym komputerze lub naruszania naszych danych.
Aby to wszystko osiągnąć, musimy dokonać kilku wcześniejszych konfiguracji aby móc uruchomić maszynę wirtualną na naszym komputerze. Wśród nich jest przydzielenie miejsca na dysku w naszym systemie.
W ten sposób tworzony jest wirtualny dysk, który służy do przechowywania informacji maszyny wirtualnej, przestrzeń tę można przypisać podczas tworzenia maszyny wirtualnej.
Ta przestrzeń dyskowa zwykle zapewnia kilka GB miejsca, ponieważ często nie jest konieczne instalowanie wielu aplikacji lub przechowywanie danych osobowych.
Pero w niektórych przypadkach zdarza się, że ta przestrzeń dyskowa jest niewystarczająca więc musimy przydzielić więcej miejsca na dysku maszyny wirtualnej.
Działający Ten proces nie jest już taki prosty, ponieważ z poziomu interfejsu graficznego aplikacji nie jest to możliwe więc musimy uciec się do wykonania niektórych poleceń, aby móc zmienić rozmiar przestrzeni.
Zmiana rozmiaru miejsca na dysku maszyny wirtualnej
Aby przeprowadzić ten proces Musimy wiedzieć, w jakim formacie płyta została utworzona Biorąc pod uwagę zrobimy ten proces dla VDI, więc jeśli masz płytę w innym formacie jak na przykład vmdk, musi przekonwertować na VDI, aby móc wykonać proces zmiana rozmiaru.
Następnie Musimy zlokalizować miejsce przechowywania konfiguracji z dyskiem maszyny wirtualnej.
Na ogół są one przechowywane w folderze maszyn wirtualnych w VirtualBox w naszym folderze osobistym, którego ścieżka jest następująca:
„~ / VirtualBox VMs”
Wewnątrz tego folderu zapisywane są konfiguracje maszyn wirtualnych, w nim wejdziemy do folderu, w którym znajduje się dysk maszyny wirtualnej, której rozmiar chcemy zmienić.
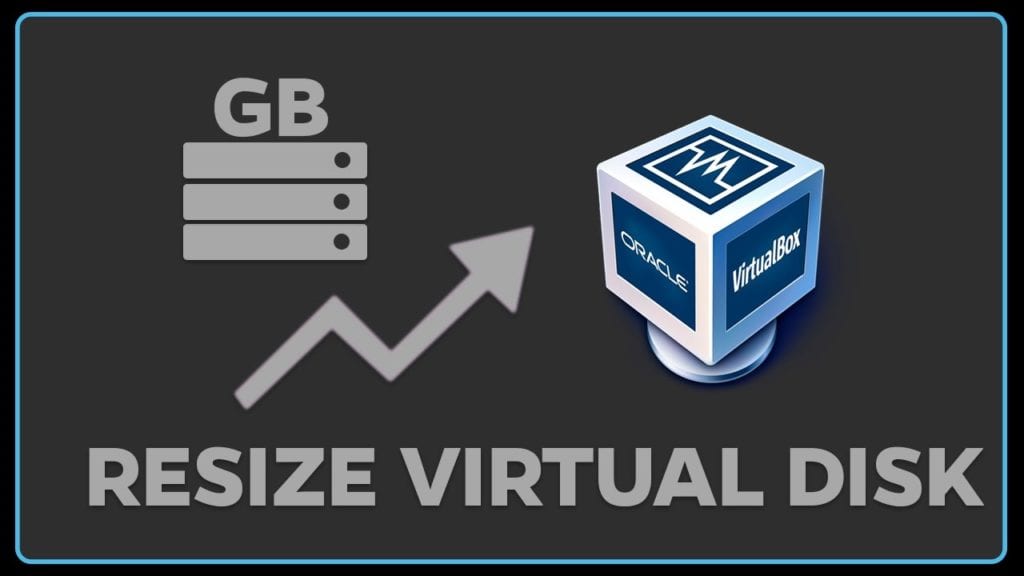
Już zlokalizowałem trasę, Musimy wykonać następujące polecenie, które zastąpimy ścieżką twojego komputera wirtualny, a także nazwa dysku, a także miejsce do zmiany rozmiaru:
VBoxManage modifyhd /ruta/a/tu/disco.vdi --resize 20000
Gdzie rozmiar na dysku jest przedstawiany w MB po zmianie rozmiaru
Teraz Jeśli twój dysk jest w formacie vmdk, aby przekonwertować go na format vdi, robimy to za pomocą:
clonehd VBoxManage "disco.vmdk" "disco.vdi" VDI --format
Gdy to zrobisz, możemy przystąpić do modyfikacji miejsca na dysku za pomocą:
modifyhd VBoxManage "disco.vdi" --resize 20000
I wreszcie możemy przywrócić format dysku do poprzedniego za pomocą:
clonehd VBoxManage "disco.vdi" "disco.vmdk" --format vmdk
Jeśli utworzyłeś swój dysk w stałym rozmiarze, pojawi się ten błąd:
0%... Progress state: VBOX_E_NOT_SUPPORTED VBoxManage: error: Resize medium operation for this format is not implemented yet!
Aby rozwiązać ten problem, sklonujemy dysk do standardowego wariantu (przypisywane dynamicznie) za pomocą następującego polecenia:
vboxmanage clonehd nuevo-nombredel-disco.vdi /ruta/del/disco.vdi --variant Standard
Zrobiłem to ponownie uruchamiamy polecenie resize:
VBoxManage modifyhd /ruta/a/tu/disco.vdi --resize 20000.
Przydzielanie nowej przestrzeni.
Po zmianie rozmiaru miejsca na dysku iTo nowe miejsce zostanie wykryte jako nieprzydzielone miejsce dla pewnej partycji.
Zasadniczo więc system maszyny wirtualnej wykrywał początkowo przydzieloną przestrzeń i nie używał tej, która została właśnie przydzielona dodatkowo.
Aby móc przydzielić tę przestrzeń konieczne jest odmontowanie dysku, więc system, którego używamy na tej maszynie wirtualnej nie będzie w stanie tego zrobić.
Dlatego Musimy użyć systemu trybu na żywo lub użyć innej maszyny wirtualnej i zamontować dysk, na którym zmieniono rozmiar.
Pierwsza opcja jest najbardziej opłacalna, ponieważ w systemach GNU / Linux większość z nich zwykle oferuje opcję trybu Live i ma natywnie zainstalowane narzędzie Gparted.
Bardzo dobry post, za pierwszym razem działa, dzięki.