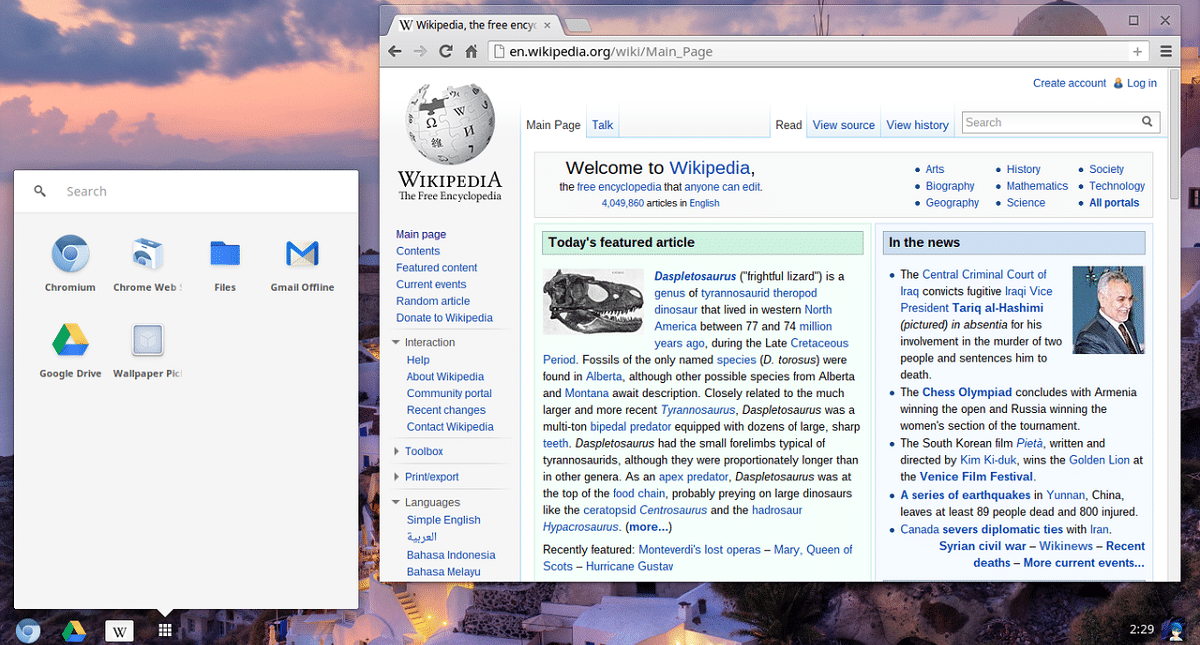
Wielu z Was będzie wiedział lub słyszał o systemie operacyjnym Chrome, czyli system operacyjny Google, który wysyła do swoich Chromebooków a nawet to, że są kompilacje tego systemu, które są dostarczane przez osoby trzecie, nie każdy odważy się tego spróbować.
W tym przypadku dla tych, którzy mają Raspberry Pi 3 lub 4 i są ciekawi móc korzystać z tego systemu, powinni wiedzieć, że Chromium OS istnieje który jest open source i Opiera się na wersjach rozwojowych systemu operacyjnego Chrome. Chromium OS został zbudowany w oparciu o jądro Linux, w środowisku Ubuntu 10.04, przy użyciu oficjalnego menedżera pakietów dystrybucji Gentoo Linux, Portage. Dlatego jest to hybryda między Ubuntu i Gentoo, oparta na obu dystrybucjach Linuksa.
Chromium OS użyj zakładek stron zawartych w Google Chrome do otwierania aplikacji internetowych. Chromium OS zapewnia zegar, wskaźnik baterii i wskaźnik stanu sieci.
Zanim przejdziesz do linków pobierania i jak je zainstalować? Warto o tym wspomnieć obecnie nieoficjalne wersje Chromium OS dla Raspberry Pi jest w trybie „testowym” Jak wspomnieliśmy, jest kompatybilny tylko z Raspberry Pi 3, 3B + i 4.
Ponieważ jest w trybie „testowym”, niektóre funkcje systemu operacyjnego nie są jeszcze dostępneOprócz tego występują błędy i w przypadkowych momentach mogą wystąpić problemy.
Poza tym nie ma jeszcze obsługi akceleracji sprzętowej do dekodowania strumienia wideo.
Pobierz Chromium OS dla Raspberry PI
Dla tych, którzy chcą przetestować Chromium OS na swoim Raspberry Pi, możesz pobrać już skompilowany obraz z FydeOS GitHub, który może uzyskać do niego dostęp z poziomu następujący link.
W tej chwili system jest w wersji 77 r2, więc do ściągnięcia obrazu tej wersji po prostu otwórz terminal i wpisz Następny jeśli masz Raspberry Pi 3 / 3B:
wget https://github.com/FydeOS/chromium_os_for_raspberry_pi/releases/download/r77-r2/chromiumos_test_image_r77r2-rpi3b.img.xz
Teraz, w przypadku tych, którzy mają RaspberryPi 4:
wget https://github.com/FydeOS/chromium_os_for_raspberry_pi/releases/download/r77-r2/chromiumos_test_image_r77r2-rpi4b.img.xz
instalacja
instalacja Obraz Chromium OS na Raspberry Pi 3 lub 4 działa dokładnie tak samo, jak instalacja dowolnego innego systemu operacyjnego dostępne dla naszego urządzenia od musimy tylko sflashować plik IMG.XZ na kartę Micro SD.
Do tego my możemy wspierać się różnymi narzędziamiod terminala do najpopularniejszych aplikacji z interfejsem użytkownika możemy skorzystać z narzędzia wieloplatformowego (Jeśli nie używasz Linuksa, ponieważ jest on wieloplatformowy, działa tak samo na Windows i Mac).
Narzędzie, o którym mówię, nazywa się Akwaforcista i jest to narzędzie, które jest bardzo łatwe w użyciu i działa bardzo dobrze z obrazami dowolnego systemu dla Raspberry Pi.
Po prostu przejdź do naszej przeglądarki internetowej aby pobrać narzędzie, możesz skorzystać z preferowanej wyszukiwarki lub przejdź bezpośrednio do ich oficjalnej strony internetowej.
Tam można pobrać najnowszą wersję i zainstaluj go na swoim komputerze, dla Windows jest oferowany w formacie exe, podczas gdy dla Linuksa jest oferowany jako AppImage, z którym wystarczy nadać uprawnienia do wykonywania i dwukrotnie kliknąć plik.
Po otwarciu aplikacji zobaczysz, że od tego czasu ma dość intuicyjny interfejsWystarczy podłączyć kartę SD Za pomocą adaptera lub jeśli mają do niego gniazdo, po prostu go umieść.
Natychmiast Etcher rozpozna kartę a jeśli mają podłączone inne urządzenie pamięci masowej USB, pojawi się to na liście, ponieważ pokaże tylko te, dyski twarde i partycje je ignorują (z wyjątkiem zewnętrznych dysków twardych).
Zidentyfikowałeś już swoje urządzenielub po prostu wybierz ścieżkę, w której umieściłeś obraz i kliknij Start.
Na koniec zostaniesz o tym powiadomiony. Teraz wystarczy włożyć kartę SD do Raspberry i podłączyć ją do zasilania, aby uruchomić system.
Na koniec wystarczy będziesz musiał zrobić małą konfigurację, co jest dość znane po uruchomieniu nowego urządzenia z Androidem lub przywróceniu ustawień fabrycznych.
Zapytam cię podłącz klawiaturę, mysz i każde inne urządzenie, z którym będziesz pracować w systemie, który skonfiguruj sieć i na koniec zaloguj się na swoje konto Google. I to wszystko, możesz rozpocząć pracę z Chromium OS na swoim Raspberry Pi.