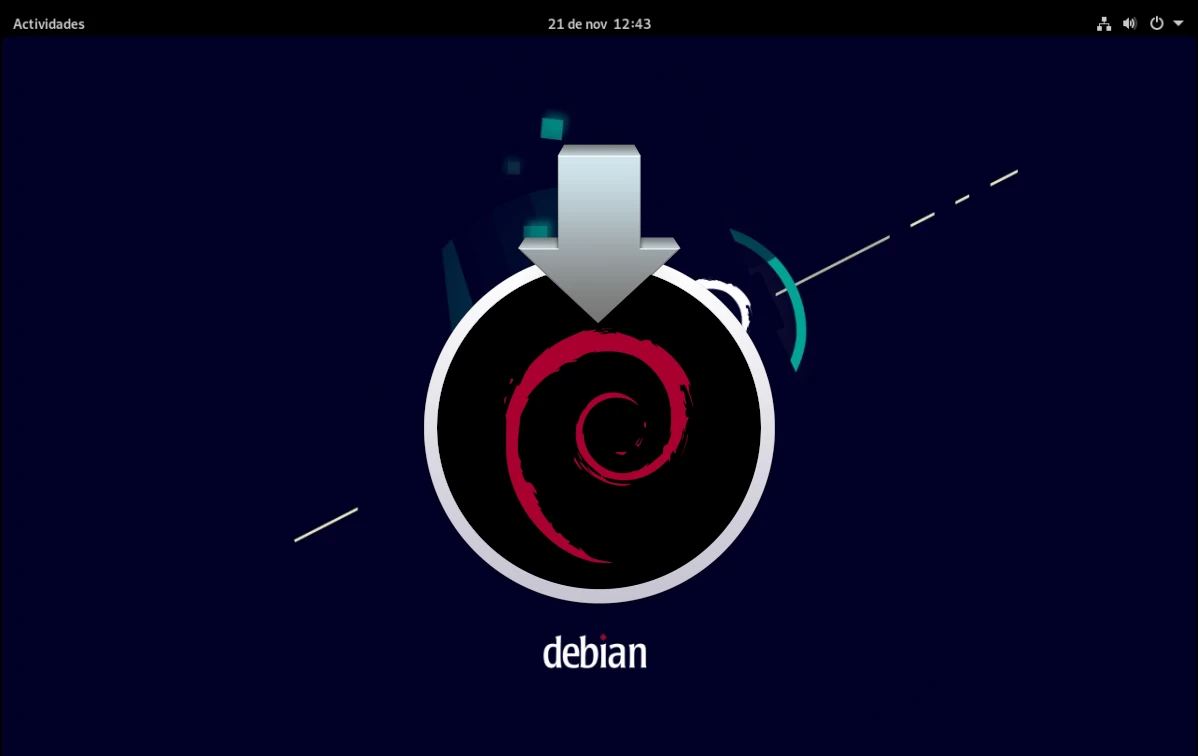
Według plotek, powiedział kiedyś Linus Torvalds coś w tym stylu jakby najlepszą rzeczą, jaką Ubuntu kiedykolwiek zrobiło, było uczynienie Debiana łatwym w użyciu. Wszystko zgodnie z tymi informacjami, ojciec Linuksa próbował kiedyś zainstalować Debiana, nie udało się, nie próbował ponownie, a reszta to już historia. Czasy się zmieniają, do tego stopnia, że nawet Arch Linux jest łatwiejszy w instalacjiI zainstaluj Debiana Dziś musi być łatwiej niż wtedy, gdy zawiódł Torvalds.
Dla użytkownika, który przeskakiwał do dystrybucji, czyli dla tych z nas, którzy próbowali wszystkiego, instalacja Debiana jest łatwa. Może być trochę bardziej mylące, że to, co oferują najbardziej w zasięgu wzroku, to obraz instalacyjny sieci, znany również jako netints. Dzięki znacznie mniejszym rozmiarom i mniej intuicyjnemu instalatorowi ta opcja nie jest niemożliwa do zainstalowania, ale, jak wyjaśnimy na końcu artykułu, warto poszukać "pełnych" zdjęć.
Zainstaluj Debiana przez netinst ISO
Una obraz netinst lub instalacja sieciowa jest to znacznie mniejszy obraz niż pełne i pobierze część tego, co jest niezbędne podczas procesu. Dlatego posiadanie połączenia z Internetem jest obowiązkowe, inaczej nie będziemy mogli zainstalować niczego poza bazą. Ten obraz jest w środku ten link. Wyjaśniłem to, kroki, które należy wykonać, byłyby następujące:
- Tworzymy instalację USB. Od dłuższego czasu moim ulubionym programem do ich tworzenia jest Akwaforcista.
- Ponownie uruchamiamy komputer i wybieramy instalacyjny USB, który utworzyliśmy w kroku 1. Sposób osiągnięcia tego zależy od komputera. Na przykład w niektórych można uruchomić komputer z USB, naciskając klawisz F12 i wybierając ten nośnik. W innych przypadkach trzeba wejść w konfigurację sprzętu i sprawić, by startował z USB.
- Pierwszą rzeczą, którą zobaczymy, będzie coś podobnego do poniższego obrazu i musimy wybrać „Instalacja graficzna”.
- Następnie musimy wybrać język, który będzie używany podczas instalacji. W moim przypadku hiszpański z Hiszpanii.
- W kolejnym oknie wybierzemy naszą strefę, informację, z której później skorzysta instalator.
- Przechodząc do następnego okna, będziemy musieli wybrać konfigurację klawiatury, w moim przypadku hiszpańską.
- Prawda jest taka, że zaoszczędzilibyśmy niektóre okna, gdyby ten instalator pogrupował je razem, ale tak nie jest. W tym kolejnym musimy wybrać nazwę zespołu, na przykład debian.
- Po wybraniu nazwy komputera będziemy musieli wpisać nazwę domeny. Możemy to wymyślić, ale musi to być takie samo na wszystkich naszych komputerach. Tutaj można sobie przypomnieć, co powiedział Torvalds...
- W następnym kroku będziemy musieli podać hasło dla superużytkownika lub roota, ważne jest, aby je zapamiętać.
- Po wprowadzeniu hasła superużytkownika będziemy musieli utworzyć normalnego użytkownika, zaczynając od pełnej nazwy.
- Następnie umieścimy nazwę użytkownika, a raczej konta.
- Po wprowadzeniu nazwy konta będziemy musieli wprowadzić hasło. Czy wspominaliśmy, że ten instalator może mieć mniej stron?
- Teraz powiemy ci strefę czasową. Jak już powiedzieliśmy, daje nam wybór między trzema możliwościami, jeśli jesteśmy w Hiszpanii, ale ponieważ już wiedział, skąd jesteśmy.
- W następnym oknie powiemy ci, jak chcemy dysk. Jeśli jesteśmy nowi lub po prostu nie chcemy niczego skomplikowanego, zalecana jest pierwsza opcja.
- W kolejnym kroku wybierzemy dysk, na którym zainstalujemy system operacyjny.
- Wtedy powiemy, czy chcemy, aby wszystko było na jednej partycji, czy osobno, w tym inne, takie jak / home. Tak samo jak poprzednio, jeśli nie chcemy ich rozdzielać ani komplikować, albo jesteśmy nowi (instalator już tak mówi), wybieramy pierwszą opcję.
- Następne okno służy zasadniczo do potwierdzenia rzeczy.
- A potem, w ramach podwójnego sprawdzenia, musimy potwierdzić, że chcemy iść dalej.
- Po poprzednim kroku będziemy musieli poczekać na przeprowadzenie pierwszych instalacji, a dokładniej bazy systemu operacyjnego.
- Po zainstalowaniu bazy systemu zapyta nas, czy mamy dodatkowe nośniki instalacyjne i czy chcemy z nich skorzystać. W naszym przypadku nie.
- W kolejnych krokach zostanie pobrane dodatkowe oprogramowanie, aw pierwszym musimy ponownie wskazać, gdzie się znajdujemy.
- Oprócz tego gdzie musimy również wybrać serwer.
- I wskaż serwer proxy, jeśli chcemy go użyć. W naszym przypadku pozostawiamy puste pole.
- Za drugim razem musimy poczekać, aż zainstaluje pakiety.
- Następnie zapyta nas, czy chcemy wysłać anonimowe statystyki użytkowania. Każdy może wybrać, co chce, ale ja odpowiadam twierdząco na takie projekty.
- Następne okno jest również ważne. W nim wybierzemy środowisko graficzne, z którego chcemy korzystać, a także możemy zainstalować serwery WWW i ssh. Zostawiłem to tak, jak jest, i zainstaluje GNOME.
- Czekamy ponownie, aż zainstaluje to, co jest konieczne, ale niewiele zostało.
- W następnych dwóch krokach przygotujesz się do zainstalowania gruba. W pierwszym pyta nas, czy instalujemy go na jednostce głównej.
- W drugim z nich wskazujemy gdzie.
- Czekamy ostatni raz i...
- Następną rzeczą, którą zobaczymy, jest okno informujące o pomyślnym zakończeniu instalacji.
- Możemy teraz wyodrębnić nośnik instalacyjny i ponownie uruchomić, który po uruchomieniu wejdzie już do systemu operacyjnego.
Instalacja za pomocą obrazów na żywo
Opcja instalatora sieciowego nie jest jedyną. Debianem też jest dostępne jako obrazy na żywo, gotowy do testowania iz już dołączonym środowiskiem graficznym. Link do tego typu obrazów jest jest, aw chwili pisania tego artykułu jest w wersji Cinnamon, GNOME, KDE, LXDE, LXQt, MATE i XFCE.
Proces instalacji z tego typu obrazami jest bardziej intuicyjny niż wersja „netinst”. To, co zobaczymy, to instalator taki jak zwykły, Calamares, i wszystko jest takie samo, jak w pozostałych systemach korzystających z tego instalatora. W rzeczywistości wszystko będzie szybsze.
Cokolwiek wybierzesz, jest to proces instalacji Debiana i mamy nadzieję, że Linus Torvalds lub ktoś inny uznał to za pomocne.
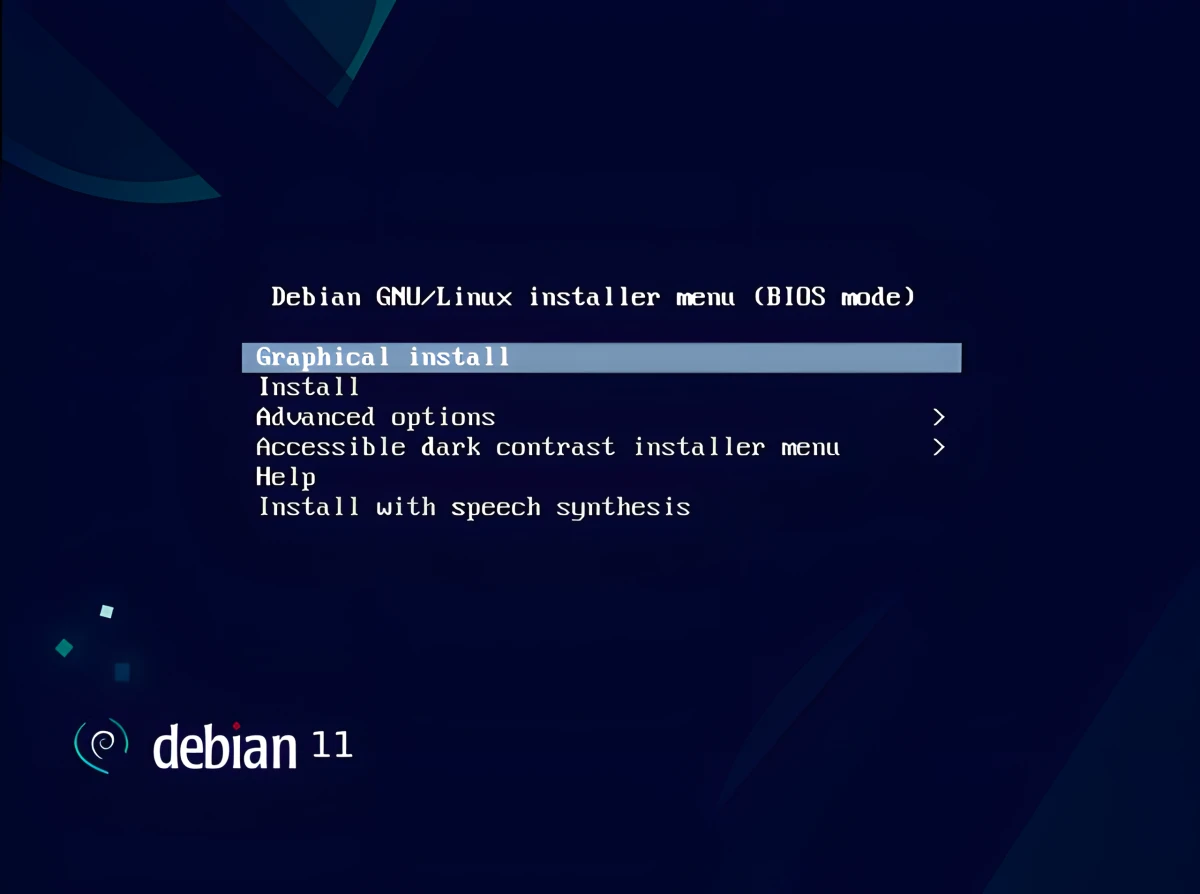
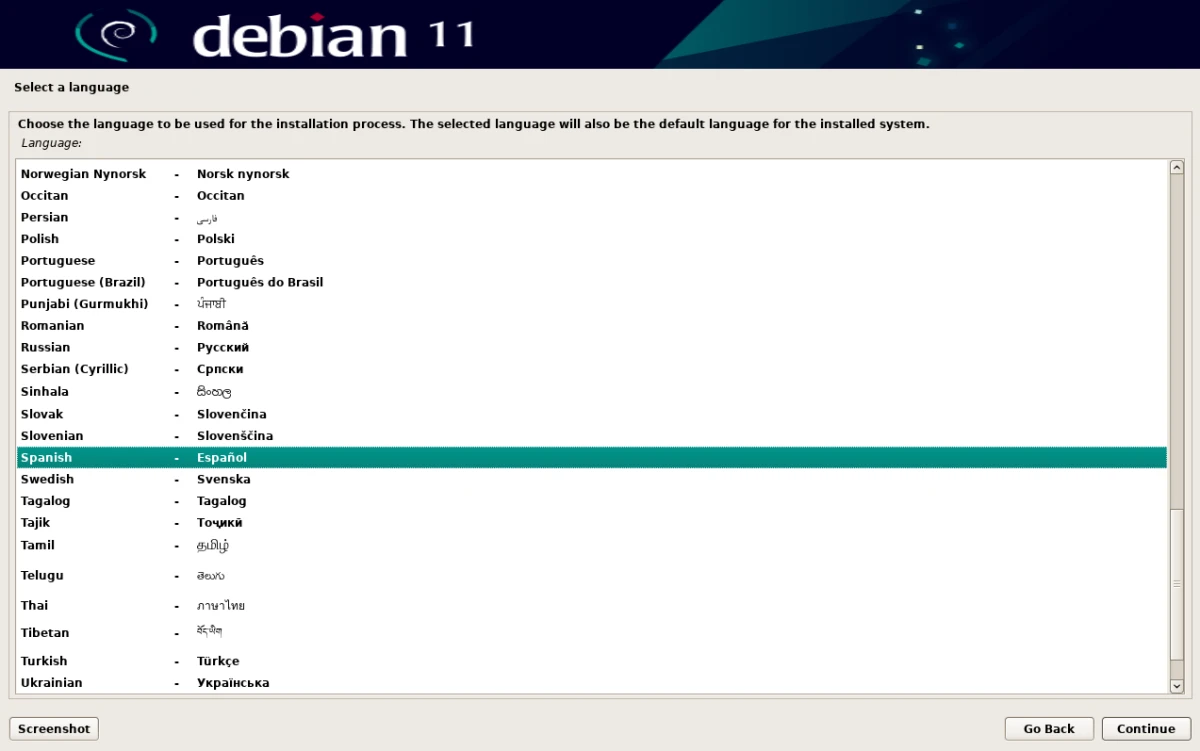
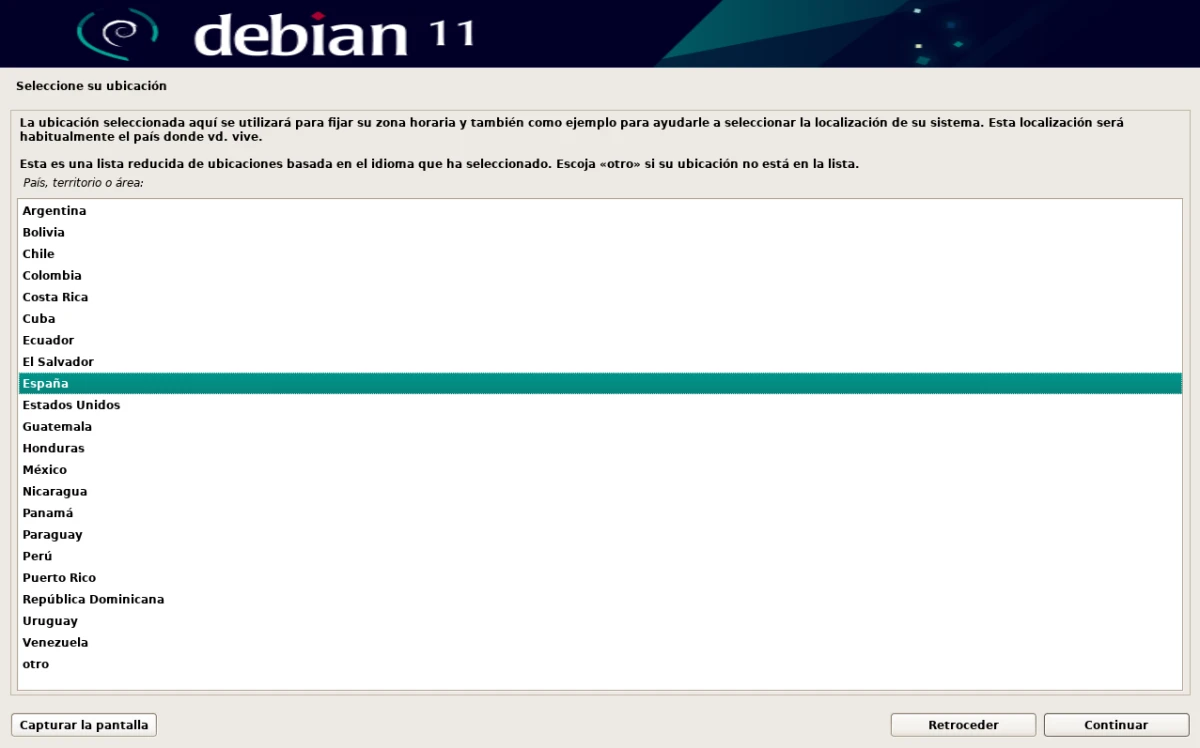
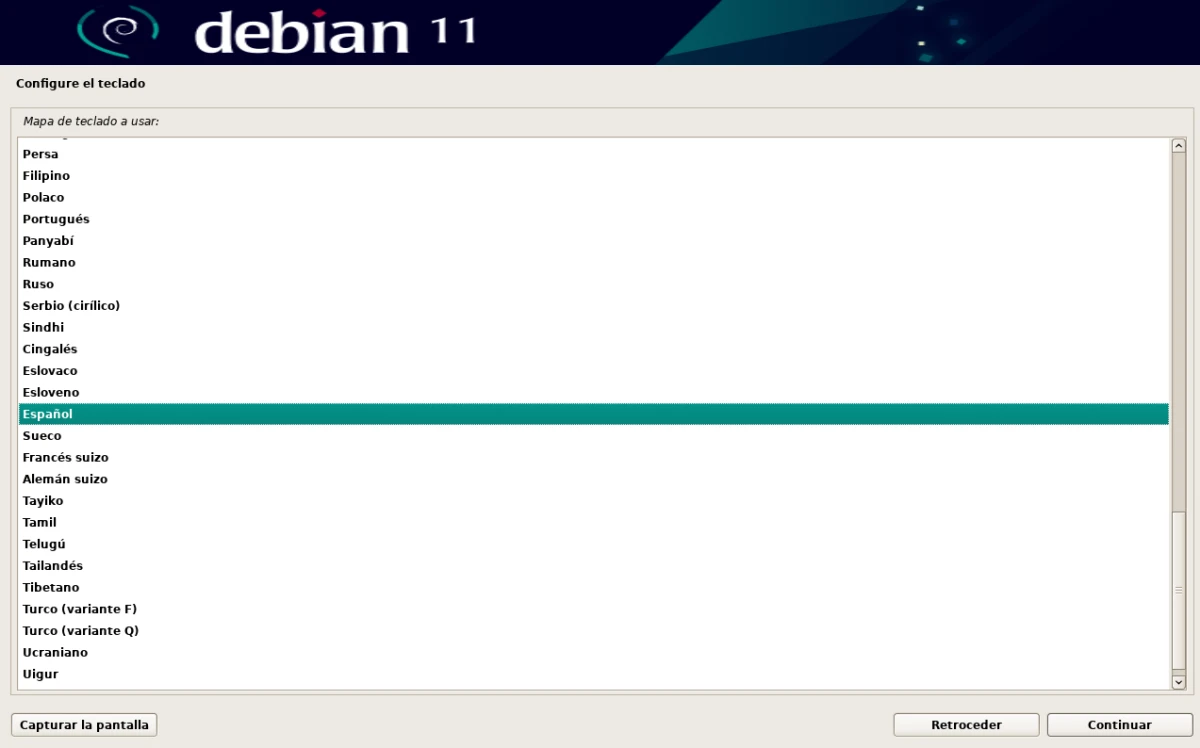
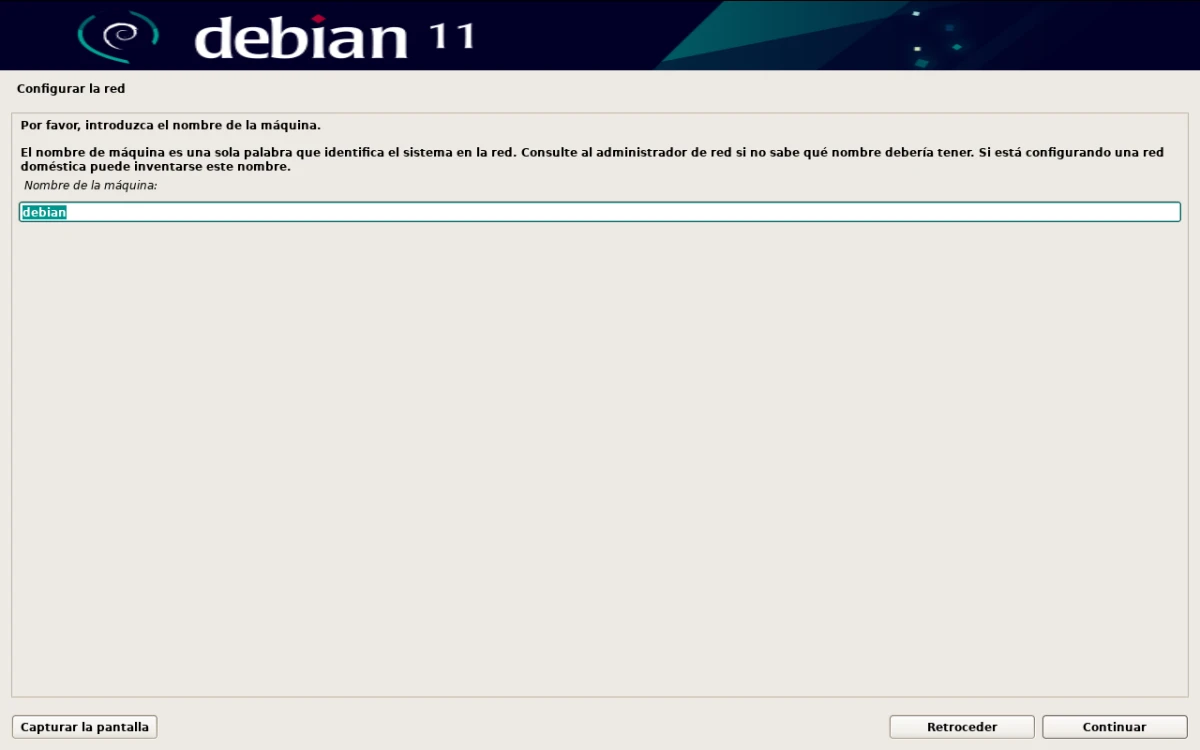
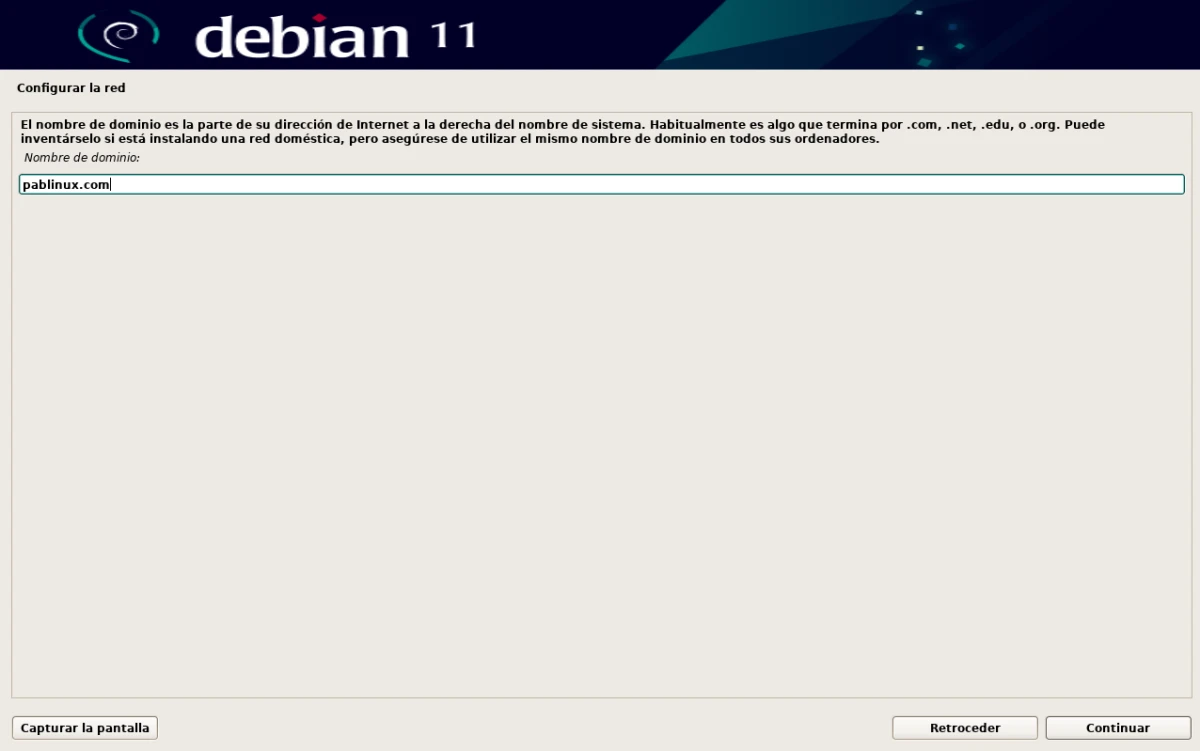
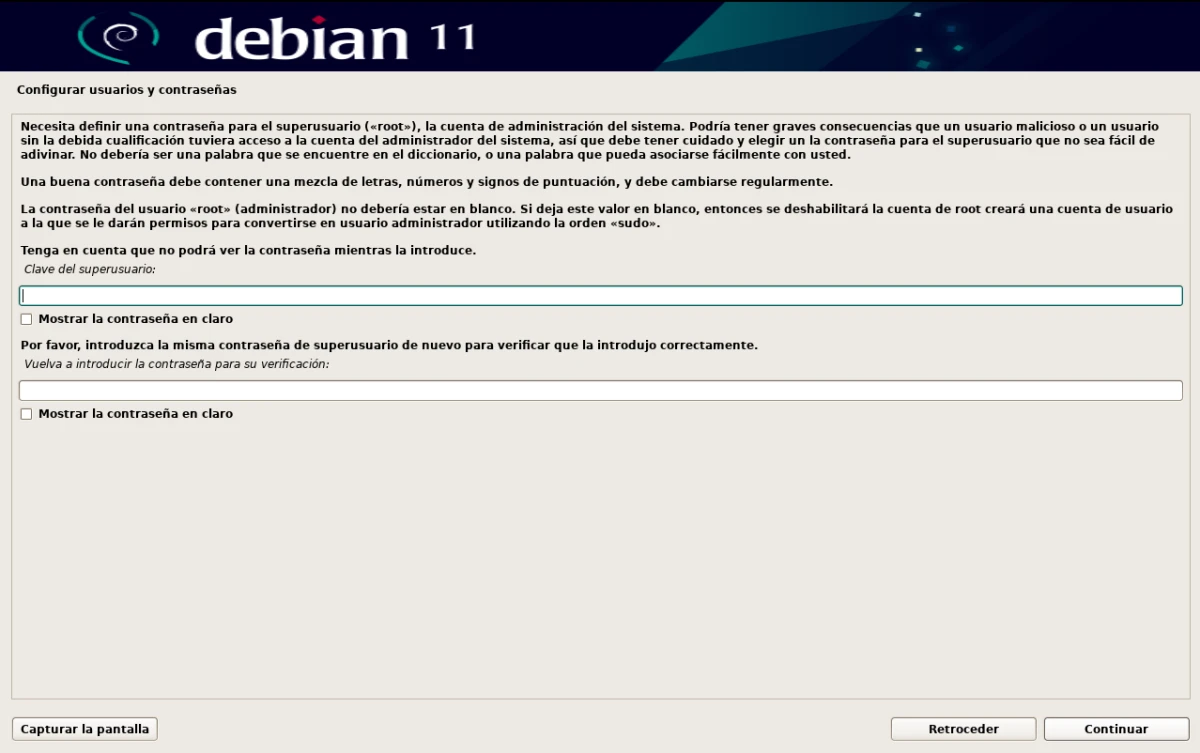
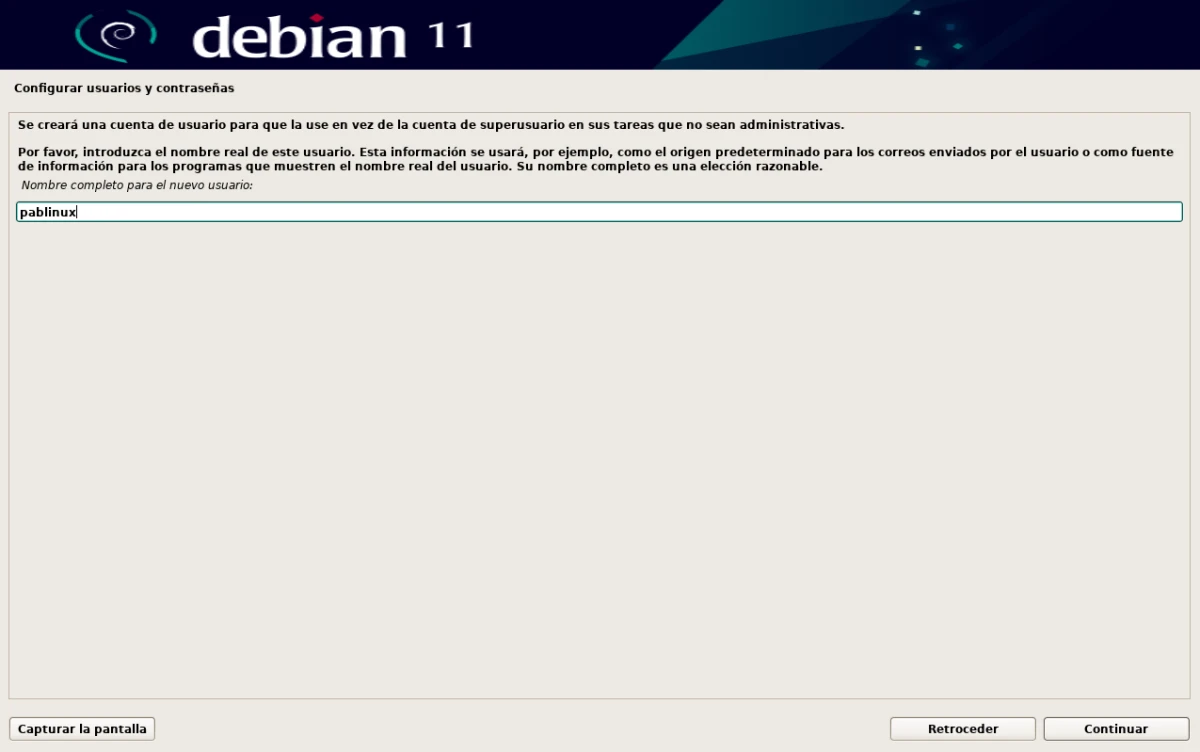
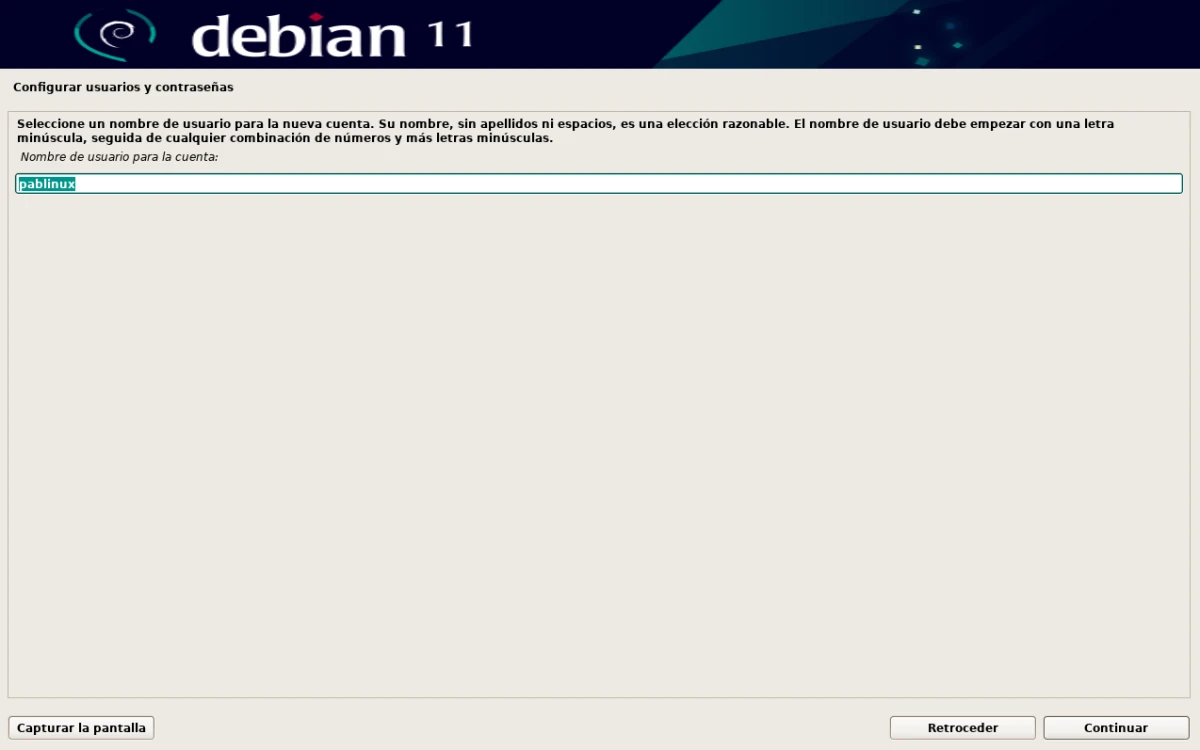
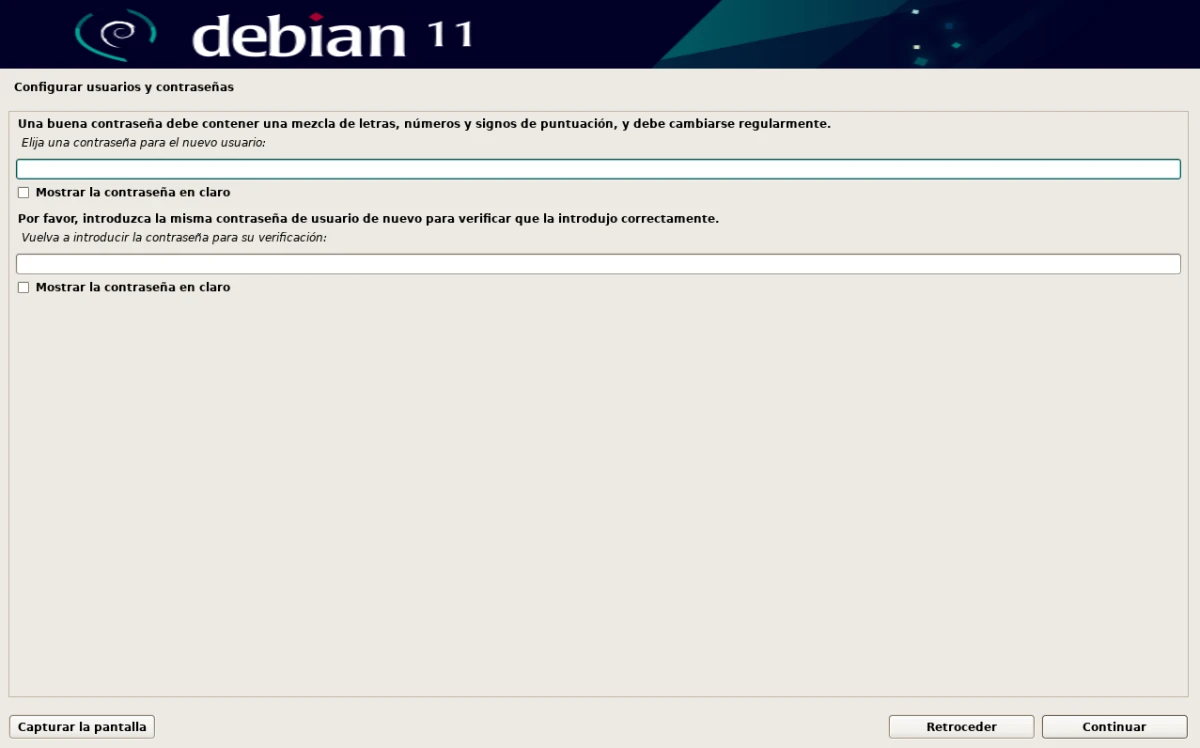
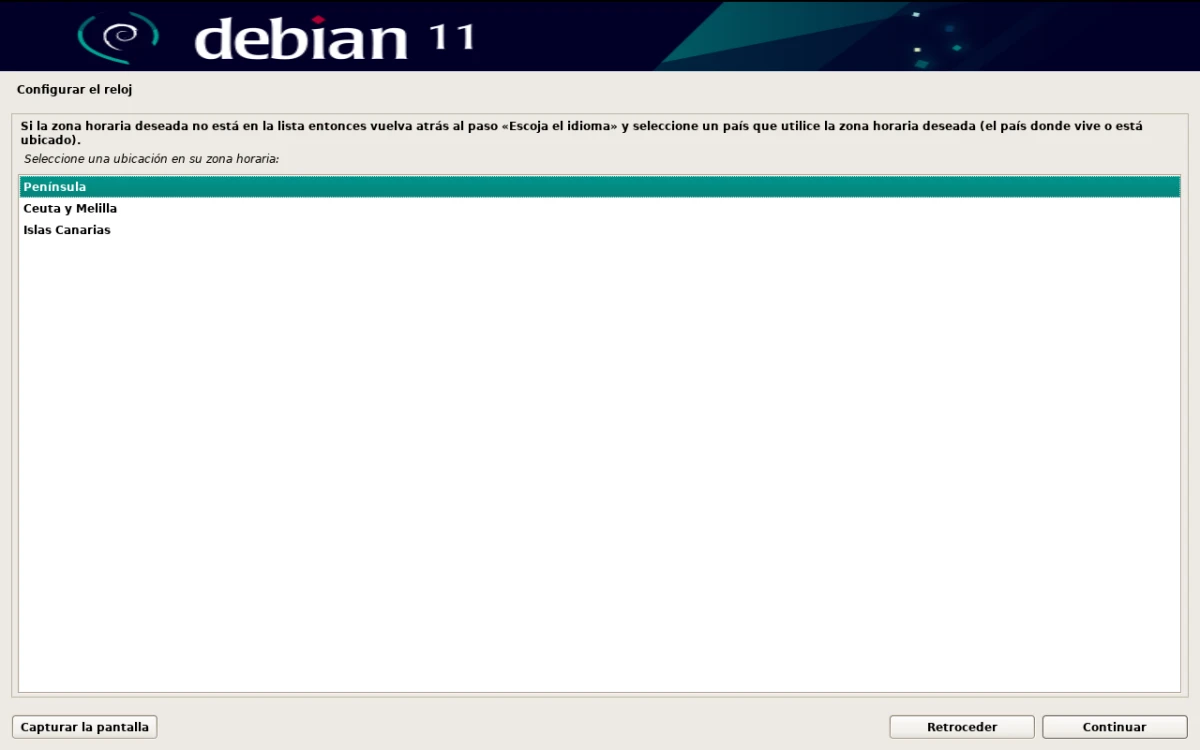
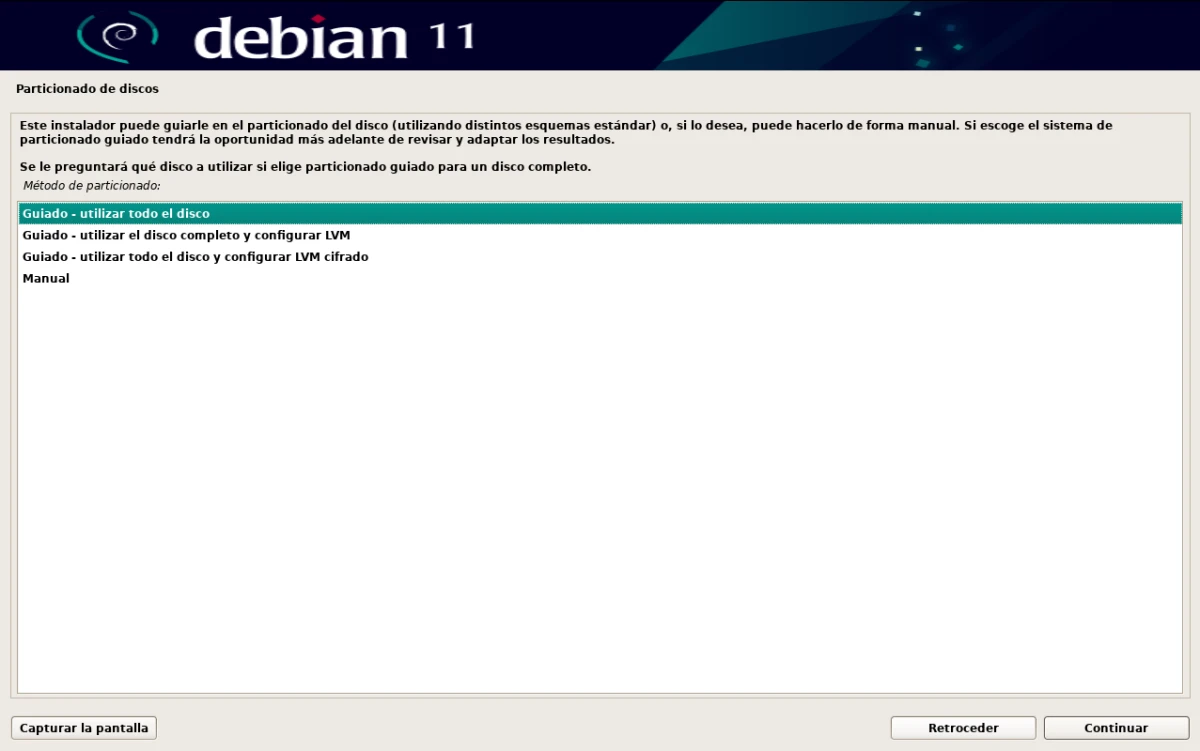
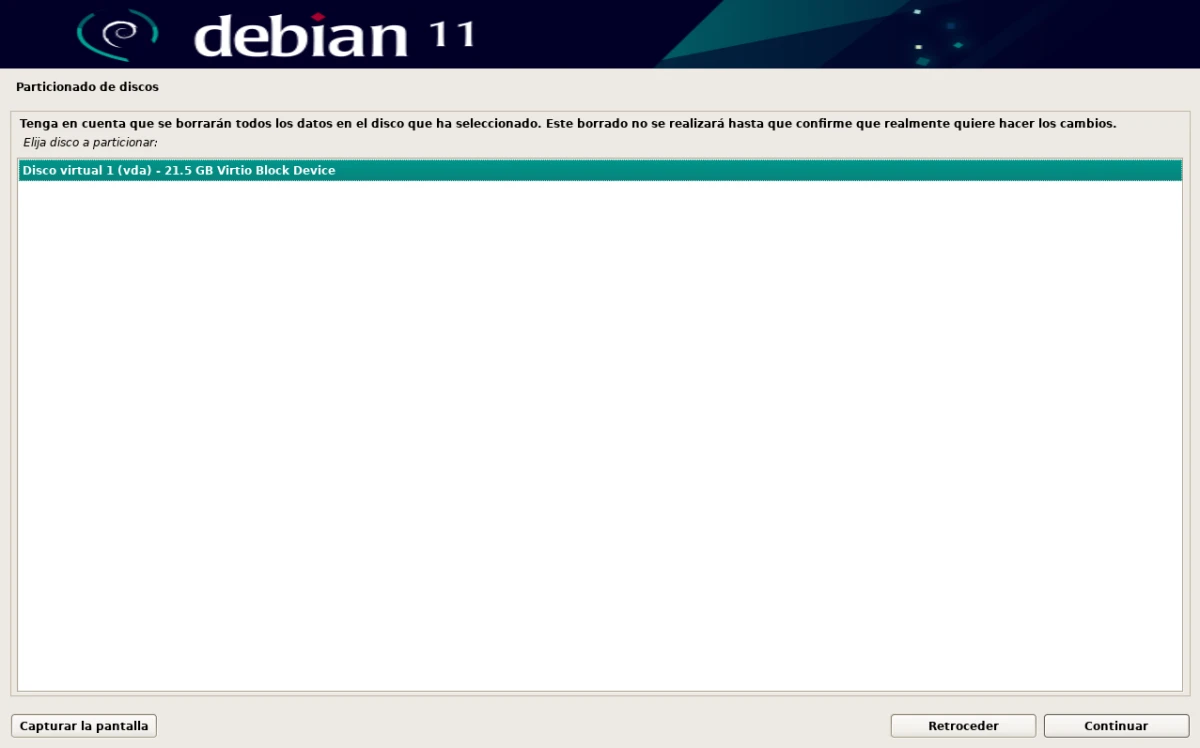
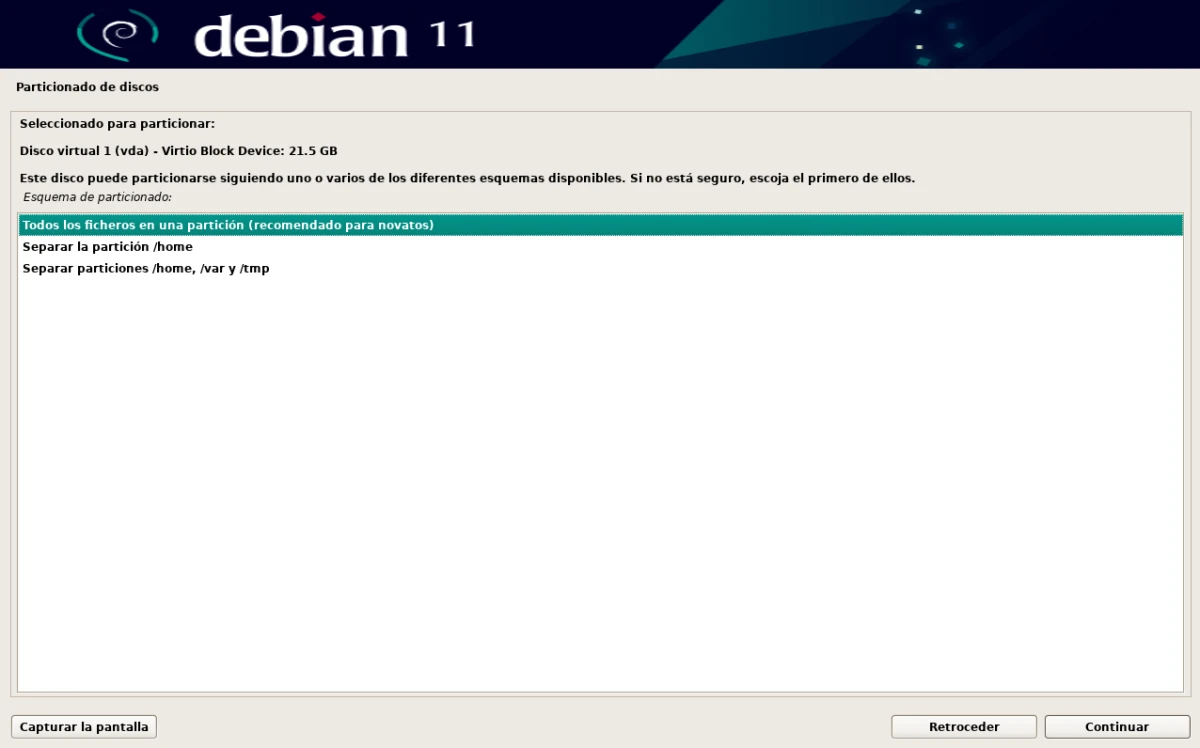
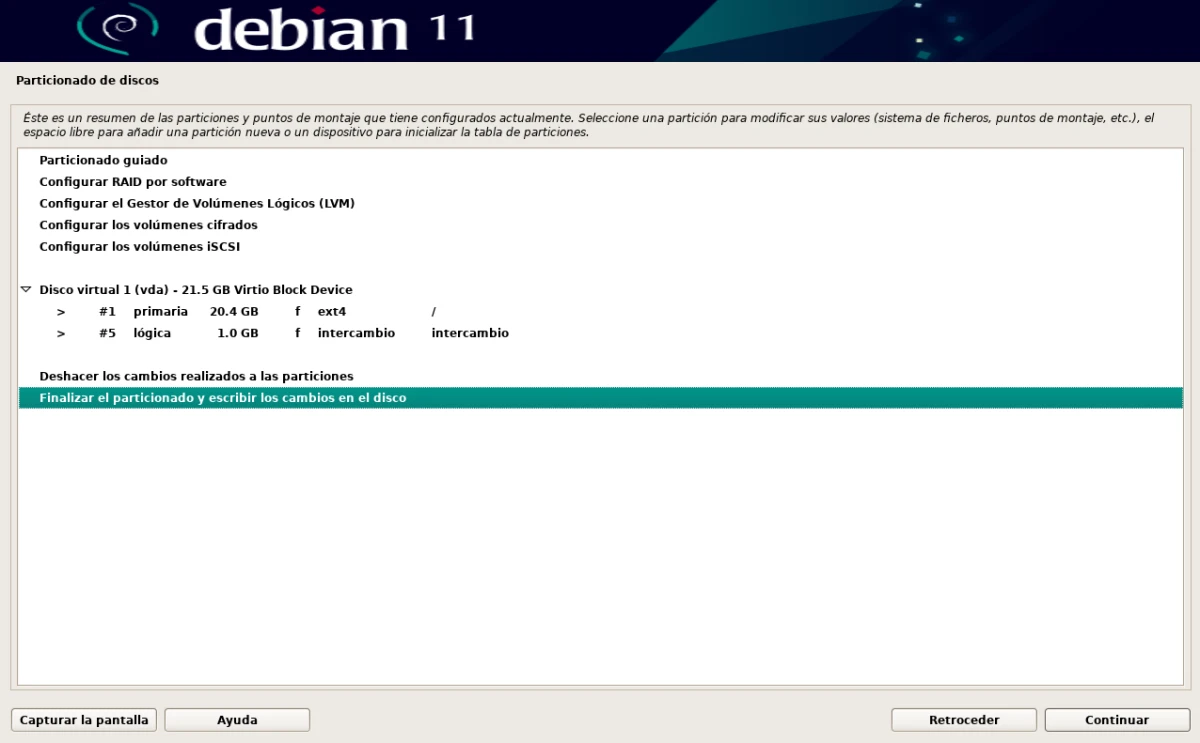
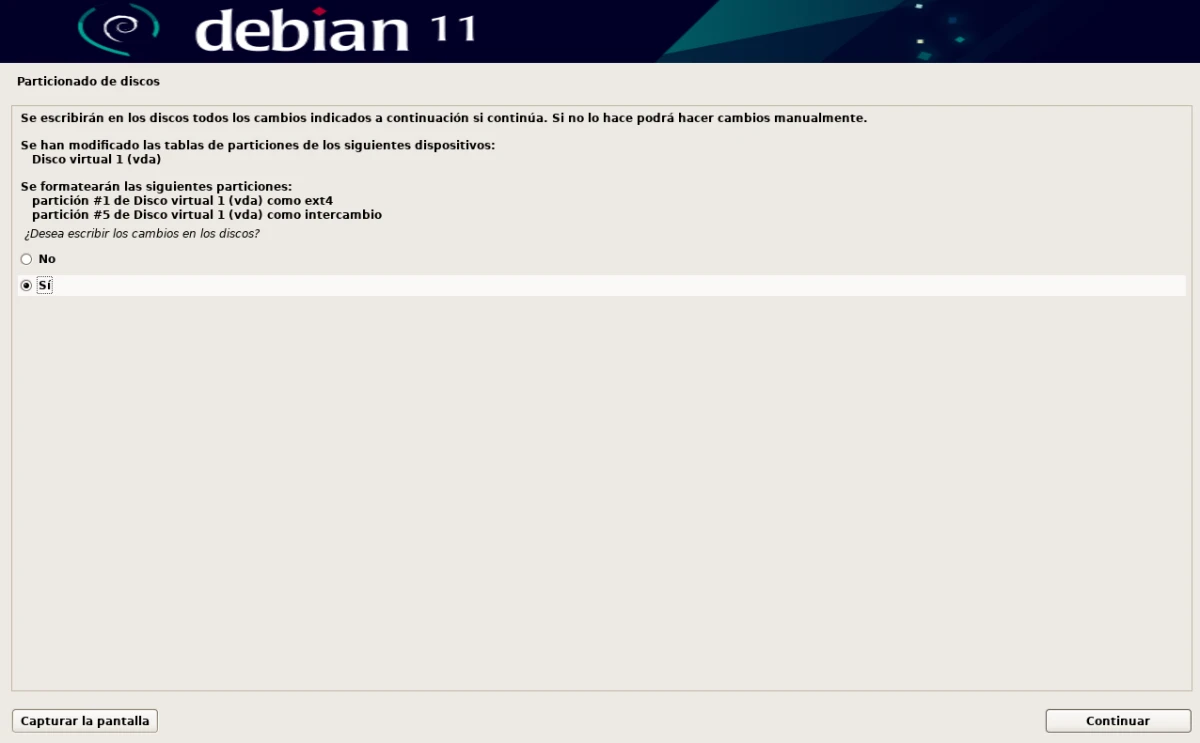
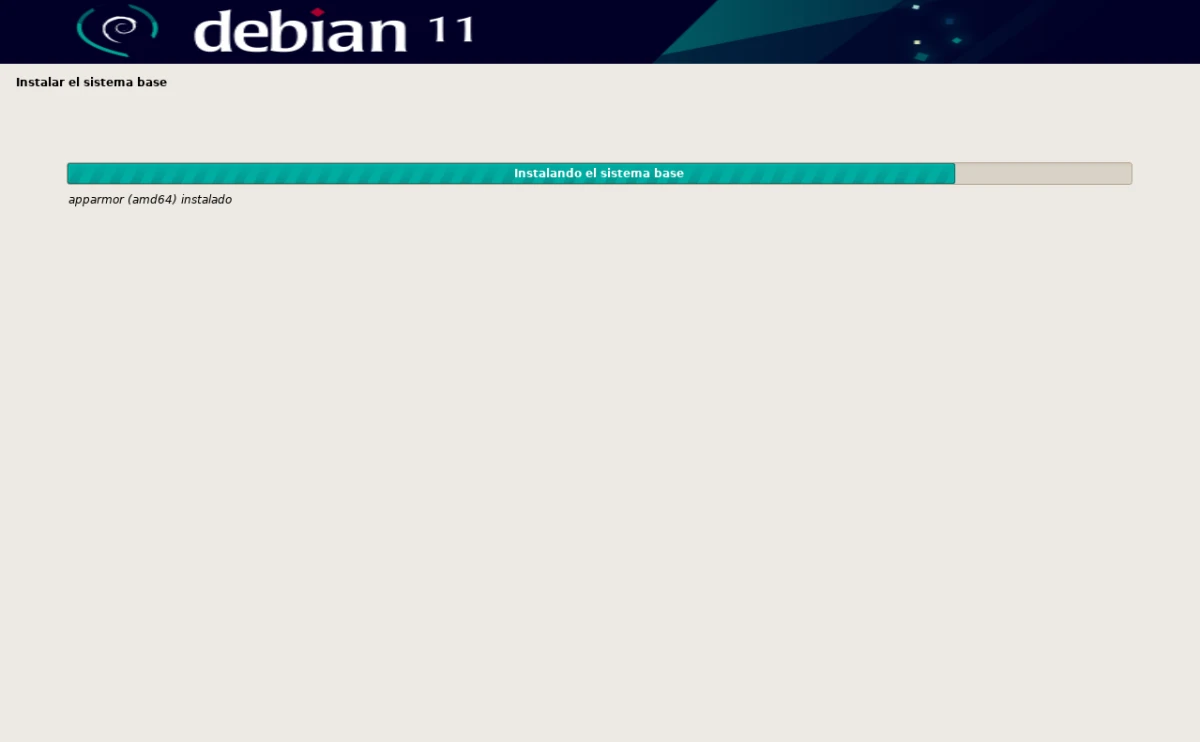
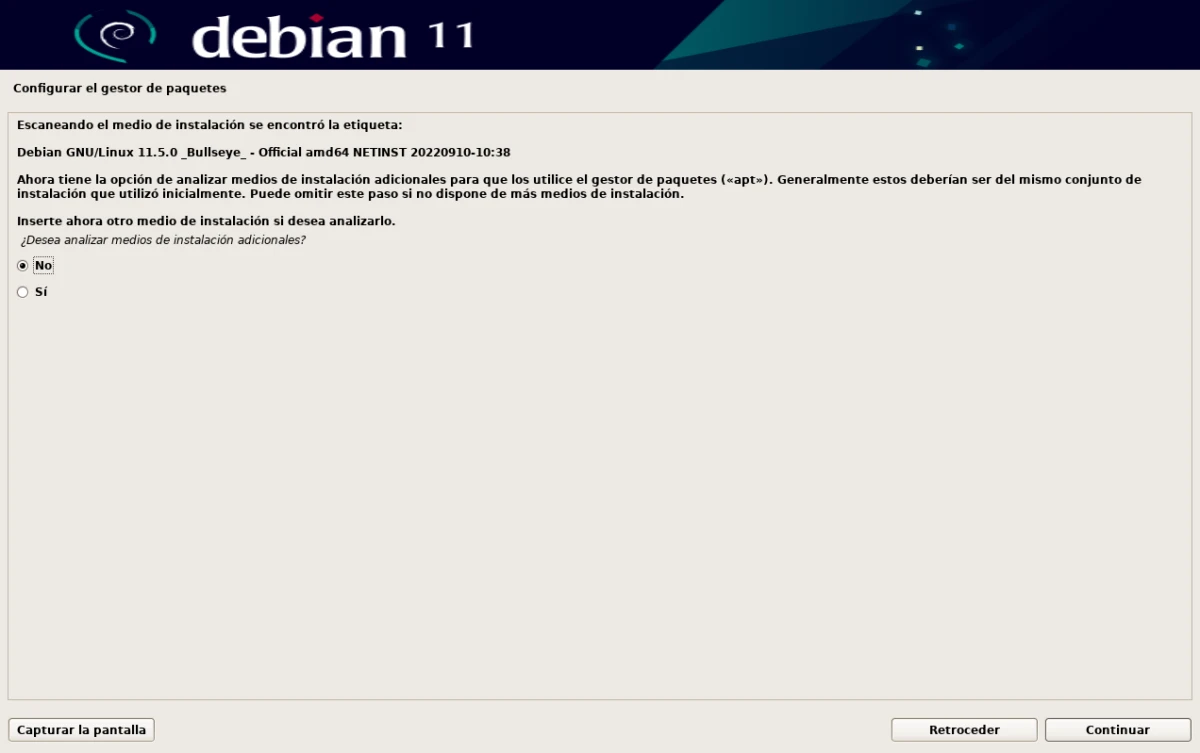
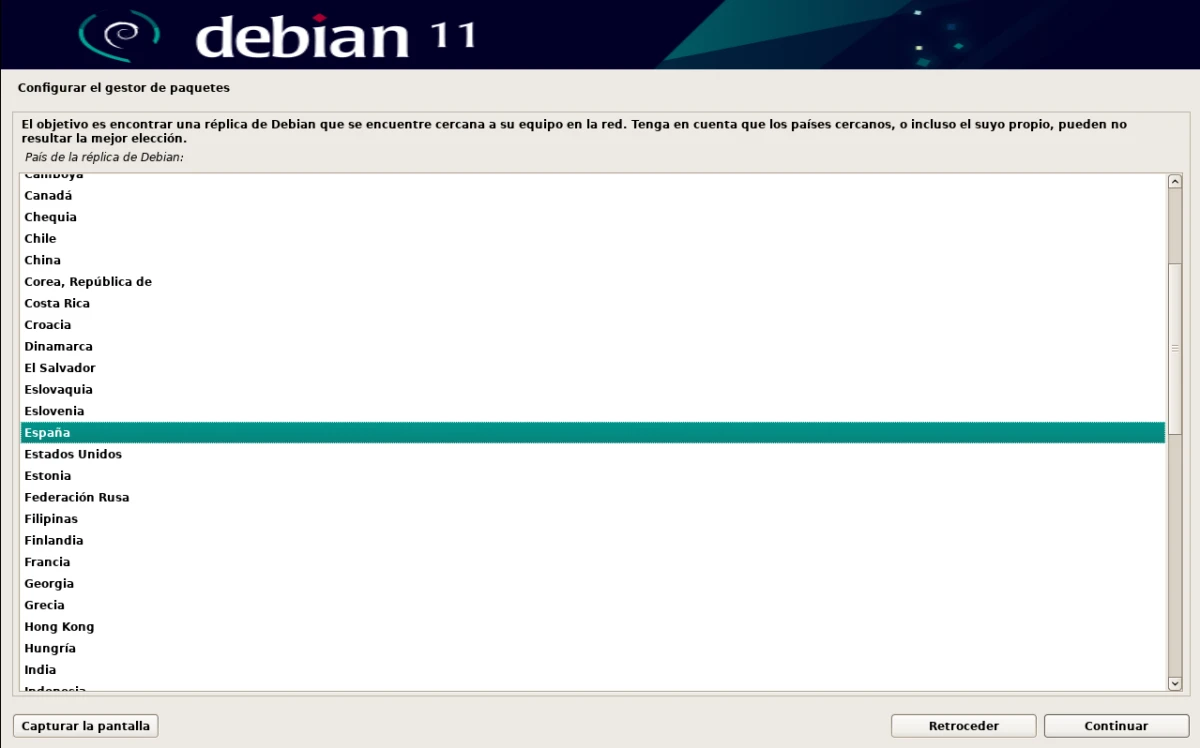
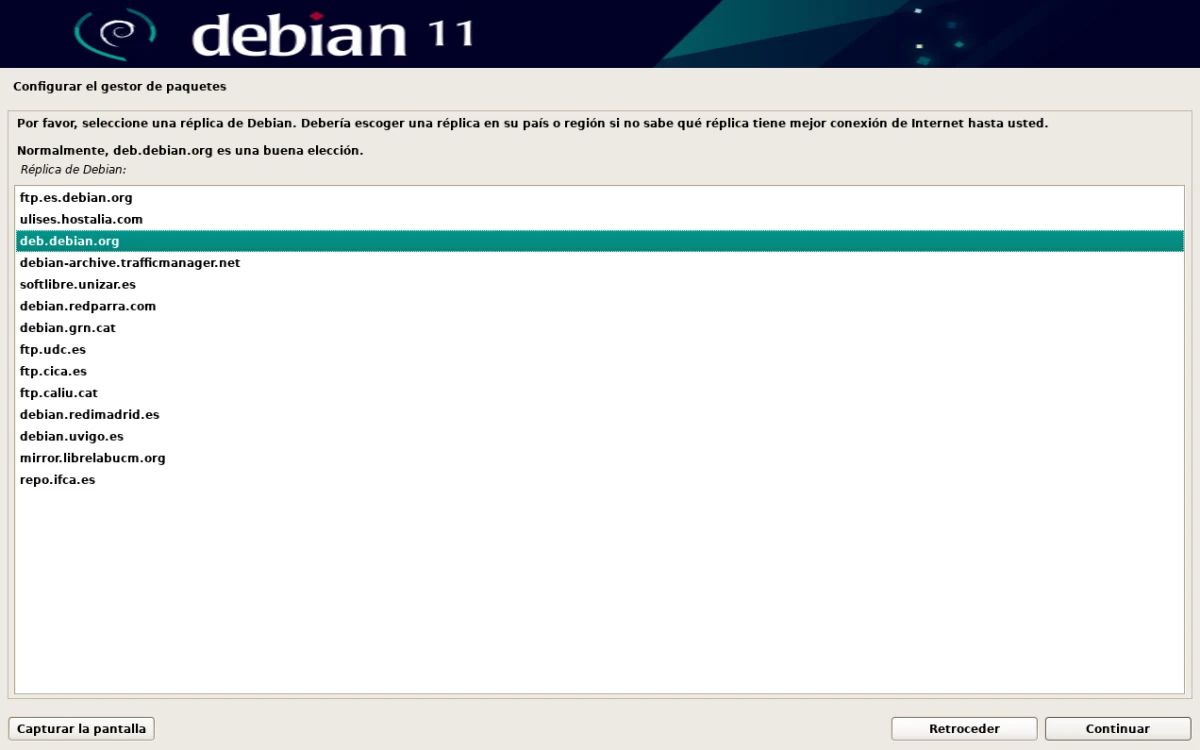
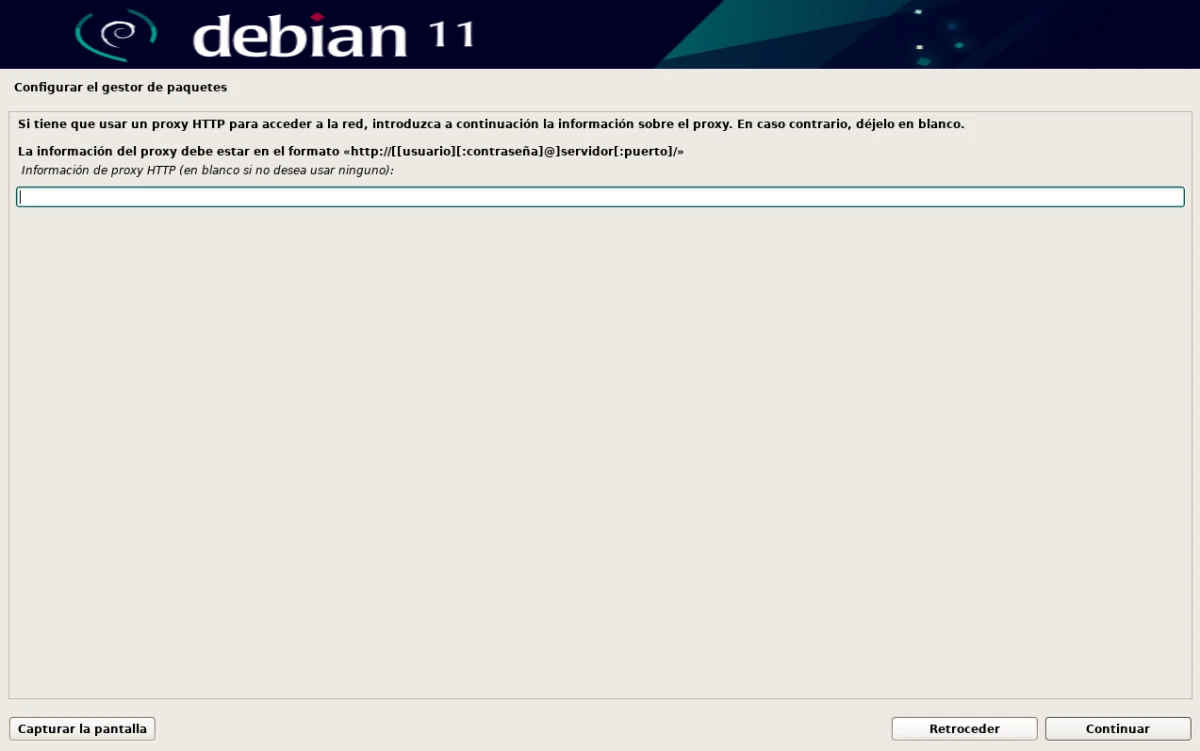
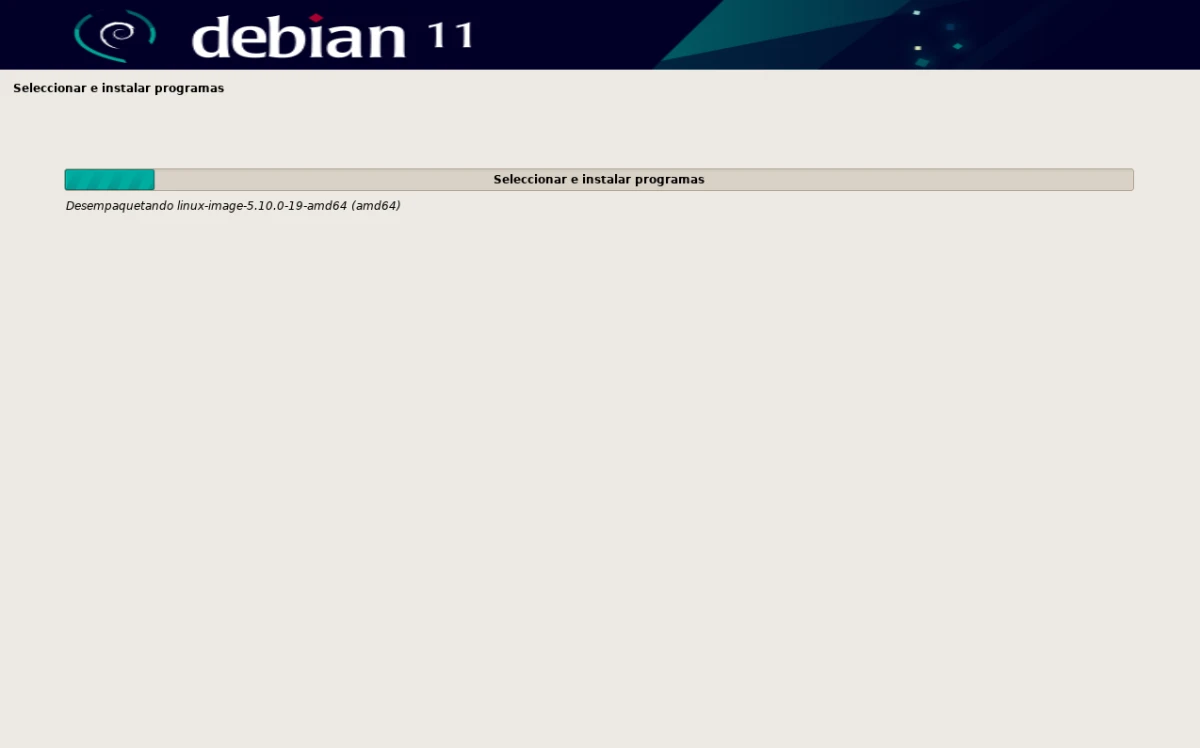
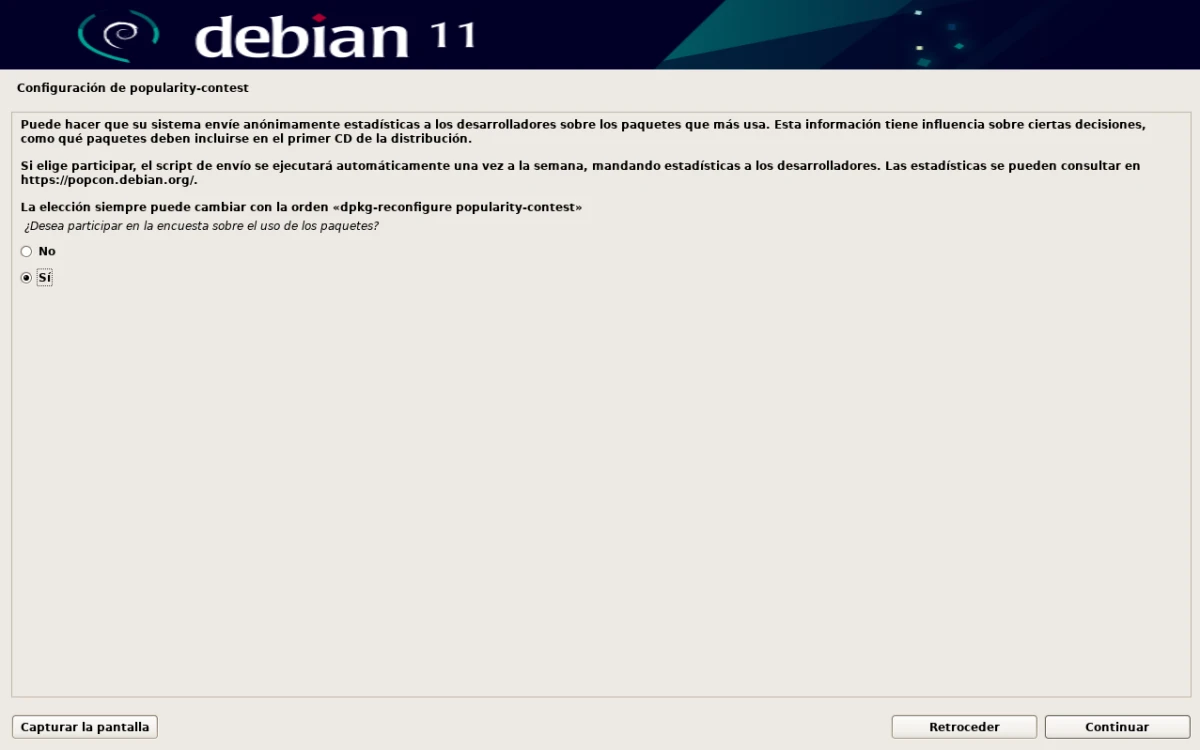
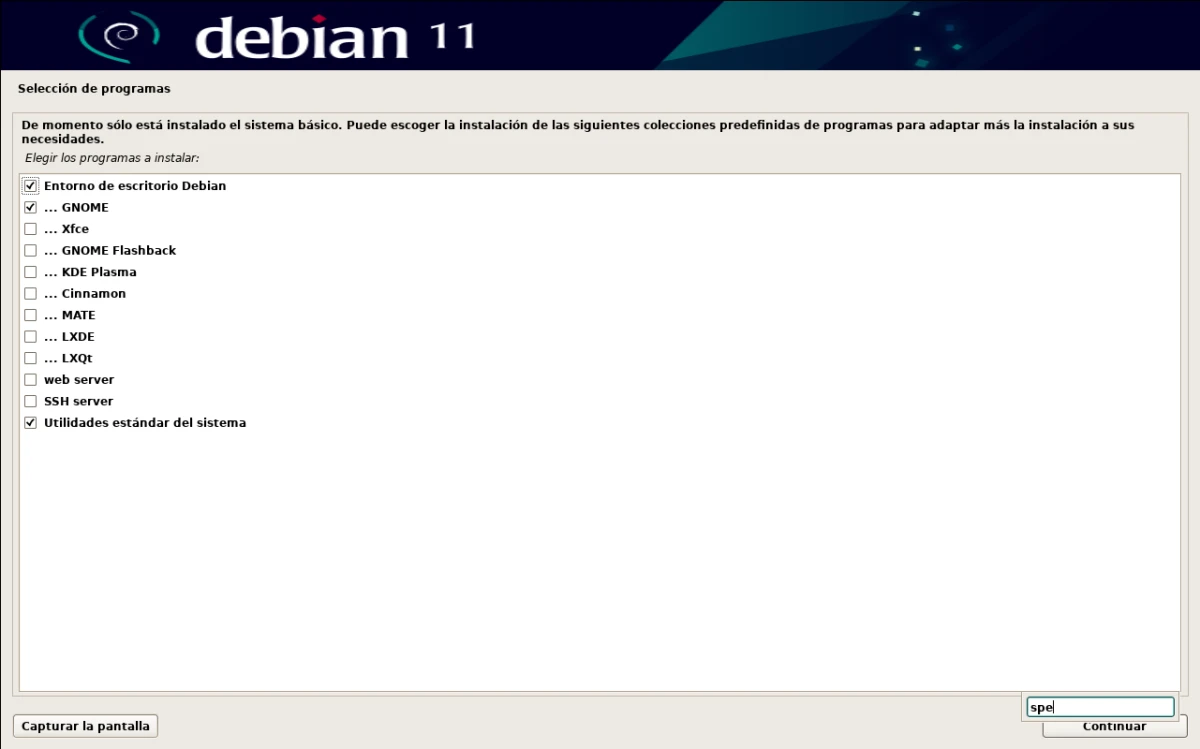
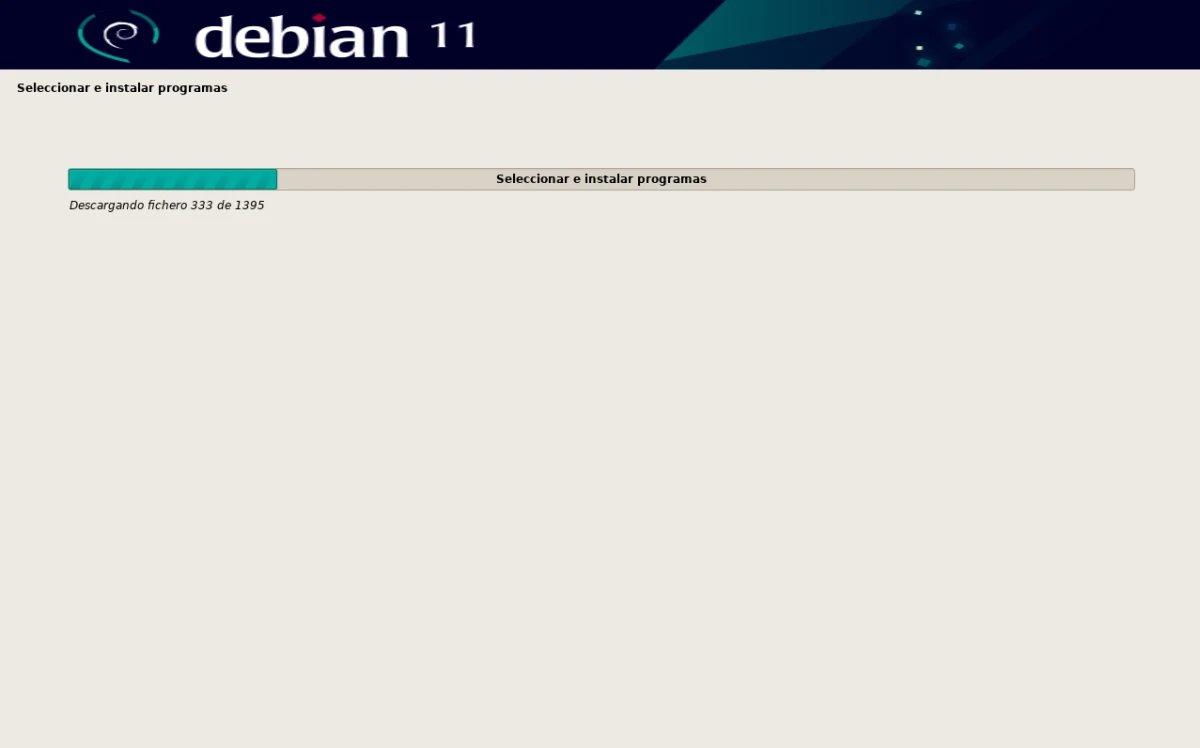
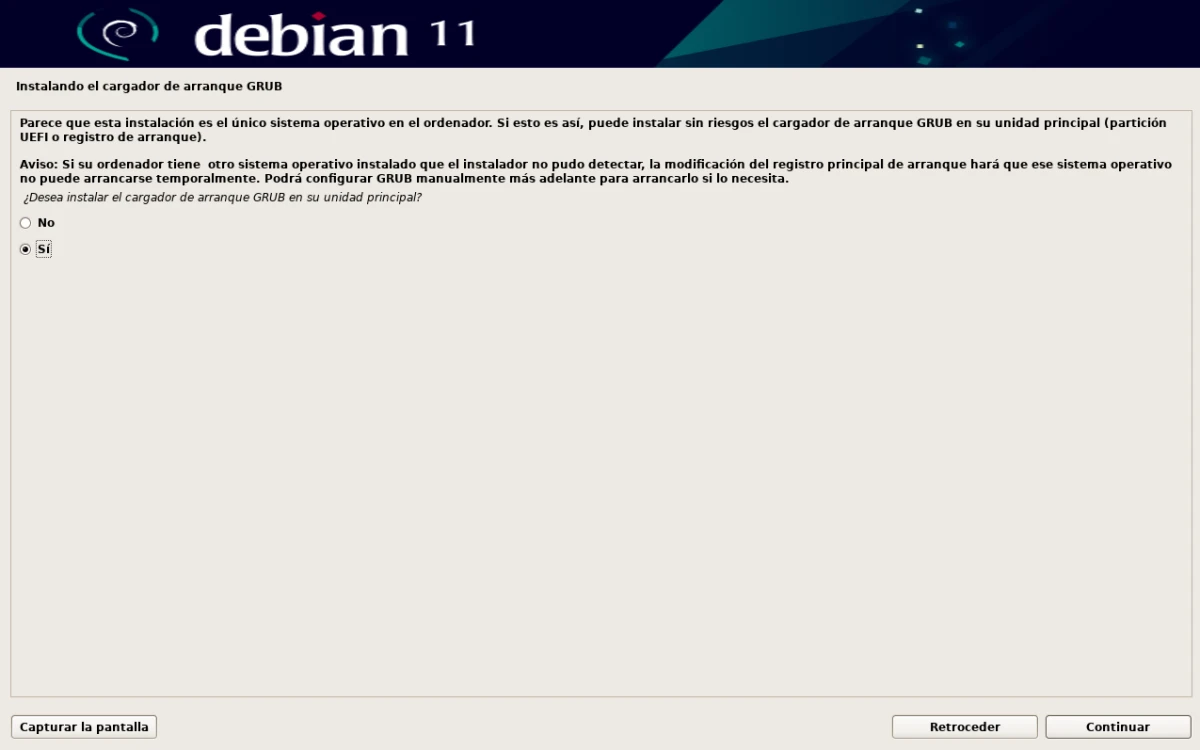
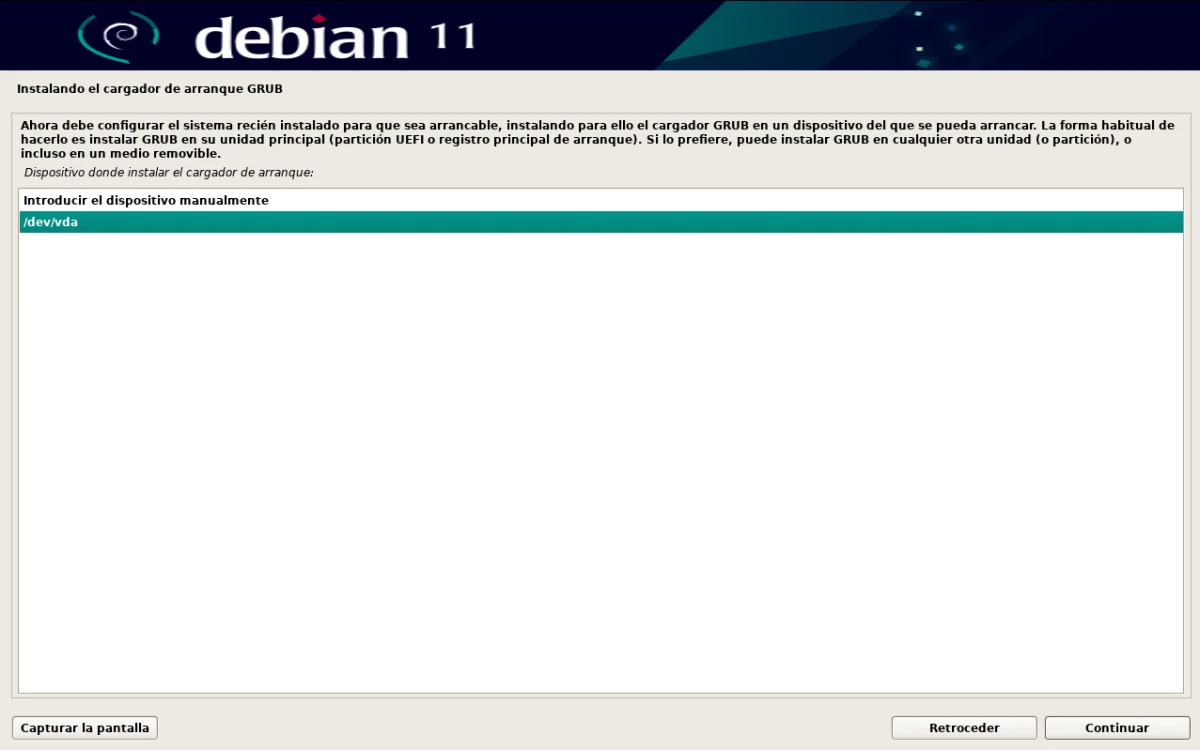
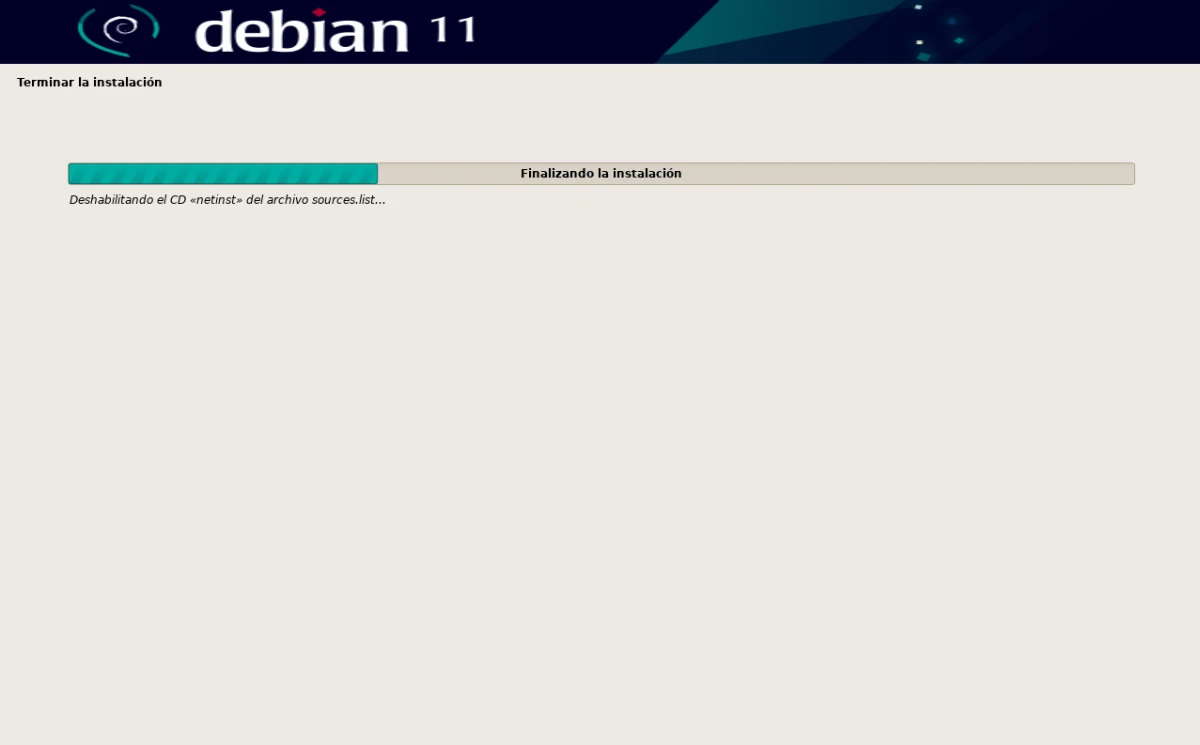
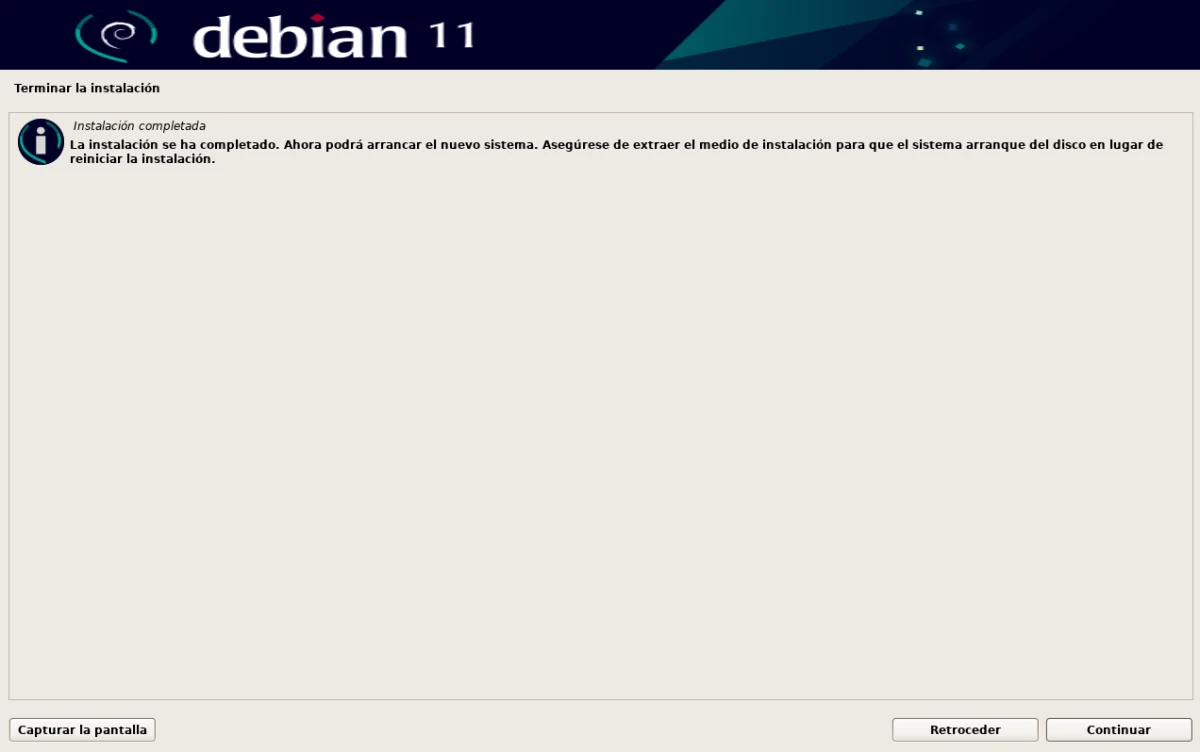
Kiedy Linus to wydał, nie było nawet połowy dystrybucji, które mamy obecnie dostępnych, artykuł jest jak zawsze interesujący, ale zaczynając od tego, szczerze mówiąc, nie uważam tego za bardzo dziwne.
Niezły clickbaitowy trik :P
*Każdego ranka cię czytam :) pozdrawiam!!
Teraz jeden do zainstalowania Devuana, proszę