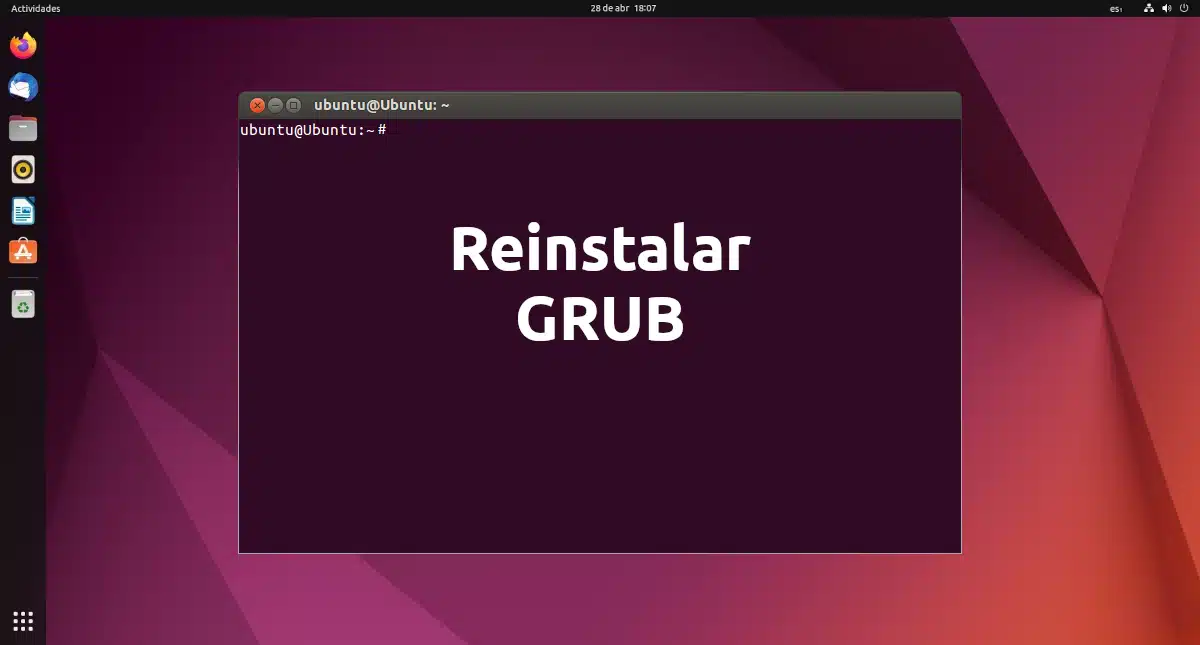
Wśród błędów Linuksa, które mogą nas najbardziej przestraszyć, są dwa: ten, który może wywołać panikę, zawiera to samo słowo w nazwie, a błąd nazywa się „kernel panic”. Ale jako ktoś, kto korzysta z Linuksa od wielu lat i korzysta z podwójnego rozruchu i nigdy nie widział paniki jądra na żywo, najbardziej obawiałem się awarii GRUB-a. Jeśli tak się stało i korzystasz z systemu operacyjnego opartego na systemie Canonical, ten artykuł nauczy Cię jak ponownie zainstalować ubuntu gruba.
DUB to program oferuje nasz konfigurator jest odpowiedzialny za ładowanie i zarządzanie procesem uruchamiania, uruchom w języku angielskim. Jest to najbardziej rozpowszechniony program ładujący w dystrybucjach Linuksa. Bootloader to pierwsze oprogramowanie, które uruchamia się podczas uruchamiania komputera i ładuje jądro systemu operacyjnego, a następnie jądro uruchamia resztę, taką jak powłoka, menedżer wyświetlania, środowisko graficzne i wszystko inne. Bez GRUB-a, bez imprezy.
Zainstaluj ponownie Ubuntu GRUB, aby naprawić drobne problemy
Może być kilka powodów, aby ponownie zainstalować GRUB Ubuntu. Niektóre z nich mogą zostać zresetowane lub zrestartuj GRUBa, w tym sensie, że powraca do pierwotnego stanu, jeśli wystąpią awarie oprogramowania.
Jeśli możemy wejść do systemu operacyjnego i chcemy ponownie zainstalować GRUB Ubuntu, proces jest dość prosty. Wystarczyłoby otworzyć terminal i napisać:
sudo update-grub
Za pomocą powyższego polecenia, jeśli wystąpi problem z instalacją, spróbuje go naprawić automatycznie. Jeśli dokonaliśmy jakichkolwiek dostosowań, powinno to zniknąć, ale problemy też powinny zniknąć. Byłoby to, co w innych procesach jest znane jako a miękki reset lub miękki reset GRUB.
Aby zakończyć proces, będziemy musieli uruchom ponownie system operacyjny, i właśnie wtedy zobaczymy lub przestaniemy widzieć to, co nas ostatnio wkurza.
Jak go ponownie zainstalować, jeśli nie mogę dostać się do systemu operacyjnego
Jeśli nie możemy wejść do systemu operacyjnego, sytuacja jest już nieco trudniejsza. Z takich powodów warto zawsze mieć instalacyjny USB lub Live USB z systemem operacyjnym, który zainstalowaliśmy na naszym komputerze. Jeśli mamy kilka, warto stworzyć z USB wietrzny za pomocą których możemy rozpocząć różne sesje na żywo. Ale ważne jest to, że mamy co najmniej jedno USB z tym samym systemem co nasz komputer, aby rozwiązać takie problemy.
Ponieważ aby ponownie zainstalować, a raczej tutaj naprawić, Ubuntu GRUB, jeśli nie możemy wejść do systemu operacyjnego, będziemy musieli to zrobić z Live USB; będzie najłatwiejszy sposób. Proces byłby następujący:
- Zakładamy, że mamy już Live USB, więc uruchamiamy z niego. Jeśli go nie mamy, a mamy inny komputer, na którym możemy go utworzyć, najpierw go tworzymy, a następnie zaczynamy od niego.
- Kiedy mówi nam, co robić, wybieramy opcję „Wypróbuj Ubuntu”, nic do wyboru do zainstalowania lub nie wejdziemy w Live Session.
- Po wejściu to samo: najpierw wybieramy język, w którym chcemy interfejs, a następnie wybieramy „Wypróbuj Ubuntu”, co sprawi, że wejdziemy w Live Session.
- Otwieramy terminal, coś, co można zrobić za pomocą kombinacji klawiszy Ctrl+inny+T.
- Za pomocą następującego polecenia dowiemy się, na której partycji jest zainstalowany Ubuntu:
sudo fdisk-l
- Za pomocą tego polecenia montujemy partycję Ubuntu w katalogu / mnt (zmieniając X i Y na te z dysku i partycji, takie jak sda1):
sudo zamontuj /dev/sdXY /mnt
- Teraz musisz zamontować specjalne partycje systemowe:
dla i w /sys /proc /run /dev; wykonaj sudo mount --bind "$i" "/mnt$i"; podarować
- W następnym kroku i za pomocą następującego polecenia zmienimy katalog główny na zamontowaną partycję:
sudo chroot / mnt
- Następnie ponownie instalujemy GRUB-a na dysku twardym (tak jak poprzednio, zmieniając X na literę dysku, np. sda:
grub-install /dev/sdX
- Aktualizujemy konfigurację GRUB:
aktualizacja-grub
- W kilku następnych krokach wrócimy, zaczynając od wyjścia z sesji chroot poleceniem „exit” bez cudzysłowów.
- Teraz odmontowujemy specjalne partycje systemowe:
dla i w /sys /proc /run /dev; wykonaj sudo umount "/mnt$i"; podarować
- Na koniec ponownie uruchamiamy komputer. Aby to zrobić, nie musimy zapominać o usunięciu instalacyjnego USB, bo inaczej wejdzie z niego ponownie i nie zobaczymy zmian.
Ponownie zainstaluj system operacyjny
Oczywiście ktoś, kto natknął się na ten artykuł, mając nadzieję na naprawienie rzeczy przez naprawę GRUB-a, nie spodziewałby się, że ponowna instalacja całego systemu operacyjnego załatwi sprawę, ale czasami wiele można naprawić za pomocą ponownej instalacji.
Ponowna instalacja czegoś nie jest instalacją od zera. Zamiast tego instalujesz ważne oprogramowanie, zastępując rdzeń systemu operacyjnego pakietami w ich oryginalnym stanie. Dlatego jest to opcja i to bardzo ważna, ponieważ naprawiłaby problem GRUB i Nasze dane i dokumenty nie powinny zostać utracone.
Kiedy zamierzamy zainstalować Ubuntu, jeśli mamy już zainstalowany Ubuntu, daje nam to możliwość instalacji w istniejącym systemie, a to zrobi mniej więcej to samo, co przy przywracaniu telefonu komórkowego, z tą różnicą, że zawartość folder /home pozostanie. Zainstalowane programy znikną, ale nie Twoje ustawienia. Dlatego po instalacji, która wydaje się być od zera, kiedy instalujemy dowolny program, powinna tam być konfiguracja, którą mieliśmy przed ponowną instalacją systemu. A także nasze dokumenty.
I chociaż zazwyczaj tak jest, dla użytkowników, którzy chcą mieć większy komfort przy tego typu problemach, warto podczas instalacji systemu operacyjnego wykonać kilka partycji, jak wyjaśniono w ten artykuł. Ubuntu potrzebuje partycji rozruchowej i root bez względu na wszystko. Obie są tworzone automatycznie, jeśli pozostawisz domyślną instalację, ale dobrym pomysłem jest utworzenie dwóch dodatkowych: partycji wymiany i partycji /home. Aby nie stracić naszych informacji, naprawdę ważny jest /home. Następnie, jeśli chcemy ponownie zainstalować ze wszystkimi gwarancjami, musimy wybrać „Więcej opcji” i wtedy sformatuj katalog główny (/), ale nie /home.
Mam nadzieję, że ten samouczek pomógł ci ponownie zainstalować Ubuntu GRUB lub przynajmniej, że mogłeś go ponownie użyć bez utraty zbyt dużej ilości informacji.