
Po pomyślnym ukończeniu Instalacja Arch Linuksa podczas uruchamiania naszego systemu Zauważysz, że nie ma to środowiska graficznego i że pracujemy tylko na powłoce, więc jeśli chcesz mieć środowisko graficzne musimy zainstalować Xorg w nim.
Xorg jest aplikacją publiczną, otwartą implementacją systemu X window w wersji 11. Odkąd Xorg stał się najpopularniejszym wyborem wśród użytkowników Linuksa, jego wszechobecność uczyniła go coraz bardziej popularnym wymaganiem przez aplikacje GUI.
Przed zainstalowaniem Xorg, jeśli potrzebujesz zainstalować jego specjalną wersję, musimy edytować nasz plik pacman.conf :
sudo nano /etc/pacman.conf
Gdzie zejdziemy w dół za pomocą klawiszy nawigacyjnych i musimy znaleźć następującą grupę linii:
[core] SigLevel = PackageRequired Include = /etc/pacman.d/mirrorlist [extra] SigLevel = PackageRequired Include = /etc/pacman.d/mirrorlist [community] SigLevel = PackageRequired Include = /etc/pacman.d/mirrorlist
Tylko powyżej Core napiszemy repozytorium wersji xorgw zależności od tego, z którego będziemy korzystać:
W przypadku Xorg w wersji 1.17 musimy dodać:
[xorg117] Server = http://mirror.hactar.xyz/Vi0L0/xorg117/$arch
W przypadku Xorg w wersji 1.16 musimy dodać:
[xorg116] Server = http://mirror.hactar.xyz/Vi0L0/xorg116/$arch
W przypadku Xorg w wersji 1.15 musimy dodać:
[xorg115] Server = http://mirror.hactar.xyz/Vi0L0/xorg115/$arch
W przypadku Xorg w wersji 1.14 musimy dodać:
[xorg114] Server = http://mirror.hactar.xyz/Vi0L0/xorg114/$arch
W przypadku Xorg w wersji 1.13 musimy dodać:
[xorg113] Server = http://mirror.hactar.xyz/Vi0L0/xorg113/$arch
W przypadku Xorg w wersji 1.12 musimy dodać:
[xorg112] Server = http://mirror.hactar.xyz/Vi0L0/xorg112/$arch
Pozostało jak poniżej, na przykład wymagam użycia wersji 1.17 xorg
[xorg117] Server = http://mirror.hactar.xyz/Vi0L0/xorg117/$arch [core] SigLevel = PackageRequired Include = /etc/pacman.d/mirrorlist …..
Zrobiłem to zapisujemy nasz pacman.conf następującą kombinacją klawiszy ctrl + O i wychodzimy za pomocą ctrl + X. Teraz przystępujemy do aktualizacji i synchronizacji baz za pomocą następującego polecenia:
sudo pacman -Sy
Aby zainstalować Xorg w naszym systemie, musimy wpisać następujące polecenia
sudo pacman -S xorg-server xorg-xinit xorg-utils xorg-server-utils
Teraz, jeśli chcemy dodać obsługę 3D, wpisujemy:
sudo pacman -S mesa mesa-demos
Instalowanie sterowników wideo.

Już w tym momencie, jeśli masz kartę graficzną Musisz określić, czy zamierzasz używać bezpłatnych, czy zastrzeżonych sterownikówW przypadku ATI radzę przejrzeć informacje o tym, ponieważ w zależności od używanej karty będziesz musiał sprawdzić, która wersja Xorg jest z nią kompatybilna.
Nvidia
W przypadku kart nvdia nie napotkałem większego problemu, w rzeczywistości z mojego punktu widzenia są to te o największej kompatybilności, jaką możemy znaleźć w Linuksie.
Aby zainstalować zastrzeżone sterowniki, wpisujemy:
sudo pacman -S nvidia nvidia-utils
W drugim przypadku Jeśli zamierzasz zainstalować bezpłatne sterowniki, wpisz:
sudo pacman -S xf86-video-nouveau
ATI
Jak wspomniałem w poprzedniej sekcji imusisz się upewnić, która wersja Xorg jest kompatybilna z twoją kartą ponieważ w tej chwili najnowsza wersja to 1.19, a przy poprzednich poleceniach zawsze zostanie zainstalowana najnowsza wersja.
W przypadku bezpłatnych sterowników instalujesz je za pomocą:
sudo pacman -S xf86-video-ati
INTEL
W przypadku kart Intel stosujemy następujące polecenie, aby użyć bezpłatnych sterowników
sudo pacman -S xf86-video-intel
Po instalacji naszych sterowników przetestujmy środowisko graficzne W tym celu zainstalujemy następujące wtyczki dla Xorg, wpisujemy:
sudo pacman -S xorg-twm xorg-xclock xterm
Wreszcie tylko vZacznijmy środowisko graficzne następującym poleceniem:
startx
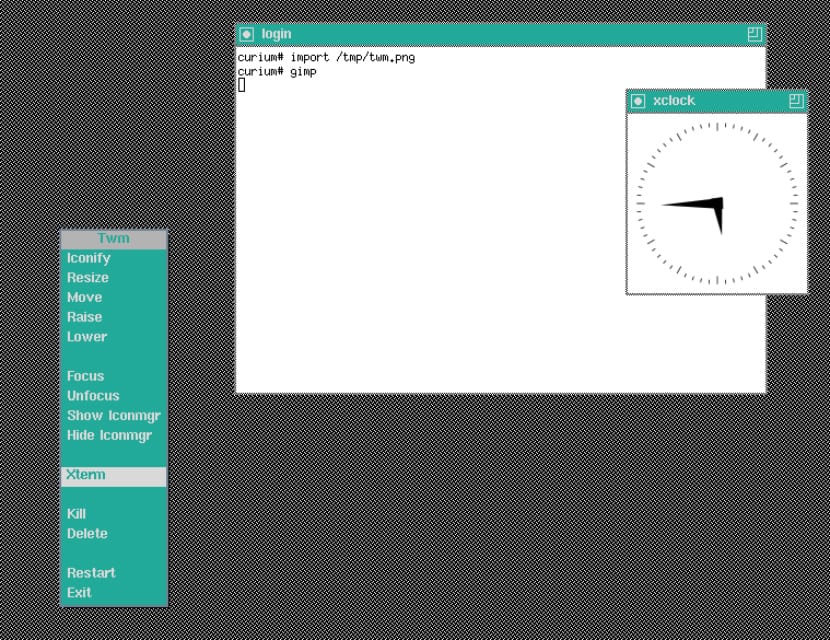
Jeśli wszystko pójdzie poprawnie, zobaczymy, że działa bardzo podstawowe środowisko graficzne, a więc jest to sygnał, że Xorg działa poprawnie z naszymi sterownikami wideo, aby wyjść z tego środowiska musimy wpisać:
sudo pkill X
Gdy to zrobisz, musisz tylko zdecydować, jakie środowisko pulpitu chcesz zainstalować w swoim systemie. Bez dalszych ceregieli, mam nadzieję, że ten samouczek był dla Ciebie przydatny, aw następnym poście napiszę trochę więcej o tym, jak zainstalować zastrzeżone sterowniki ATI, ponieważ to one mają najwięcej problemów z Xorg.