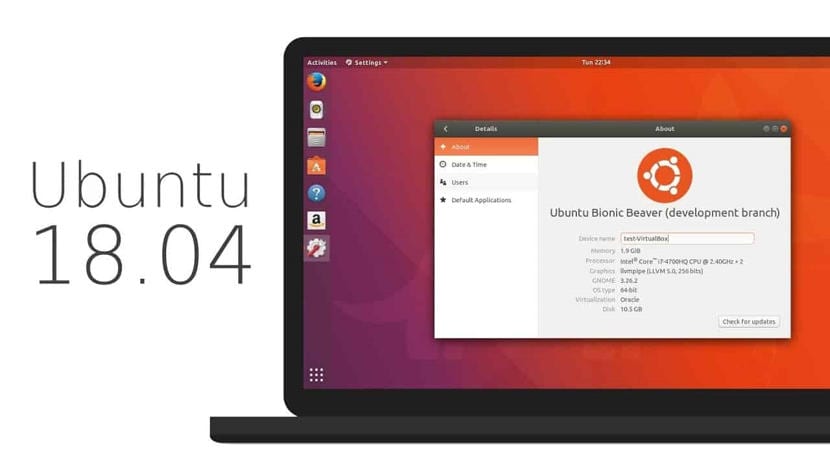
Wielu użytkowników Gnu / Linuksa uruchamia lub używa dystrybucji Ubuntu. Ta dystrybucja jest idealna dla początkujących użytkowników i większości wersji LTS. W tym tygodniu Ubuntu LTS zostało zaktualizowane o wydanie Ubuntu 18.04. To już o tym rozmawialiśmy tutaj a my nawet ci powiedzieliśmy jak zainstalować Kubuntu 18.04. Ale dzisiaj powiemy ci co zrobić po zainstalowaniu Ubuntu 18.04, wezwanie po instalacji.
1. Zaktualizuj Ubuntu do najnowszej wersji
Pierwszą rzeczą, którą musimy zrobić, jest to, aby to sprawdzić nasz system jest na bieżąco aktualizowany, że nic nie ma, odkąd zarejestrowaliśmy obraz ISO do dnia instalacji. W tym celu otwieramy terminal i piszemy:
sudo apt-get update sudo apt-get upgrade
2. Zainstaluj najnowsze kodeki
Następnym krokiem, który musimy zrobić, jest instaluj kodeki i inne wtyczki multimedialne i internetowe do dystrybucji, w tym celu otwieramy terminal i piszemy:
sudo apt-get install ubuntu-restricted-extras
3. Włącz przycisk minimalizowania.
Nowy pulpit Ubuntu zazwyczaj domyślnie nie wyświetla zminimalizowanego przyciskuAby to włączyć, wystarczy napisać i wykonać w terminalu:
gsettings set org.gnome.shell.extensions.dash-to-dock click-action 'minimize'
4.Instalacja poprawek.
Personalizacja i administracja są bardzo ważne, dlatego będziemy potrzebować zainstaluj Gnome Tweaks lub Tweaks, w tym celu w terminalu piszemy:

sudo apt-get install gnome-tweaks-tool
5. Włącz tryb nocny na pulpicie
Ubuntu 18.04 niesie ze sobą wykorzystanie trybu nocnego, czyli możliwość używaj monitora komputera bez niebieskiego światła. Jest to coś efektywnego i pożytecznego, jego aktywację można wykonać wchodząc w Ustawienia -> Urządzenia -> Ekran.
6. Zainstaluj nowy motyw społeczności Ubuntu 18.04
Oczekiwano, że Ubuntu 18.04 będzie miał nowy motyw pulpitu, ale ostatecznie tak nie jest. Jednak, można go zainstalować, wpisując „communitheme” w wyszukiwarce pakietów Ubuntu Software Center. Po zastosowaniu zmian ponownie je uruchomimy i zastosujemy nowy motyw pulpitu.
7. Instalacja oprogramowania dodatkowego
Teraz, gdy już jesteśmy Będziemy korzystać z Centrum oprogramowania Ubuntu, aby zainstalować określone aplikacje, których potrzebujemy. Ta instalacja zostanie wykonana za pomocą pakietów przystawek. VLC, Spotify lub Skype byłyby dobrymi aplikacjami do rozpoczęcia korzystania z nowego centrum oprogramowania.
8. Instalowanie rozszerzeń w Gnome
W tej wersji będą również wymagane rozszerzenia Gnome. Następujący instrukcja które opublikowaliśmy dawno temu, zobaczysz, co można zrobić z tą nową funkcją Gnome.

Wszystko inne?
Te kroki są najważniejsze, ale nie jedyne. W zależności od typu użytkownika, jakim jesteśmy, możemy zainstalować więcej lub mniej oprogramowania, więcej konfiguracji lub mniej. To zależy od każdego z nich, ale to jest podstawowe Nie myślisz, że?
15 sierpnia 2018 zainstalowałem aktualizację do Ubuntu 18. Ubuntu 16 szło bardzo dobrze, bez problemów ... ale od 15 dnia używam tylko Firefoxa, aby zobaczyć prasę lub wideo elgún na youtube ... Ubuntu całkowicie się zawiesza ... , czasami nawet samoczynnie się restartuje. Nie udało mi się mieć włączonego Ubuntu od ponad pół godziny.
Próbowałem uruchomić się z partycją Windows 7 i nie było problemu.
Rzecz w tym, że w obecnym stanie rzeczy ... Nie mogę używać ubuntu.
dobrze, mam pytanie, którego nie wiem, czy należałoby tutaj skomentować, ale jest związane z artykułem.
Właśnie zainstalowałem ubuntu 18 i działa idealnie po zainstalowaniu wszystkich aktualizacji i kilku programów, pytanie brzmi, czy jest jakaś opcja w Ubuntu, aby utworzyć plik iso, który można uruchomić z systemem, tak jak mam go teraz, to znaczy zaktualizowany i z zainstalowane programy, których nie chciałbym ponownie instalować w przypadku konieczności ponownej instalacji systemu operacyjnego ... zrób coś w rodzaju odzyskiwania, ale niestandardowego ... Myślę, że cubic to robi, ale nie wiem, czy modyfikuje tylko iso OS lub także pozwala stworzyć ISO według własnego gustu instalacji ...
Z góry dziękuję za odpowiedź
Cześć Aso: Istnieje aplikacja o nazwie Pinguy Builder, która robi dokładnie to, co chcesz. Możesz poszukać samouczków na Youyube.
Zainstalowałem Ubuntu 18.04 na laptopie Dell Inspiron AMD® A9-9400 Radeon R5, 5 rdzeni obliczeniowych 2c + 3g × 2, llvmpipe (LLVM 6.0, 128 bit), 64 bit
Wygląda na to, że wszystko jest w porządku, ale podczas próby wyświetlania folii za pomocą projektora wideo nie rozpoznaje go, a funkcja monitorów nie wydaje się aktywna w sekcji konfiguracji.
Może pomóc w rozwiązaniu tego problemu.
dzięki