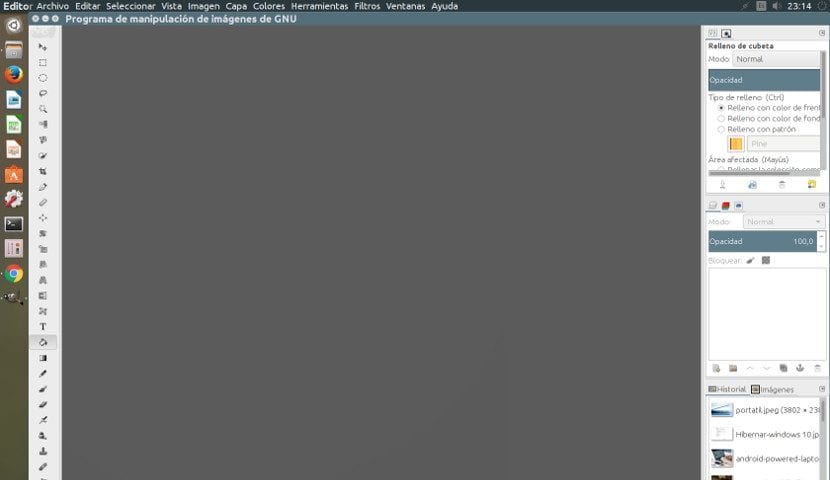
Blant Gnu / Linux-brukere er både Gimp og LibreOffice dronningsprogrammene som er tilstede i de fleste distribusjoner hvis ikke alle. Begynnende Windows-brukere savner imidlertid utseendet og følelsen av vanlige Windows-programmer.
Vi kan ikke gjøre mye med LibreOffice, men med Gimp, vi kan få det til å se ut som Adobe PhotoshopDette betyr at vi vil ha alt under samme vindu og plasseres på samme måte som det er i Adobes stjerneprogram.
Transformasjonsprosessen er enkel og rask, vi må bare kopiere og lime inn en mappe med filer i installasjonen vår, og det er det. Men det vanskelige er vet hvilken mappe vi må kopiere og hvor du skal lime den inn. Mappen som vi må kopiere er hentet i denne github repository. Vi kan få det gratis, vi må bare ha en internettforbindelse.
Når vi har fått mappen (den kommer vanligvis i en komprimert fil), går vi til Hjem og trykker på Control + H-knappen, dette viser alle skjulte filer og mapper på systemet. Blant dem vil det være en mappe som heter ".gimp-2.8". Vi kopierer den mappen og lagrer den i en annen mappe som en sikkerhetskopi.
Nå Vi tar mappen som vi har lastet ned fra depotet og limer den inn i ".gimp-2.8". Systemet vil spørre oss om vi vil erstatte visse filer, som vi vil si ja til. Når kopien er ferdig. Vi går til Gimp og vi får se hvordan programmet nå ser ut som Photoshop. For å gå tilbake til det forrige aspektet, trenger vi bare å lime inn mappen som vi tidligere har kopiert som en sikkerhetskopi i .gimp-2.8-mappen.
Som du kan se er transformasjonsprosessen enkel, siden det ikke gjøres noen dype endringer i programmet, men jeg anbefaler deg personlig å lære med det grunnleggende utseendet til Gimp, siden ikke alle datamaskiner vil ha Gimp med utseendet til Photoshop.
Artikkelen sier: "Vi kan ikke gjøre mye med LibreOffice"
Vi kan gjøre følgende:
Verktøy -> Alternativer -> Avansert -> Aktiver eksperimentelle funksjoner
Start LibreOffice på nytt
Vis -> Layout for verktøylinje -> Omnibarra