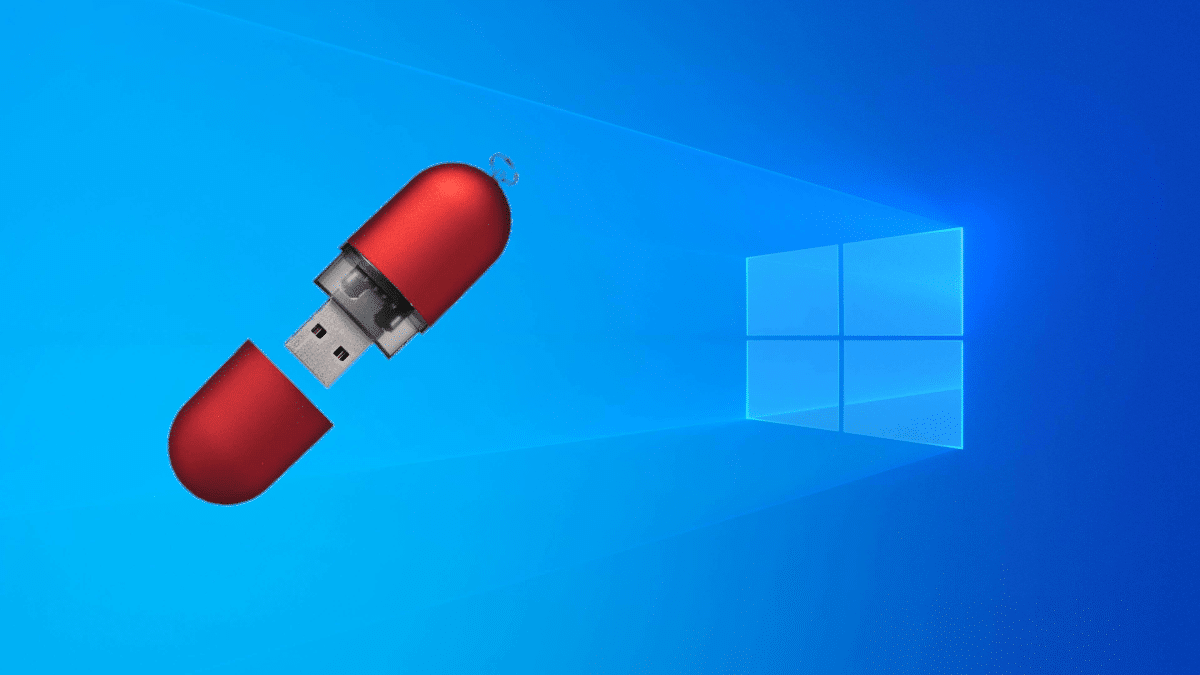
Hvis det alltid er noe jeg vil forsvare med Microsoft-operativsystemet, er det at all viktig programvare er tilgjengelig. Hvis du for eksempel vil spille, har du alle titlene; Hvis du vil bruke et spesielt program, for eksempel de som administrerer sykkelcomputere eller å synkronisere med alle typer enheter, kan du. For meg er Linux det beste for generell bruk på grunn av hastighet, tilpassbarhet og at det er gratis, men det har sine Achilles-hæler. Det er mange som vil fortsette med "vinduene" fordi de er avhengige av noe, men det kan endres hvis vi installerer Windows på en USB.
På samme måte som vi installerte Ubuntu eller Manjaro på en pendrive med vedvarende lagring, kan vi installere Windows på en USB. Prosessen kan se ut som den, men spesiell programvare kreves og ta noen forholdsregler. Når vi gjør det en gang, er resten lettere, og så skal vi vise deg trinnene du må følge for å oppnå det.
WinToUSB: Windows på en bærbar USB
Før kritikerne hopper inn, nevne det LinuxAdictos Den har en seksjon «Linux vs. Windows", og som denne veiledningen delvis er for hjelpe den ubeslutte med å bytte til Linux med forsikring om at de fremdeles vil være i stand til å gå inn i Windows uten å måtte dobbeltstarte. Fremgangsmåten som skal følges er disse:
- Vi kobler en pendrive til en Windows-PC.
- Deretter anbefaler jeg å gå til Windows Disk Manager og la USB være tom, selv uten formatering. Med mindre pendrive er nytt, kan vi i så fall teste direkte.
- Vi går ned WinToUSB. Den gratis versjonen tillater deg ikke å installere Pro-versjonen, men Home-versjonen gjør det.
- Vi starter WinToUSB som administrator.
- Hvis vi lar det være som standard, vil det prøve å installere systemet fra en ISO. Du har også muligheten til å gjøre det fra en DVD. Tegningene er klare.
- Vi klikker på knappen til høyre som har et forstørrelsesglass og en mappe og velger Windows 10 ISO.
- WinToUSB vil skanne alle tilgjengelige versjoner. Vi velger en og klikker "Neste".
- Vi velger destinasjonsstasjonen og klikker "Neste". Her må vi velge pendrive der vi vil sette Windows 10.
- I popup-vinduet som vises, velger vi “MBR for BIOS and UEFI” og deretter “Yes”.
- Vi venter på at den skal formateres. Hvis det vises en feil, er det verdt å starte datamaskinen på nytt og starte på nytt. Vi kan også sjekke statusen til disken (PowerShell i administratormodus og "chkdsk" uten anførselstegn), og hvis det er problemer, kan vi reparere dem.
- Hvis det ikke var noe problem i forrige trinn, velger vi VHDX installasjonsmodus i neste vindu og klikker "Neste". Operativsystemet vil starte installasjonen. Her kan vi også se noen feil, men de ble alle løst for meg ved å la disken være tom og starte på nytt.
Installasjonen tar tid. Hvis Linux-operativsystemer som tar 15-30 minutter å installere på harddisken tar mer enn en time på en USB, kan du forestille deg Windows. Så vær tålmodig. Det er best å la PCen være i fred og sjekke innimellom at prosentandelen har steget. 0% kan være lang tid uten å bevege seg.
Vi må også huske at vi snakker om et operativsystem som Windows, og det fungerer ikke på alle pendrives. Hvis vi vil være sikre på at det fungerer, må vi velge en som er sertifisert av Microsoft og et originalbilde; ellers er det enkelt for installasjonen å mislykkes. Hvis du bruker en ikke-ekte ISO, deaktiverer du antivirusprogrammet. Kravene til pendrive vil være:
- USB-sertifisert av Microsoft (Microsoft Certified).
- USB 3.0 / 3.1.
- 64 GB lagringsplass, selv om jeg har klart å installere den i en 32 i en test.
Installere operativsystemet
Vinduet vi har sett i lang tid, det under disse linjene, tilsvarer det vi ser i de første trinnene av installasjonen på en konvensjonell harddisk: velg hvor du skal installere den og se hvordan installasjonen bæres ute. Så det neste vi må gjøre er start opp fra USB og fullfør installasjonsprosessen. Etter en stund vil det be oss om å velge språk og konfigurere noen ting. En gang inne har vi Windows 10 på en bærbar USB og klar til bruk på hvilken som helst PC.
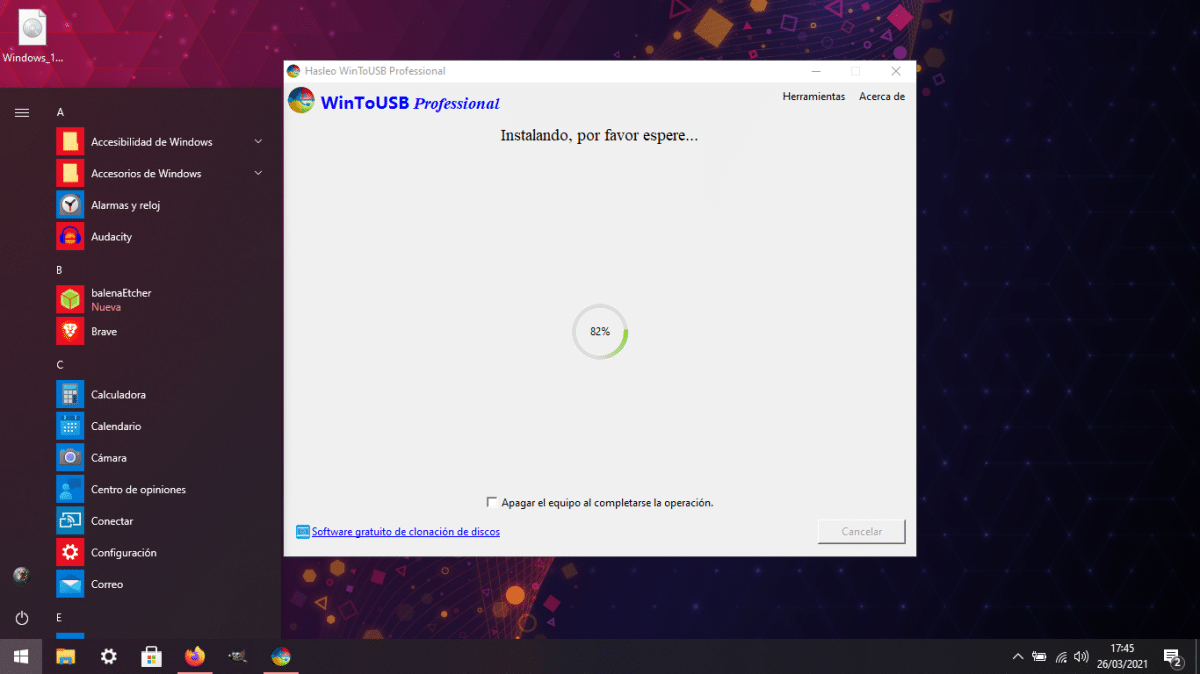
Es lettere for oss å finne feil på en USB enn på en harddisk, men det trenger ikke å skje. Hvor vi kan forveksle operativsystemet er når vi går fra en PC til en annen, på hvilket tidspunkt en del av konfigurasjonen vil gå tapt. Og personlig vil jeg ikke anbefale å oppdatere den på en midlertidig datamaskin, siden den kan laste ned drivere som ikke vil være de vi skal bruke mest. Det er faktisk også lurt å stoppe oppdateringene midlertidig.
Og et par andre ting: denne installasjonen Windows To Go har ingen gjenopprettingspartisjon eller noe. Hvis noe går galt, må vi starte fra bunnen av. Den andre tingen er at ytelsen er dårligere enn en installasjon på harddisken, så det anbefales bare første, å bruke en bærbar Windows og andre hvis krevende programmer ikke er nødvendig.
Windows på USB og Linux på harddisken
Og hvis alt fremdeles går bra etter noen uker eller noen måneder, hvorfor fortsette med Windows på harddisken? Jeg tror WinToUSB er et flott verktøy som kan bidra til å overbevise noen om det forlat Windows og bytt til Linux, siden de fra USB allerede vil være i stand til, som det er tilfelle, å administrere Garmin, for eksempel på den mest pålitelige måten, siden det vil fortsette å gjøre det i Microsoft-systemet og ikke på en virtuell maskin eller gjennom WINE . Selvfølgelig vil jeg personlig anbefale at du tester og tester installasjonen av Windows på en USB for å sikre at alt er perfekt. Jeg jobber allerede med det, og hvis jeg ikke ser noen feil etter oppdatering et par ganger, vil min enklere bærbare datamaskin bytte til Manjaro, og jeg vil aldri bruke Windows som før.
Hei, interessant artikkel, selv om noen ting som du sier som at bytte av pc kan gi problemer motvirker meg litt, siden min erfaring med Live-ene fra Linux er at de ikke har problemer som pc-en der du bruker dem.
Jeg har ikke sett hvor som helst om du skal bruke den Win, du må starte PCen, som om den var dual boot, eller du kan starte Win fra USB uten å starte (noe som ligner på hvordan vin fungerer)
Hilsener.
Hei.
Jeg svarer deg fordi jeg har hatt Windows installert på en ekstern USB-disk i flere måneder.
Den oppfører seg som om den var installert på hoveddisken. Du har to alternativer. I oppstartsalternativene prioriterer du den eksterne disken slik at Windows alltid vil starte mens den er koblet til, eller prioriterer den interne disken og oppdaterer Grub for å inkludere den i listen over alternativer.
Takk, jeg skal prøve. Jeg likte den eksterne stasjonen. Så forteller jeg dem.
Utmerket, veldig nyttig.
Tusen takk!
Det Diego Germán González sier er den beste måten å kjøre windows eksternt på, hva om jeg ikke liker det er driver-tingen fordi jeg bruker Manjaro som den viktigste fra en ekstern disk og det gir ikke et eneste problem med oppdateringer og Jeg kan til og med gjøre nesten alt arbeidet jeg trenger (PC-en min har ingenting inni) bare at jeg først hadde windows virtualisert bare på grunn av programmene jeg brukte i uni som Solidwork og AutoCAD, disse to er de eneste som ødela opplevelsen min.