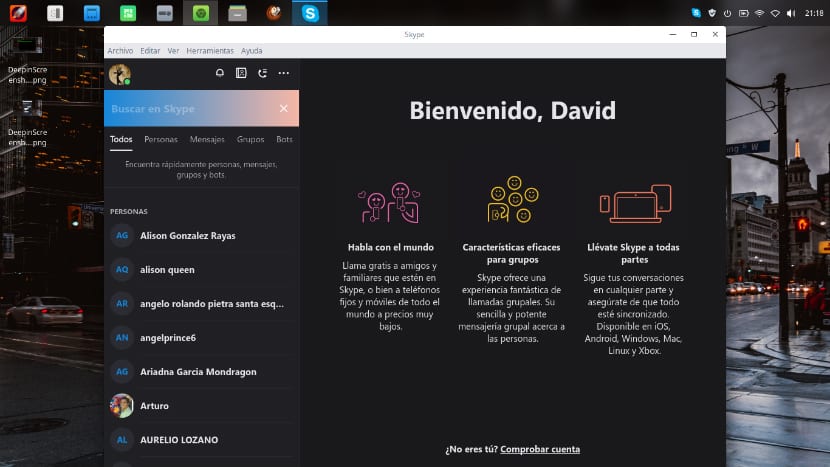
Si du tenker på å bruke et direktemeldingsprogramEt av de første programmene du vil tenke på, er Skype. I denne artikkelen vil vi benytte anledningen til å ta en titt på dette flotte programmet.
Hvis du ikke kjenner Skype ennå, la meg fortelle deg litt om det. Skype er et meldingsprogram øyeblikksbilde som ble kjøpt av Microsoft for noen år siden. Opprinnelig var Skype designet som et program som lar oss foreta tale- og videosamtaler over internett-VoIP.
Skype er et program lukket kilde, gratis og kan også installeres på forskjellige operativsystemer I likhet med Microsoft Windows, Mac OS X og GNU / Linux, kan vi også installere det på noen mobile enheter og konsoller, inkludert Xbox One, PlayStation Vita, iOS, Android og Blackberry OS.
Takket være det store antallet enheter som kan bruke Skype, har dette blitt en av de største innen direktemeldinger.
utenom det vi kan ringe gratis med ham fra en bruker til en annen, Skype gir oss også muligheten til å kunne få tak i et telefonnummer der vi har muligheten til å ringe til lokale, mobilnumre og internasjonale numre som om det var en telefonlinje, dette er ikke gratis siden vi må bidra med et beskjedent beløp med som vi legger til balanse i nummeret vårt, og det er den samme saldoen som blir diskontert når du ringer.
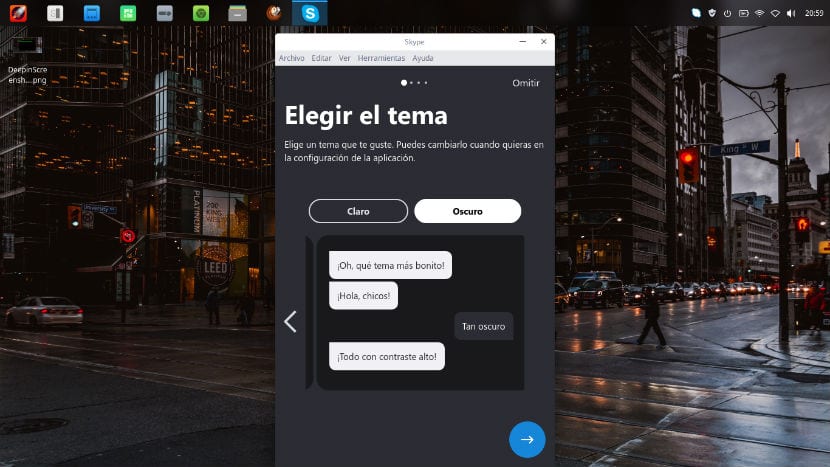
Hvordan installere Skype på Linux?
Hvis du vil prøve dette utmerkede programmet på datamaskinen din, Jeg presenterer her noen metoder for hvordan vi kan installere det offisielt på nesten hvilken som helst Linux-distribusjon. Men før jeg kan installere denne appen Det er nødvendig å vite minimumskravene for å kunne bruke dette programmet til 100%.
De grunnleggende kravene for å kjøre Skype på hvilken som helst datamaskin er følgende:
- 1 GHz-prosessor eller høyere.
- 256 MB RAM.
- 100 MB ledig harddiskplass.
- Kompatibel skjermkortdriver
- Ekstern eller innebygd mikrofon for å ringe.
- Internett-tilkobling. Bredbånd er ideelt (GPRS støttes ikke for å ringe).
- Qt 4.7.
- D-buss 1.0.0.
- PulseAudio 1.0 (4.0 anbefales).
- BlueZ 4.0.0 (valgfritt).
Den første metoden vi har er å laste ned pakkene den tilbyr oss direkte fra det offisielle nettstedet. For dette må vi gå til nettstedet ditt og last ned pakken egnet for vår Linux-distribusjon.
Installer Skype ved hjelp av deb-pakke
For Debian- og Ubuntu-baserte systemer kan vi laste ned deb-pakken , så åpner vi en terminal, vi posisjonerer oss på mappen der vi laster ned pakken og utfører følgende kommando:
sudo dpkg -i skype*.deb
Installer Skype ved hjelp av rpm-pakken
For Red Hat-baserte systemer, Fedora og derivater, også Skype gir oss en pakke, Vi trenger bare å laste den ned på samme måte, til slutt åpner vi en terminal, vi posisjonerer oss på mappen der vi laster ned pakken og utfører følgende kommando:
sudo rpm -i skype*.rpm
Installer Skype på Arch Linux
Når det gjelder ArchLinux og systemer som kommer fra det, kan vi installere applikasjonen ved hjelp av AUR-arkivene. For dette åpner vi en terminal og utfører følgende kommando:
yaourt -S skypeforlinux-stable-bin
Installer Skype ved hjelp av Snap-pakken
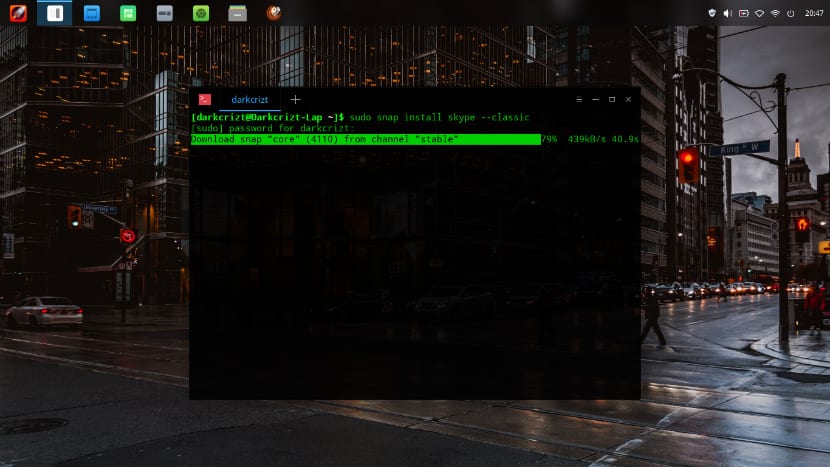
Til slutt, hvis du ikke bruker noen av de ovennevnte systemene, ikke vær bekymret, vi har også en annen metode. Vi kan installere Skype ved hjelp av Snap, vi må bare legge Snap-støtte til systemet vårt og til slutt installerer vi applikasjonen med følgende kommando:
sudo snap install skype --classic
Installasjonen er ferdig, Det første vi må gjøre er å lukke den gjeldende økten til teamet vårt, slik at endringene trer i kraftNår dette er gjort, må vi bare gå til applikasjonsmenyen og se etter Skype-ikonet for å kunne kjøre det.
Hvis du installerte Skype fra snap og ikke vil logge av, kan du kjøre følgende kommando for å kjøre applikasjonen:
/snap/bin/skype
Bruk Skype fra nettleseren
Nå, hvis du tror at Skype er et program du ikke bruker veldig ofte, eller bare ikke vil installere det på systemet ditt, ikke bekymre deg. Du kan også bruke den uten å måtte installere den vi må bare gå til neste url og vi kan logge på Skype fra nettleseren vår og kunne bruke den.
Hvordan avinstallerer jeg Skype?
Som en siste del av denne artikkelen, av en eller annen grunn du vil fjerne dette programmet fra operativsystemet, og du vil ikke lenger beholde det, må du åpne en terminal og utføre følgende kommandoer, disse vil avhenge av hvilket system du bruker:
For Debian, Ubuntu og derivater
sudo apt-get purge skype
Eller også:
sudo apt-get autoremove skype
For Red Hat, Fedora og derivater:
yum remove skype yum rm /etc/yum.repos.d/skype.repo
For ArchLinux og derivater:
yaourt -R skypeforlinux-stable-bin
Til slutt, hvis du installerte den fra snap
snap remove skype
Uten videre, må du bare glede deg over applikasjonen, hvis du vet om noe annet program som ligner på Skype som vi kan snakke om, ikke nøl med å dele det med oss i kommentarene.