
Etter å ha fullført Arch Linux installasjon når du starter systemet vårt Du vil merke at dette ikke har et grafisk miljø og at vi bare jobber på skallet, så hvis du vil ha et grafisk miljø vi må installere Xorg i ham.
Xorg er en offentlig applikasjon, en åpen kildekodeimplementering av X-vinduet versjon 11. Systemet. Siden Xorg har blitt det mest populære valget blant Linux-brukere, har allestedsnærheten gjort det til et stadig mer populært krav fra GUI-applikasjoner.
Før du installerer Xorg, hvis du trenger å installere en spesiell versjon av den, vi må redigere filen pacman.conf :
sudo nano /etc/pacman.conf
Hvor vi vil bevege oss ned med navigasjonstastene, og vi må finne følgende gruppe av linjer:
[core] SigLevel = PackageRequired Include = /etc/pacman.d/mirrorlist [extra] SigLevel = PackageRequired Include = /etc/pacman.d/mirrorlist [community] SigLevel = PackageRequired Include = /etc/pacman.d/mirrorlist
Justo over Core skal vi skrive depotet til xorg-versjonen, avhengig av den vi skal bruke:
For Xorg versjon 1.17 må vi legge til følgende:
[xorg117] Server = http://mirror.hactar.xyz/Vi0L0/xorg117/$arch
For Xorg versjon 1.16 må vi legge til følgende:
[xorg116] Server = http://mirror.hactar.xyz/Vi0L0/xorg116/$arch
For Xorg versjon 1.15 må vi legge til følgende:
[xorg115] Server = http://mirror.hactar.xyz/Vi0L0/xorg115/$arch
For Xorg versjon 1.14 må vi legge til følgende:
[xorg114] Server = http://mirror.hactar.xyz/Vi0L0/xorg114/$arch
For Xorg versjon 1.13 må vi legge til følgende:
[xorg113] Server = http://mirror.hactar.xyz/Vi0L0/xorg113/$arch
For Xorg versjon 1.12 må vi legge til følgende:
[xorg112] Server = http://mirror.hactar.xyz/Vi0L0/xorg112/$arch
Fortsatt som følger, for eksempel trenger jeg å bruke versjon 1.17 av xorg
[xorg117] Server = http://mirror.hactar.xyz/Vi0L0/xorg117/$arch [core] SigLevel = PackageRequired Include = /etc/pacman.d/mirrorlist …..
Gjort dette vi lagrer pacman.conf med følgende kombinasjon av tastene ctrl + O og vi avslutter med ctrl + X. Nå fortsetter vi med å oppdatere og synkronisere basene med følgende kommando:
sudo pacman -Sy
For å installere Xorg på systemet vårt, må vi skrive inn følgende kommandoer
sudo pacman -S xorg-server xorg-xinit xorg-utils xorg-server-utils
Nå hvis vi vil legge til 3D-støtte, skriver vi inn følgende:
sudo pacman -S mesa mesa-demos
Installere videodrivere.

Allerede på dette punktet, hvis du har et skjermkort Du må definere om du skal bruke gratis eller proprietære drivereI tilfelle av ATI, anbefaler jeg at du går gjennom informasjonen om dette, avhengig av hvilket kort du bruker, må du sjekke hvilken versjon av Xorg som er kompatibel med den.
Nvidia
For nvdia-kort har jeg ikke opplevd et stort problem, faktisk er det fra mitt synspunkt de som har den største kompatibiliteten vi kan finne i Linux.
For å installere proprietære drivere skriver vi:
sudo pacman -S nvidia nvidia-utils
For den andre saken, Hvis du skal installere de gratis driverne, skriver du inn følgende:
sudo pacman -S xf86-video-nouveau
ATI
Som jeg nevnte i forrige avsnitt ogDu må sørge for hvilken versjon av Xorg som er kompatibel med kortet ditt siden for øyeblikket er den siste versjonen 1.19, og med de forrige kommandoene vil den nyeste versjonen alltid installeres.
For gratis drivere installerer du den med:
sudo pacman -S xf86-video-ati
INTEL
For intel-kort bruker vi følgende kommando for å bruke gratis driverne
sudo pacman -S xf86-video-intel
Etter installasjonen av driverne våre, la oss teste det grafiske miljøet For dette skal vi installere følgende plugins for Xorg, vi skriver inn følgende:
sudo pacman -S xorg-twm xorg-xclock xterm
Til slutt, bare vLa oss starte det grafiske miljøet med følgende kommando:
startx
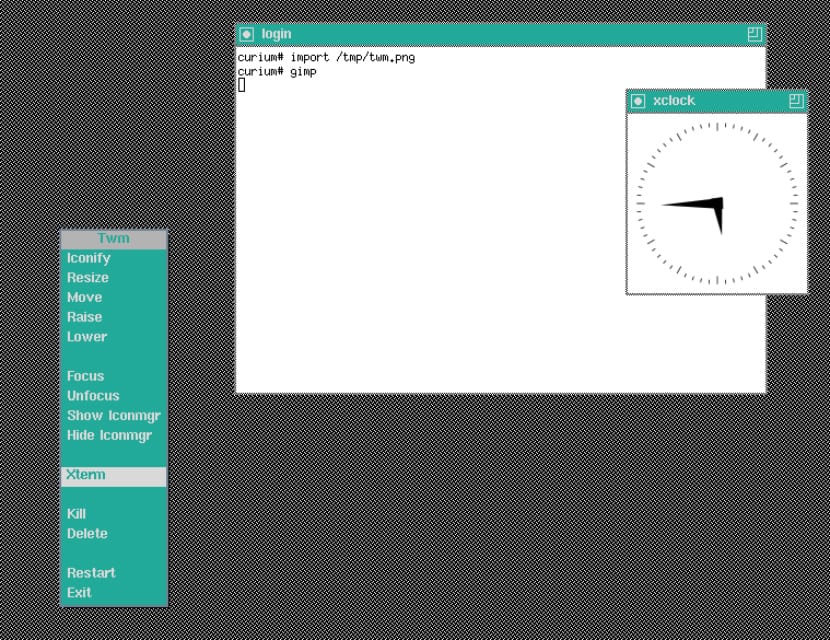
Hvis alt går riktig, vil vi se at et veldig grunnleggende grafisk miljø kjører, så det er signalet om at Xorg fungerer riktig med videodriverne våre. For å gå ut av dette miljøet må vi skrive inn følgende:
sudo pkill X
Når dette er gjort, trenger du bare å bestemme hvilket skrivebordsmiljø du skal installere på systemet ditt. Uten videre håper jeg at denne opplæringen har vært nyttig for deg, og i et neste innlegg vil jeg skrive litt mer om hvordan du installerer ATIs proprietære drivere, siden dette er de som har flest problemer med Xorg.