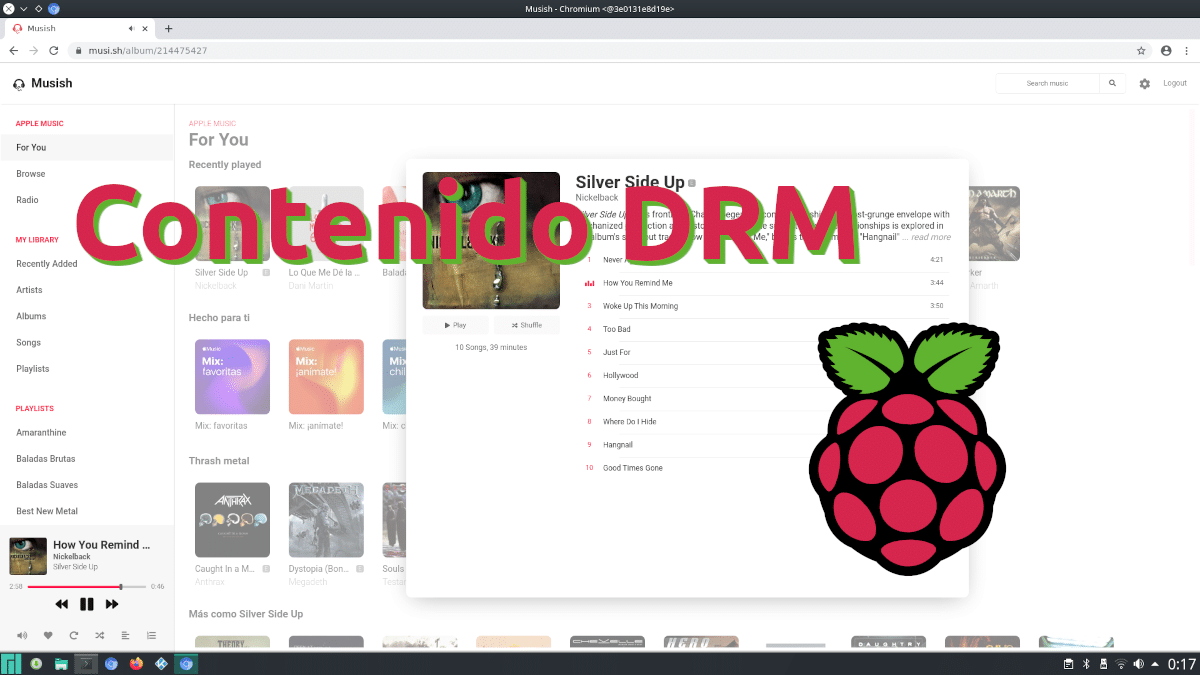
Før du begynner på denne artikkelen, vil jeg si ikke bli for spent. For en stund siden skrev jeg en lignende artikkel til dette, derav «Vol. 2 ”av overskriften, og det ser ut til at jeg var en av få som gjorde det. Ved den anledningen var det verdt å forklare spill DRM-innhold på en Raspberry Pi brukt av Raspbian, i dag Raspberry Pi OS. Det jeg skal forklare i dag, skal fungere på det samme operativsystemet, men også på Ubuntu og Manjaro.
I testene jeg har gjort, har det fungert for meg på Apple Music (gjennom alternative nettsteder som f.eks Musisk), Spotify, Movistar Plus og Amazon Prime Video, det vil si i 100% av tjenestene jeg kan prøve. Selv om det er sant at kvaliteten på video og lyd kan forbedres (det andre vi kan gjøre det med en equalizer-type utvidelse), er det også sant at det fungerer perfekt for å kunne nyt beskyttet innhold. Her forklarer jeg hvordan jeg får tak i det.
Raspberry Pi + krom-docker = DRM
Ansvarlig person eller fienden nummer én når det gjelder å spille beskyttet innhold kalles Widevine. Måten å omtale ham som den dårlige fyren, er ikke fordi vi ønsker å hacke, men fordi han gir problemer på ARM- og / eller aarch64-enheter. Men Linux-fellesskapet er stort, og de har opprettet krom-docker, som er en Docker-container der vi skal kjøre en versjon av Chromium med Widevine lastet misligholde. Det er en Chromium litt "buggy", så det er ikke verdt å bruke den som standard nettleser eller noe sånt, langt mindre å ha mange faner åpne. Vi må tenke på det som en DRM-innholdsspiller.
krom-docker i Manjaro
Personlig har jeg ikke testet det på Arch Linux, så jeg kan ikke gi presise detaljer / kommandoer om hvordan jeg gjør det, men pakkene som skal installeres vil være de samme. For å installere denne versjonen av Chromium og spille av DRM-innhold på en Raspberry Pi med Manjaro ARM, må vi følge disse trinnene:
- Dette er ikke et trinn, eller ja, avhengig av hvordan du ser på det. Og det er at vi i Pamac kan finne en pakke som heter chromium-docker, men hvis vi installerer den derfra og ikke tar trinnene i den nødvendige rekkefølgen, vil det ikke fungere. Så dette første trinnet er å glemme det alternativet, eller hvis vi allerede har prøvd det, avinstallerer vi "docker" og "chromium-docker" pakkene. Vi kan gjøre det fra samme Pamac.
- Nå åpner vi en terminal og skriver "pamac installer docker" uten sitatene.
- Deretter legger vi til brukeren vår i containeren ved å skrive "sudo gpasswd –add OURUSER docker" uten anførselstegn og erstatte det som er i stor bokstav med brukeren vår, som vi bare må sette med små bokstaver.
- I neste trinn installerer vi containeren med kommandoen "pamac install chromium-docker", alt uten anførselstegn.
- Vi starter på nytt.
- Til slutt åpner vi Chromium Docker-appen som vil være i appstarteren.
På Ubuntu-baserte versjoner
Måten å få det på på Ubuntu og Debian er veldig annerledes, som forklart i offisiell prosjektside på GitHub og vi ser i videoen over:
- Først skriver vi disse kommandoene, en om gangen:
sudo apt install docker docker.io git clone https://github.com/monkaBlyat/docker-chromium-armhf cd docker-chromium-armhf sudo docker build -t hthiemann/chromium-armhf .
- Deretter aktiverer vi xhost med denne andre kommandoen:
xhost +local:docker
- Følgende kommando er ikke nødvendig, men anbefales. Det er for å lagre Chromium-innstillingene i beholderen:
sudo docker volume create chromium_home
- Til slutt bruker vi disse kommandoene for å starte containeren:
sudo docker pull hthiemann/docker-chromium-armhf sudo cp chromium-armhf /usr/local/bin sudo chromium-armhf
Ikke den fineste tingen, men det forbedrer Raspberry Pi
Det er ikke den enkleste løsningen i verden, ikke engang Manjaro, selv om det tilbyr oss alt vi trenger i AUR, og vi ser det i Pamac GUI, fungerer det ikke hvis vi installerer det fra programvareinstallasjons- / avinstallasjonsverktøyet. Likevel fungerer det. I det minste har det fungert for meg, og jeg har skrevet denne artikkelen og lyttet til Nickleback på Musish (Apple Music). Jeg håper at også du kan få det til å fungere og at du er like glad som meg.