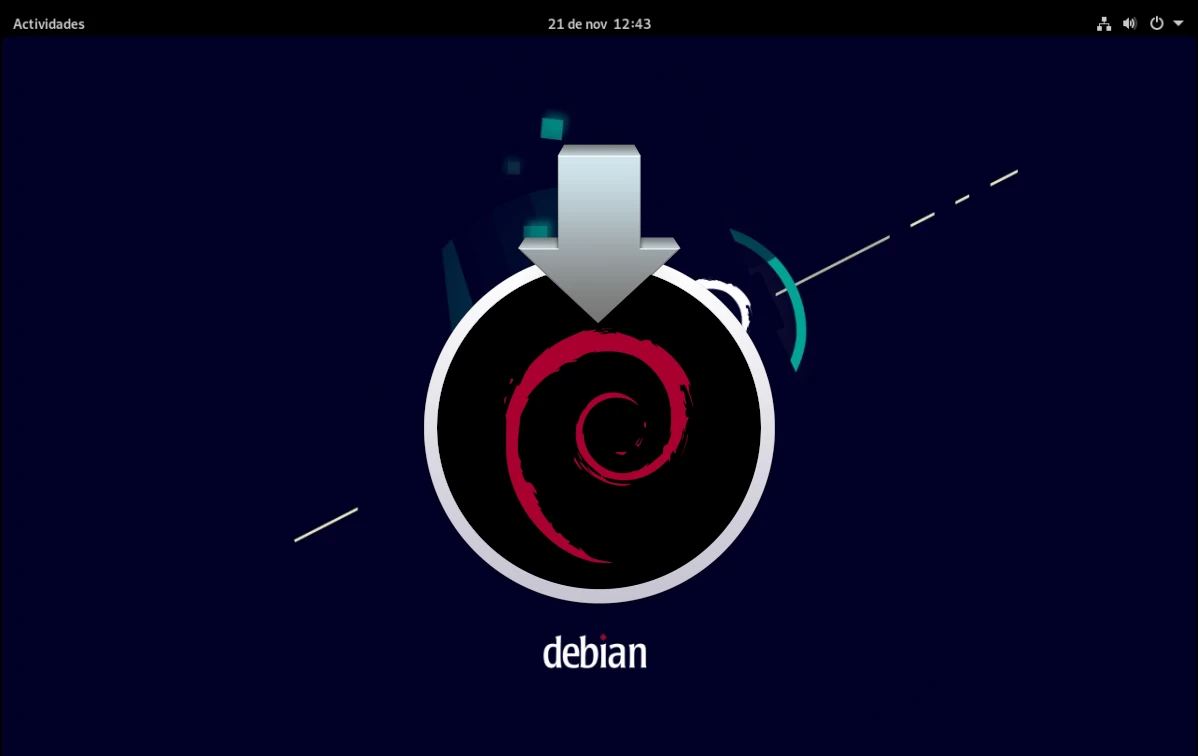
Ifølge ryktene sa Linus Torvalds en gang noe sånt som det beste Ubuntu noensinne har gjort var å gjøre Debian enkel å bruke. Alt i henhold til denne informasjonen prøvde faren til Linux en gang å installere Debian, mislyktes, har ikke prøvd igjen, og resten er historie. Tidene endrer seg, til det punktet at selv Arch Linux er enklere å installereOg installer Debian Det må være lettere i dag enn da Torvalds feilet.
For brukeren som har gjort distro-hopping, det vil si for de av oss som har prøvd alt, er det enkelt å installere Debian. Det kan være litt mer forvirrende at det de tilbyr mest i sikte er nettverksinstallasjonsbildet deres, også kjent som netints. Med en mye mindre størrelse og et mindre intuitivt installasjonsprogram er dette alternativet ikke umulig å installere, men som vi vil forklare på slutten av artikkelen, det er verdt å se etter de "fulle" bildene.
Installer Debian via netinst ISO
Et bilde netinst til nettverksinstallasjon det er et mye mindre bilde enn de fullstendige, og vil laste ned deler av det som er nødvendig under prosessen. Derfor er det obligatorisk å ha internettforbindelse, ellers kan vi ikke installere noe annet enn basen. Det bildet er med denne linken. Forklart dette, vil trinnene som skal følges være disse:
- Vi lager en installasjons-USB. I lang tid var favorittprogrammet mitt for å lage dem etcher.
- Vi starter datamaskinen på nytt og velger installasjons-USB som vi har opprettet i trinn 1. Hvordan dette oppnås vil avhenge av datamaskinen. For eksempel, i noen kan du starte opp fra USB ved å trykke F12 og velge dette mediet. I andre tilfeller må du angi konfigurasjonen av utstyret og få det til å starte fra USB.
- Det første vi vil se vil være noe sånt som følgende bilde, og vi må velge "Graphical Install".
- Deretter må vi velge språket som skal brukes under installasjonen. I mitt tilfelle, spansk fra Spania.
- I neste vindu velger vi vår sone, informasjon som installatøren vil bruke senere.
- Går til neste vindu, det vi må velge er tastaturkonfigurasjonen, i mitt tilfelle, spansk.
- Sannheten er at vi ville lagret noen vinduer hvis dette installasjonsprogrammet grupperte dem sammen, men det er det ikke. I denne neste må vi velge navnet på teamet, for eksempel debian.
- Etter å ha valgt navnet på datamaskinen, må vi angi navnet på et domene. Vi kan finne på det, men det må være likt på alle datamaskinene våre. Her kan man huske hva Torvalds sa...
- I neste trinn må vi legge inn et passord for superbrukeren eller roten, det er viktig å huske det.
- Etter å ha lagt inn passordet til superbrukeren, må vi opprette en vanlig bruker, som starter med det fulle navnet.
- Deretter legger vi inn navnet på brukeren, eller rettere sagt, på kontoen.
- Når kontonavnet er angitt, må vi oppgi passordet. Nevnte vi at dette installasjonsprogrammet kan ha færre sider?
- Nå skal vi fortelle deg tidssonen. Som vi allerede har sagt, gir det oss et valg mellom tre muligheter hvis vi er i Spania, men fordi den allerede visste hvor vi var fra.
- I neste vindu vil vi fortelle deg hvordan vi vil ha disken. Hvis vi er nye, eller hvis vi rett og slett ikke vil ha noe komplisert, anbefales det første alternativet.
- I neste trinn velger vi disken der vi skal installere operativsystemet.
- Dette er når vi vil fortelle det hvis vi vil at alt skal være i én partisjon eller separat inkludert andre som /home. Det samme som før, hvis vi ikke vil skille dem eller komplisere oss selv, eller vi er nye (installatøren sier det allerede), velger vi det første alternativet.
- Det neste vinduet er i utgangspunktet å bekrefte ting.
- Og så må vi som en dobbeltsjekk bekrefte at vi ønsker å gå videre.
- Etter forrige trinn må vi vente på at de første installasjonene skal utføres, mer spesifikt basen til operativsystemet.
- Etter å ha installert basen til systemet, vil det spørre oss om vi har flere installasjonsmedier, og om vi vil bruke det. I vårt tilfelle, nei.
- I de følgende trinnene vil tilleggsprogramvare lastes ned, og i det første må vi indikere hvor vi er igjen.
- I tillegg til hvor må vi også velge en server.
- Og angi en proxy hvis vi ønsker å bruke en. I vårt tilfelle lar vi boksen stå tom.
- Andre gang må vi vente på at den skal installere pakker.
- Den vil da spørre oss om vi ønsker å sende anonym bruksstatistikk. Alle står fritt til å velge hva de vil, men jeg svarer ja på slike prosjekter.
- Det neste vinduet er også viktig. I den vil vi velge det grafiske miljøet vi vil bruke, og vi kan også installere web- og ssh-servere. Jeg har latt det være som det er, og det vil installere GNOME.
- Vi venter igjen på at den skal installere det som er nødvendig, men det er lite igjen.
- I de neste to trinnene vil du gjøre deg klar til å installere grub. I den første spør den oss om vi installerer den på hovedenheten.
- I den andre av dem angir vi hvor.
- Vi venter en siste gang og...
- Det neste vi vil se er et vindu som informerer om at installasjonen har vært vellykket.
- Vi kan nå trekke ut installasjonsmediet og starte på nytt, som når det starter vil det allerede gå inn i operativsystemet.
Installasjon via levende bilder
Alternativet for nettverksinstallasjon er ikke det eneste. Debian er også tilgjengelig som levende bilder, klar til å teste og med det grafiske miljøet allerede inkludert. Linken til denne typen bilder er den er, og på tidspunktet for skriving av denne artikkelen er den i Cinnamon, GNOME, KDE, LXDE, LXQt, MATE og XFCE versjoner.
Installasjonsprosessen med denne typen bilder er mer intuitiv enn "netinst"-versjonen. Det vi vil se vil være et installasjonsprogram som det vanlige, Calamares, og alt er det samme som i resten av systemene som bruker dette installasjonsprogrammet. Faktisk vil alt gå raskere.
Uansett hva du velger, er dette Debian-installasjonsprosessen, og vi håper at Linus Torvalds eller noen andre syntes det var nyttig.
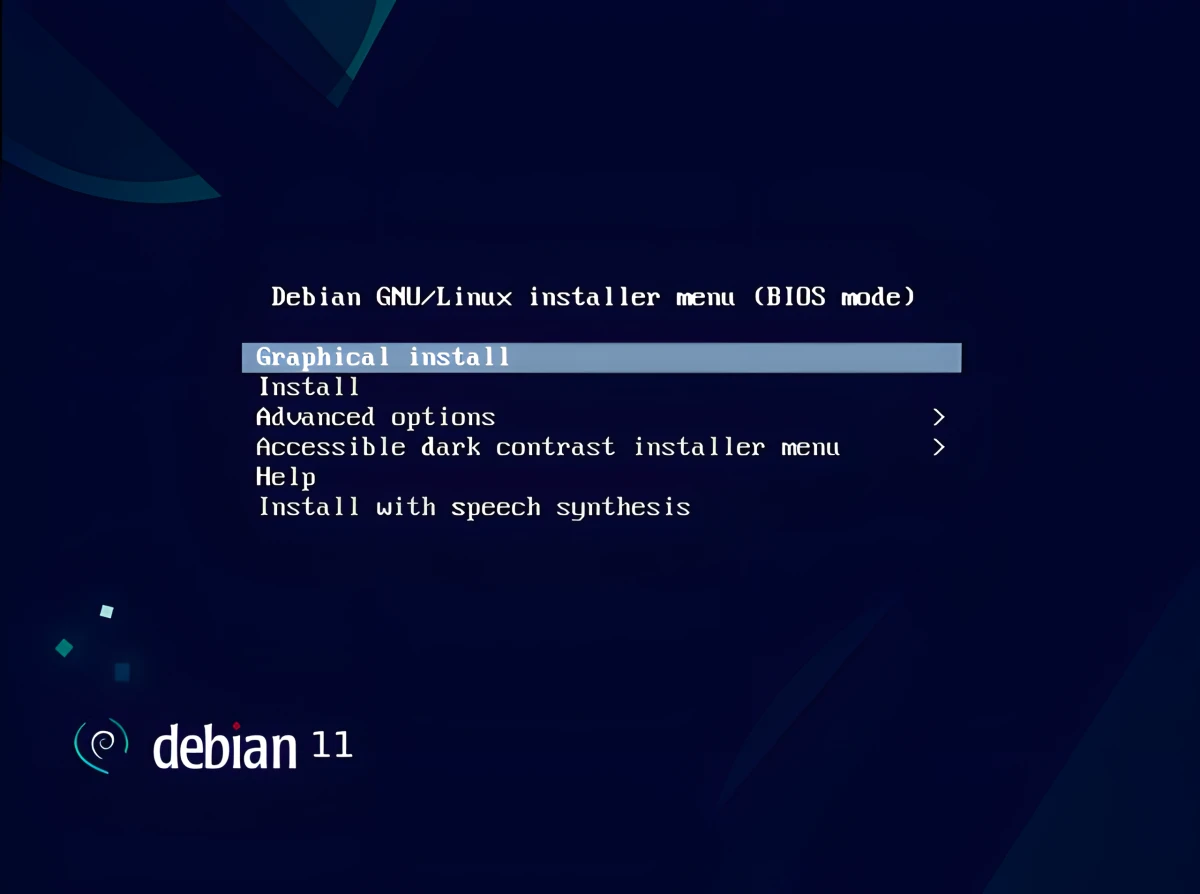
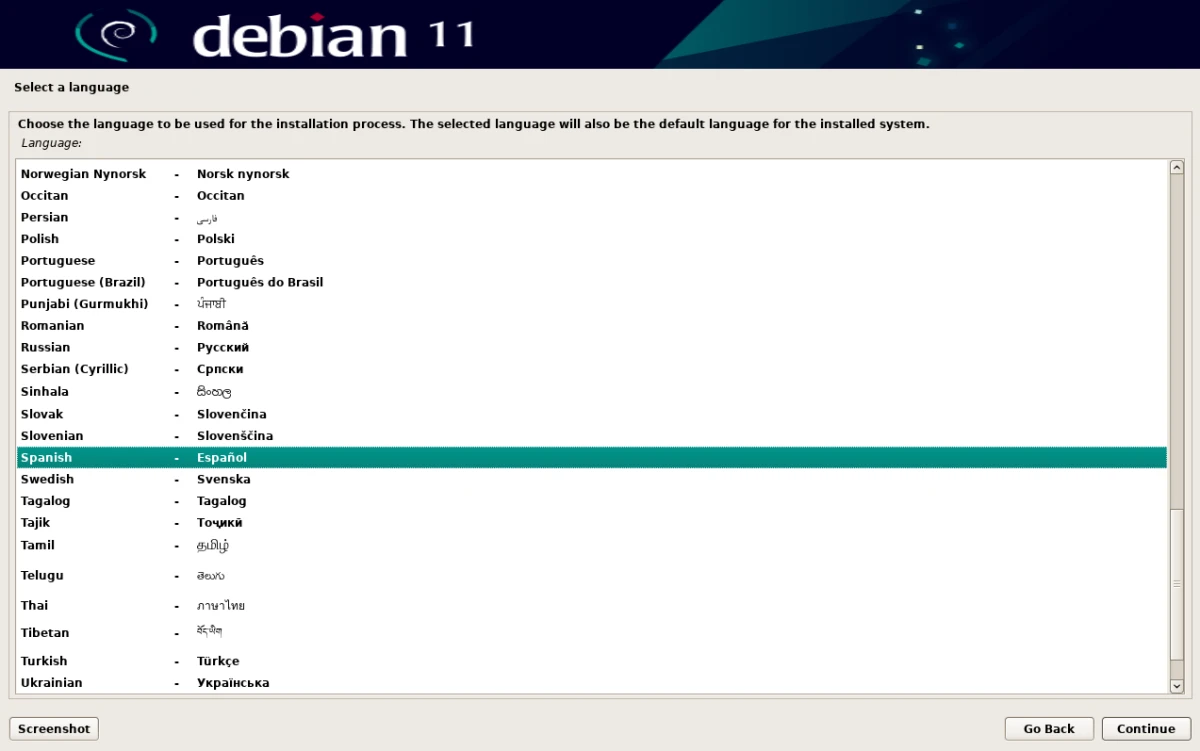
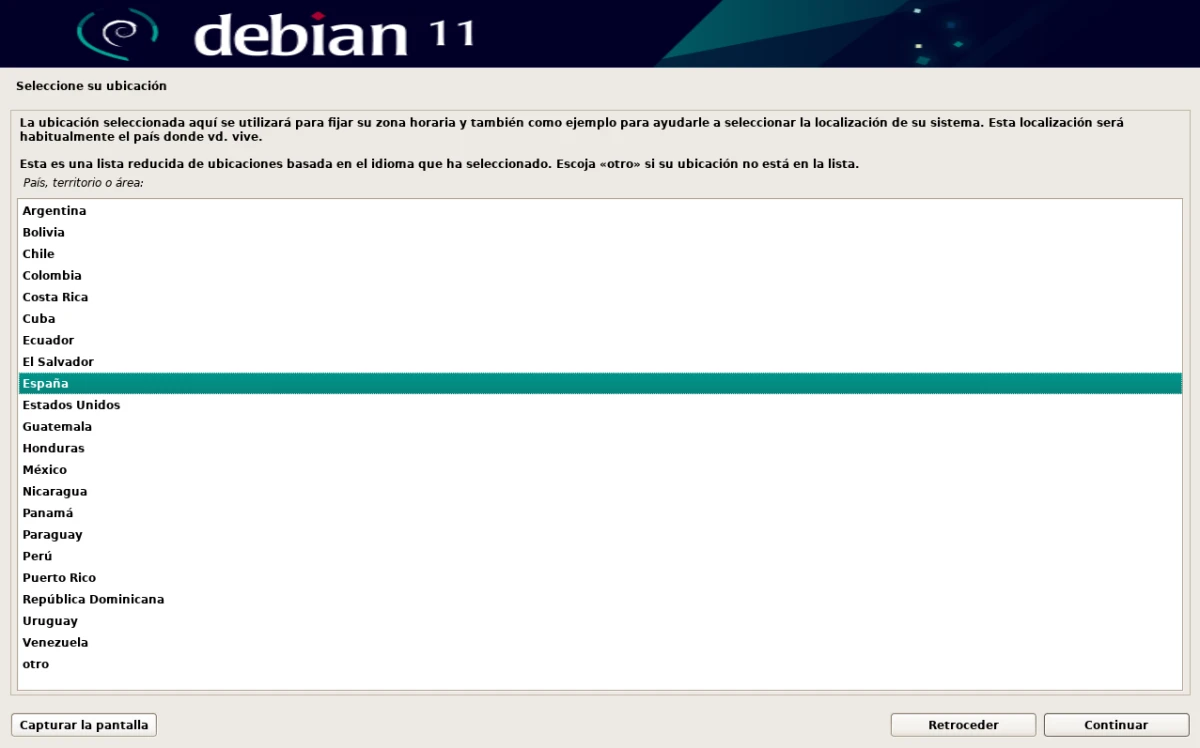
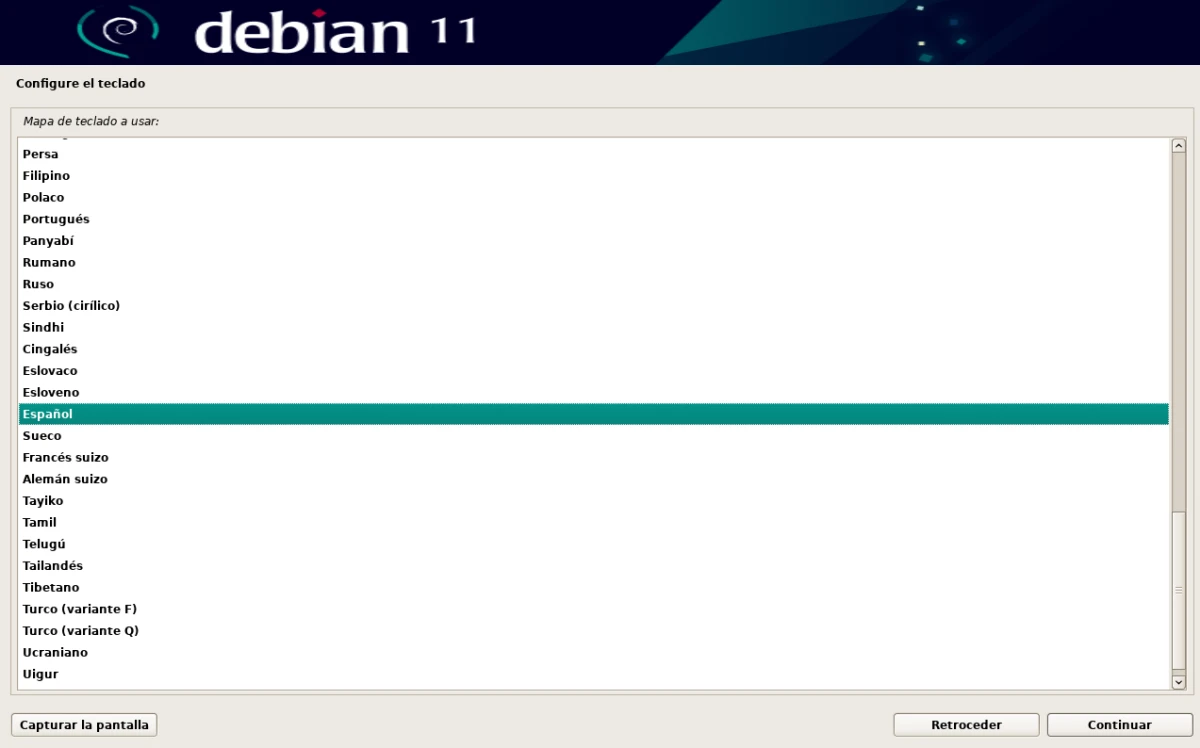
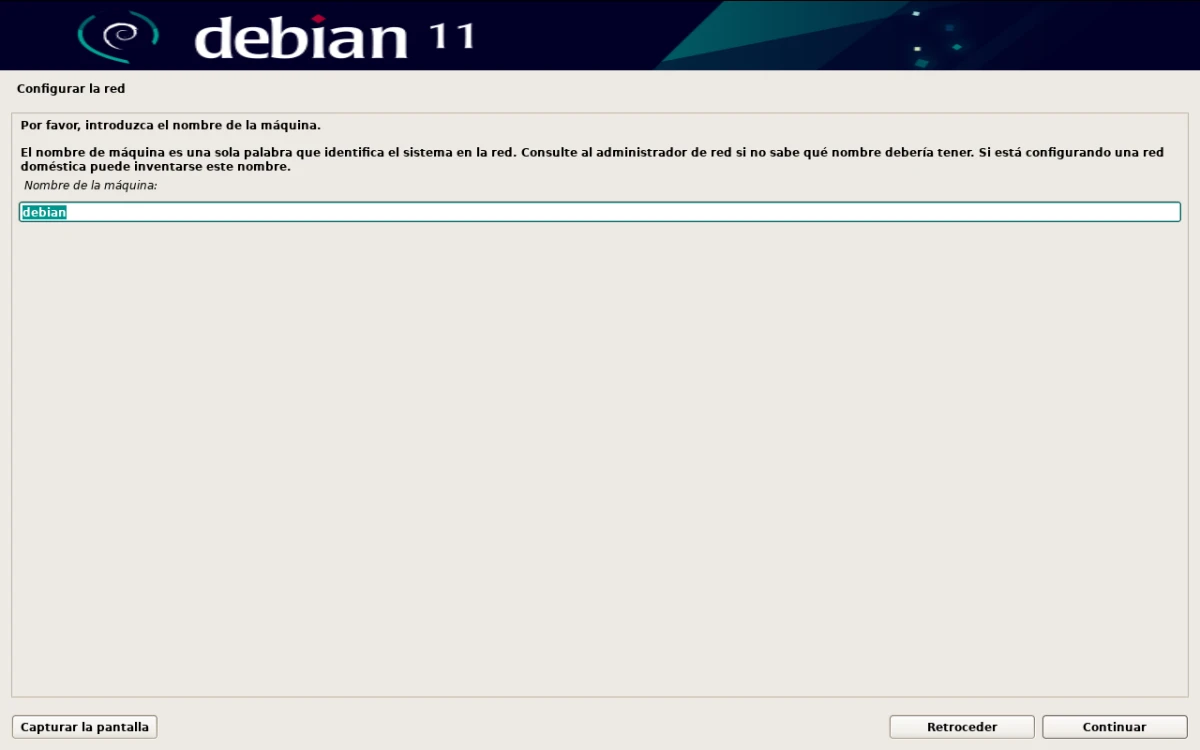
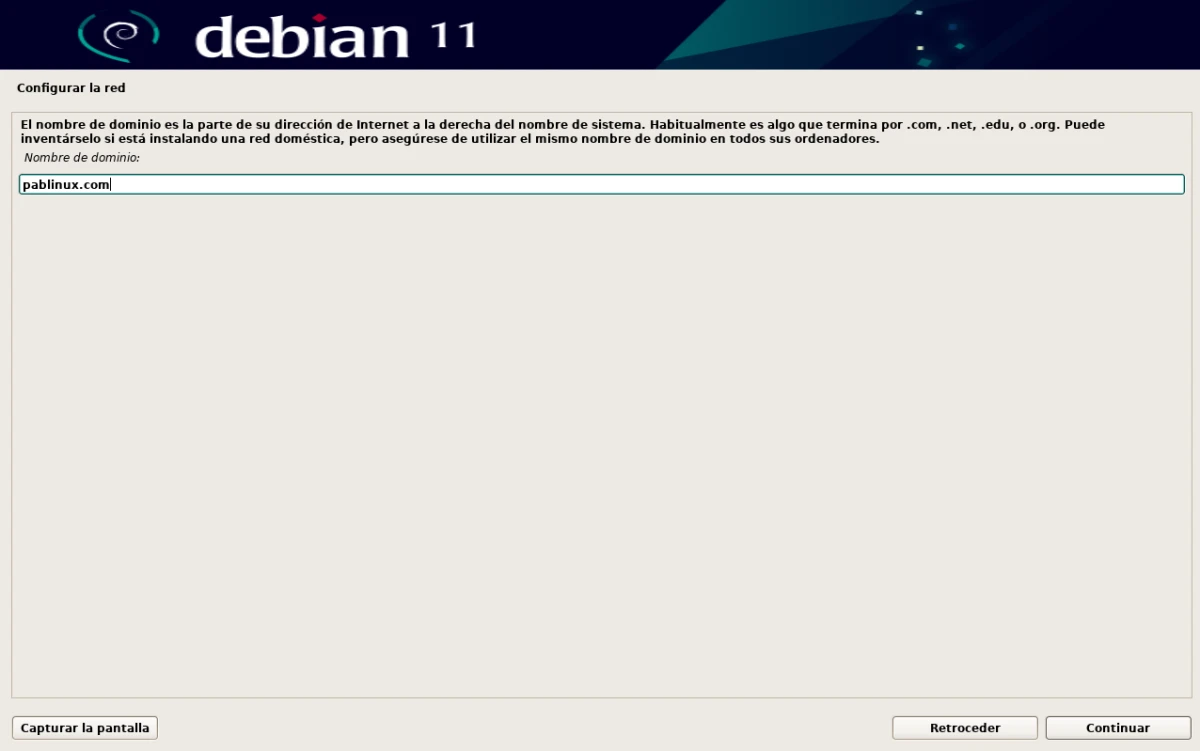
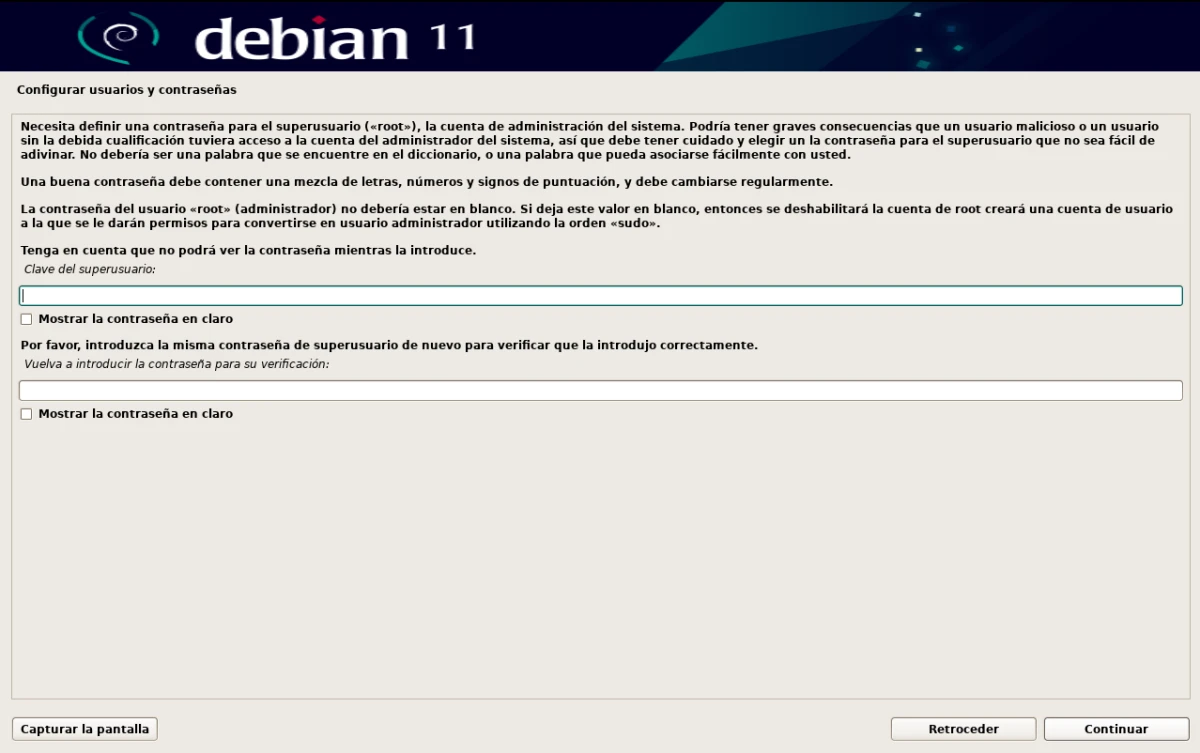
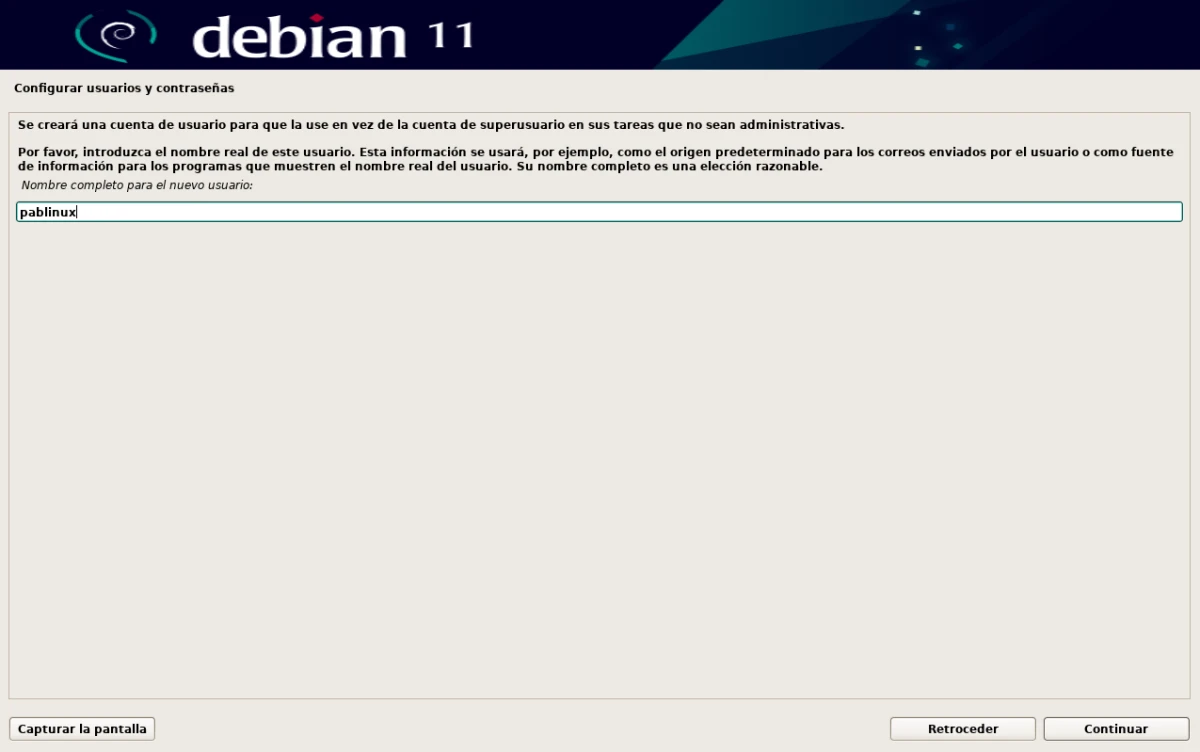
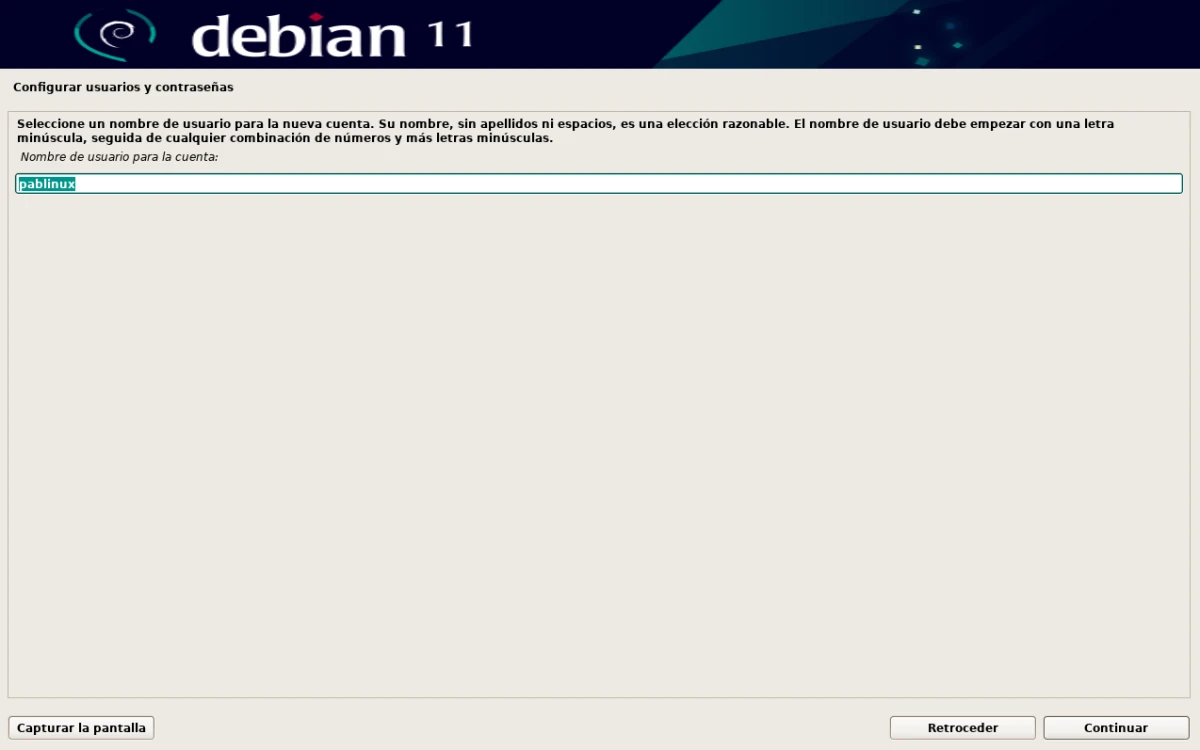
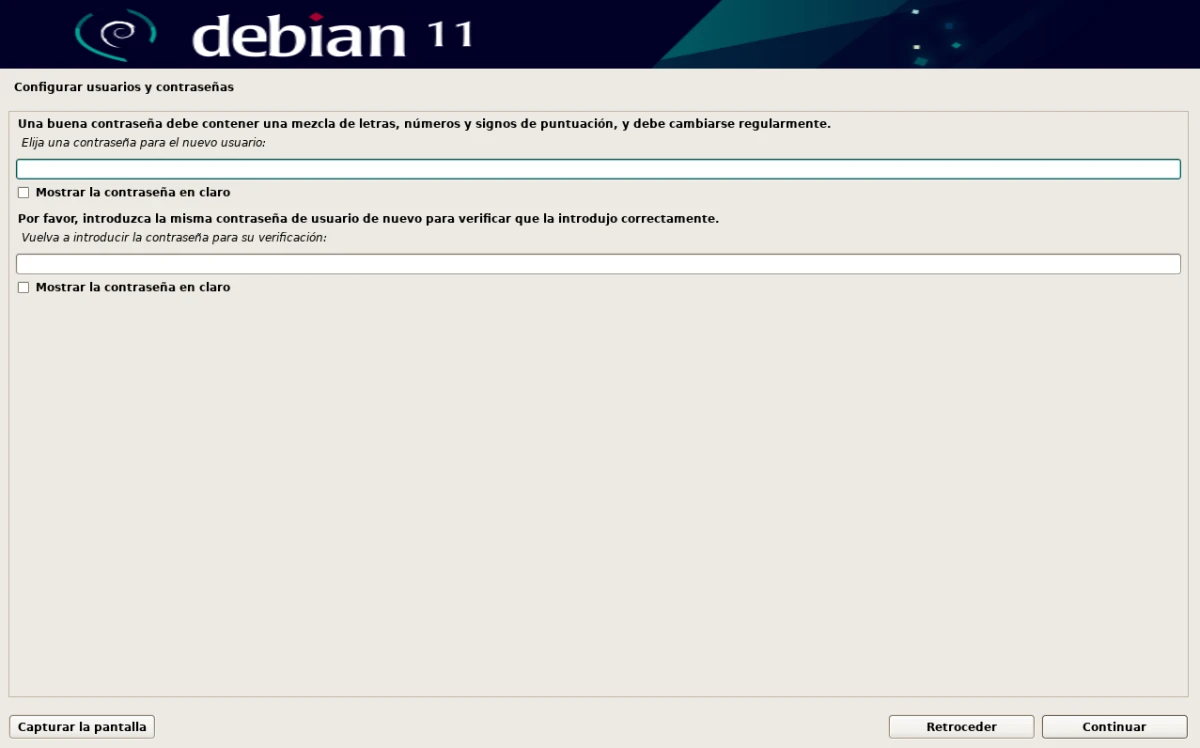
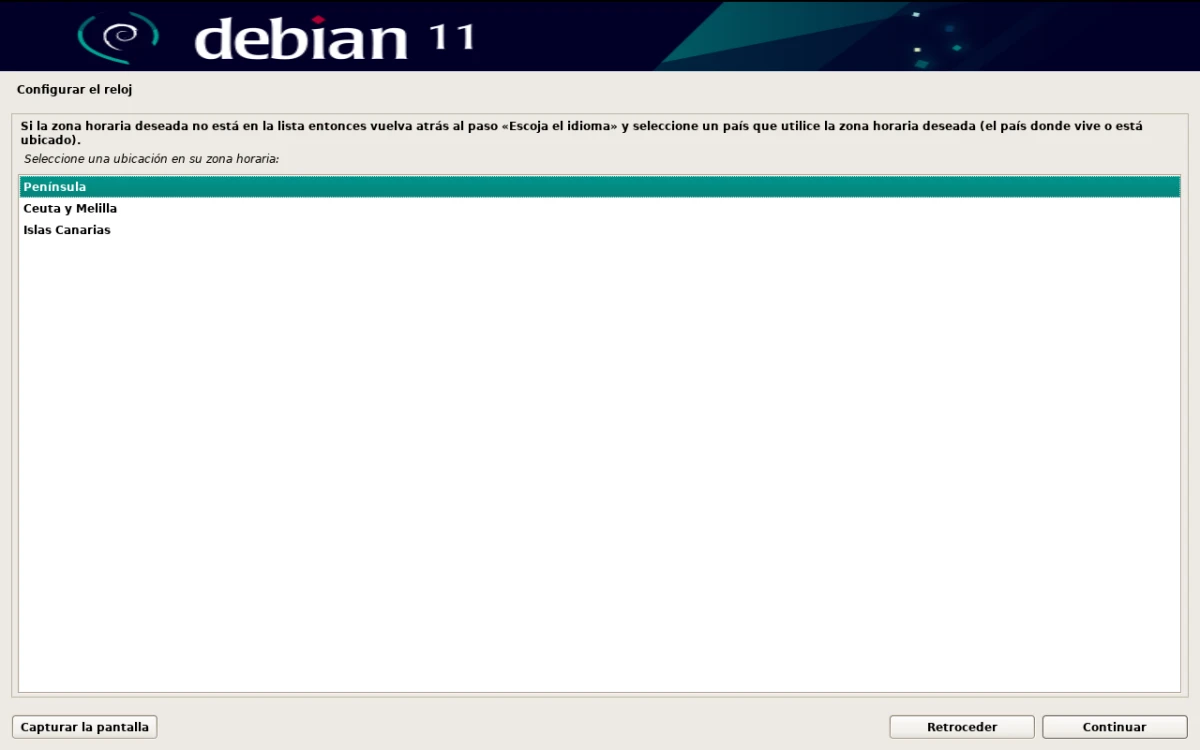
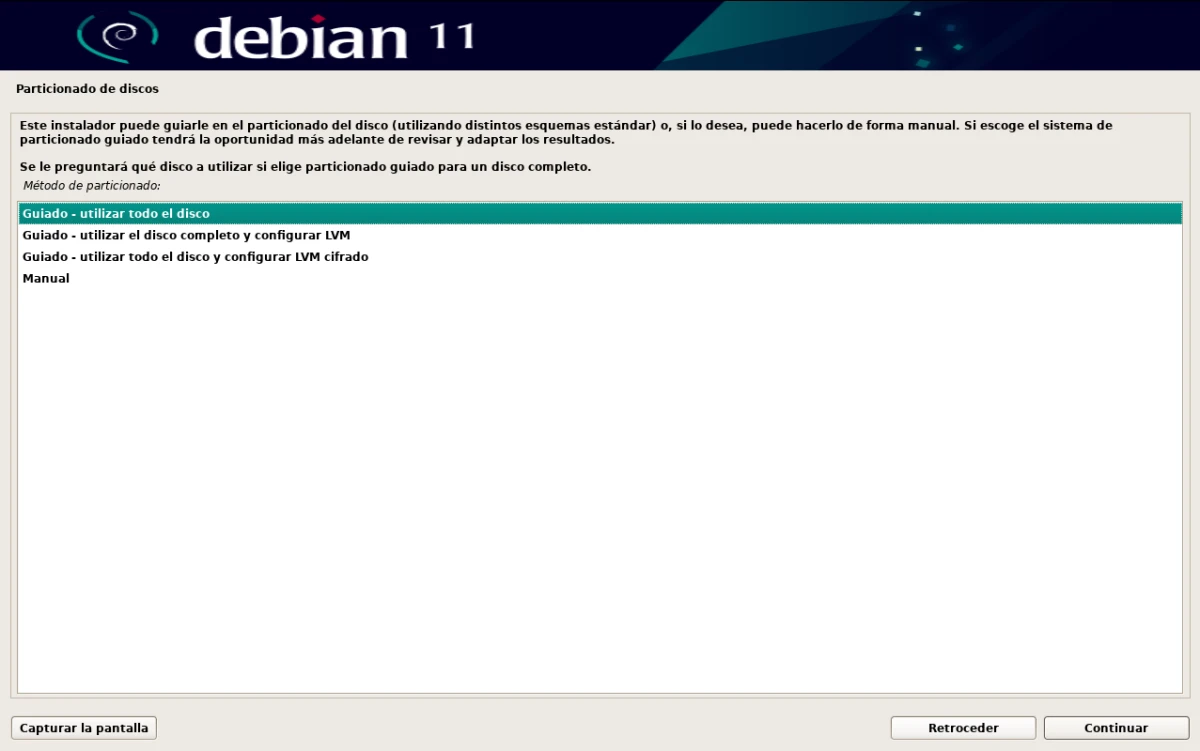
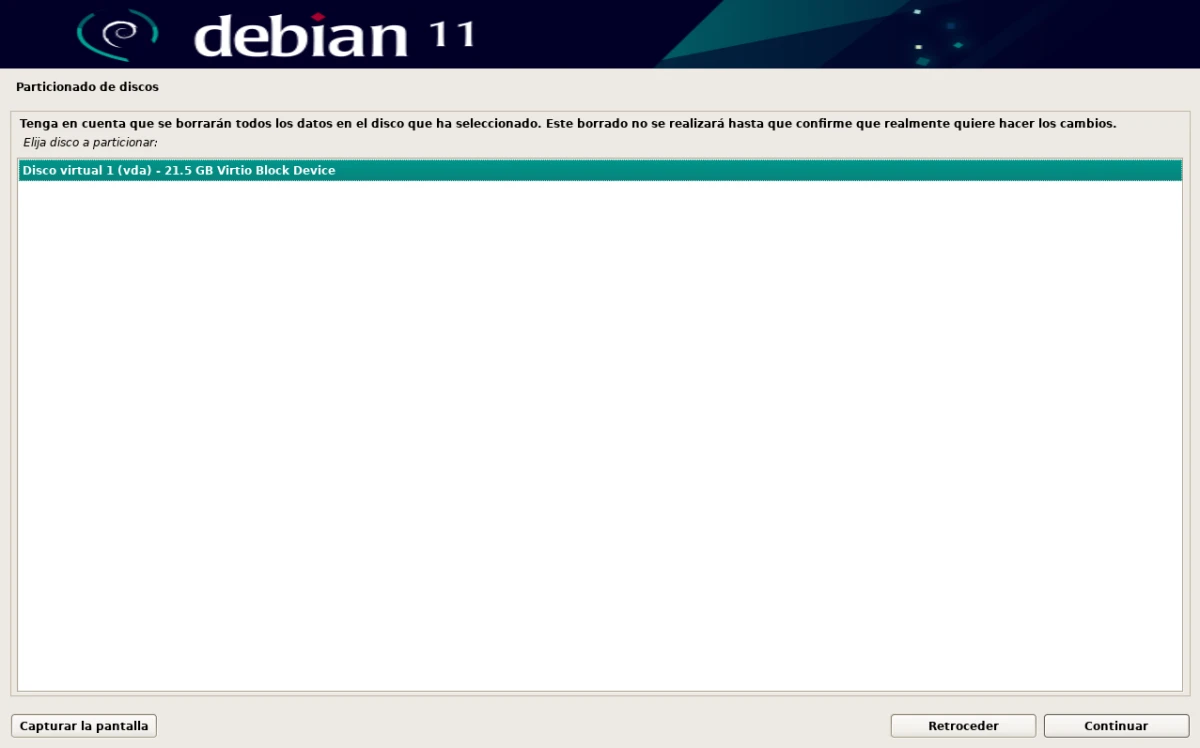
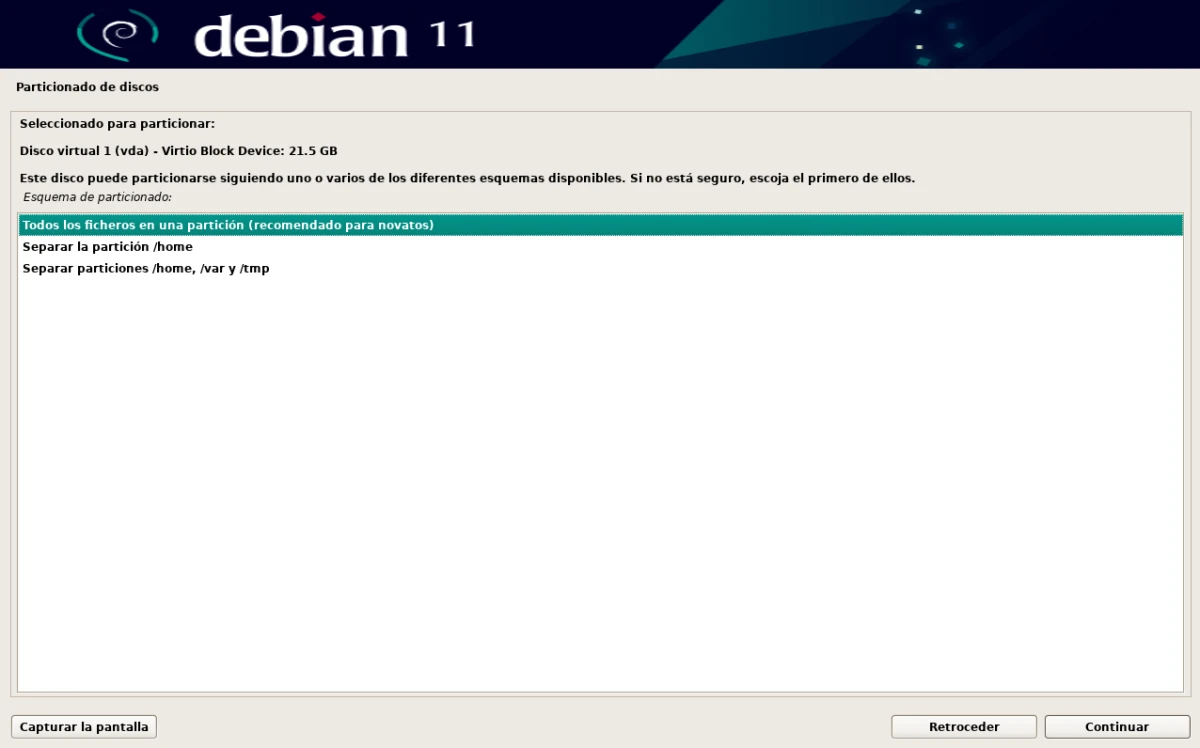
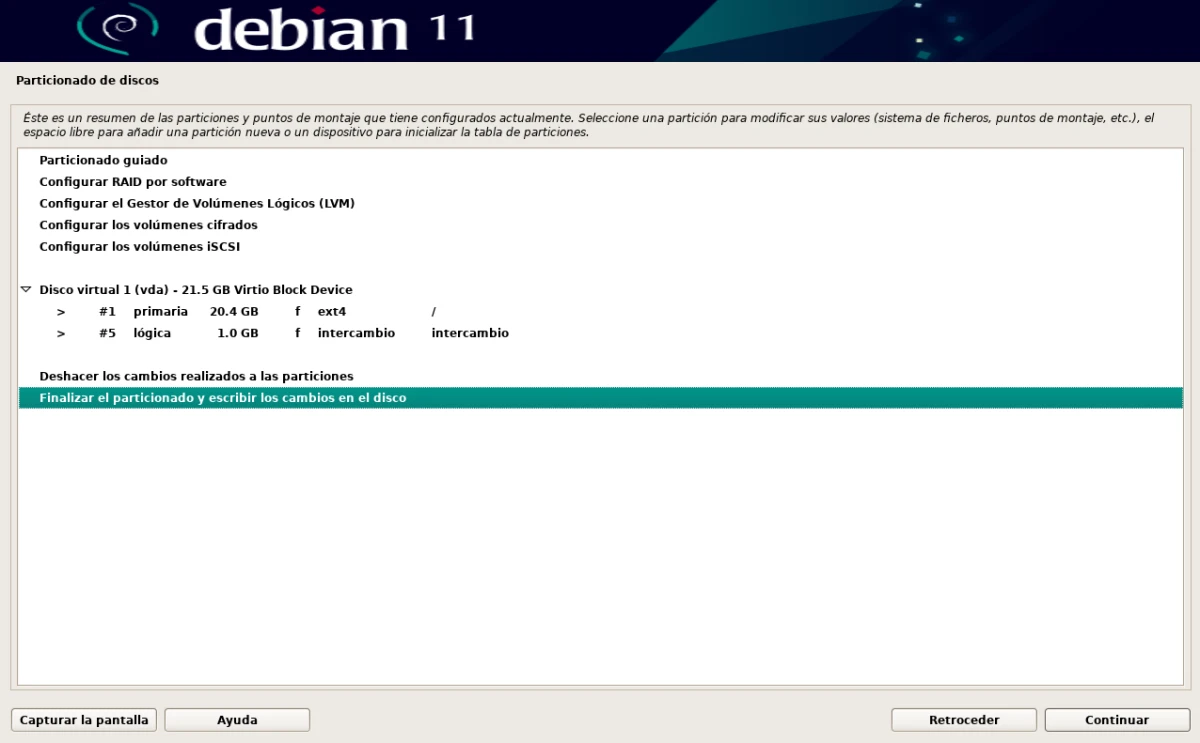
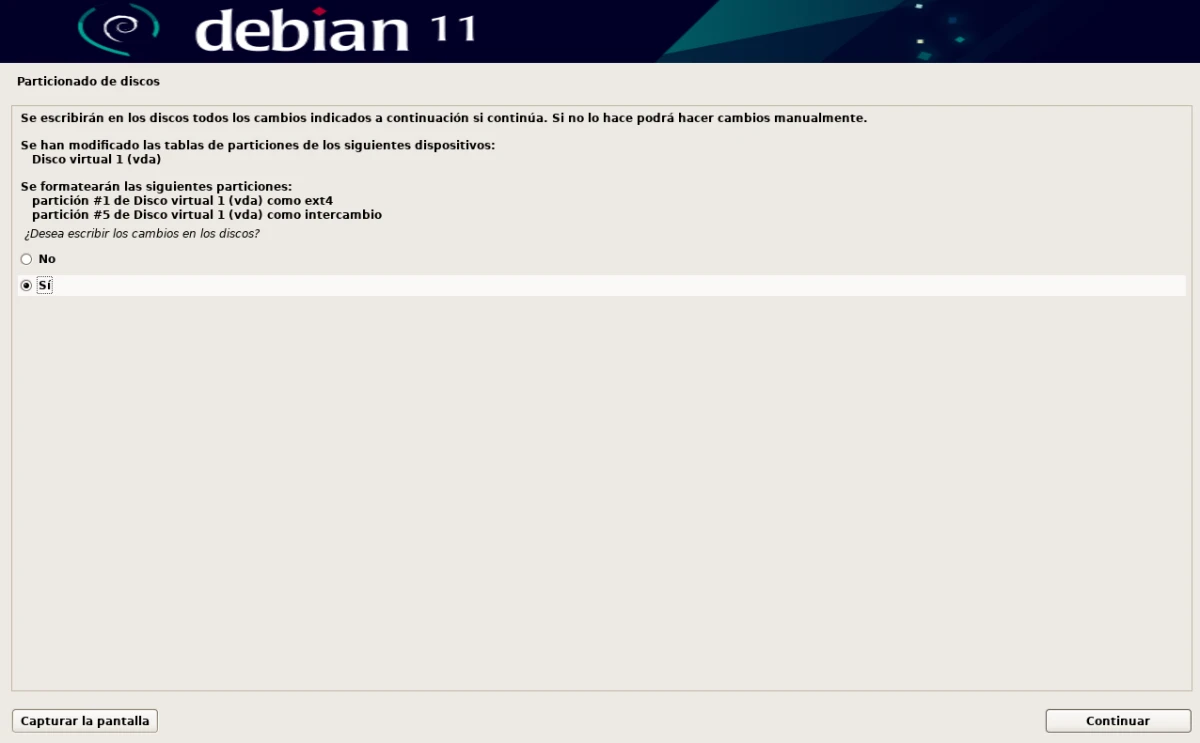
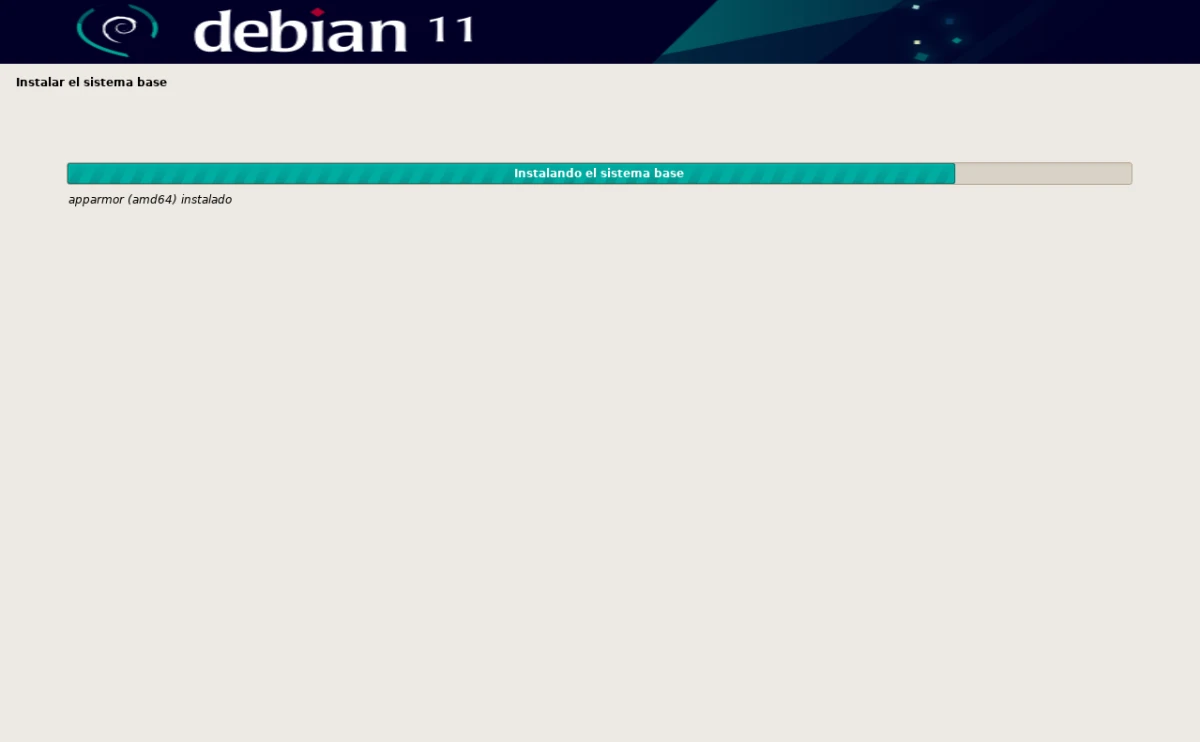
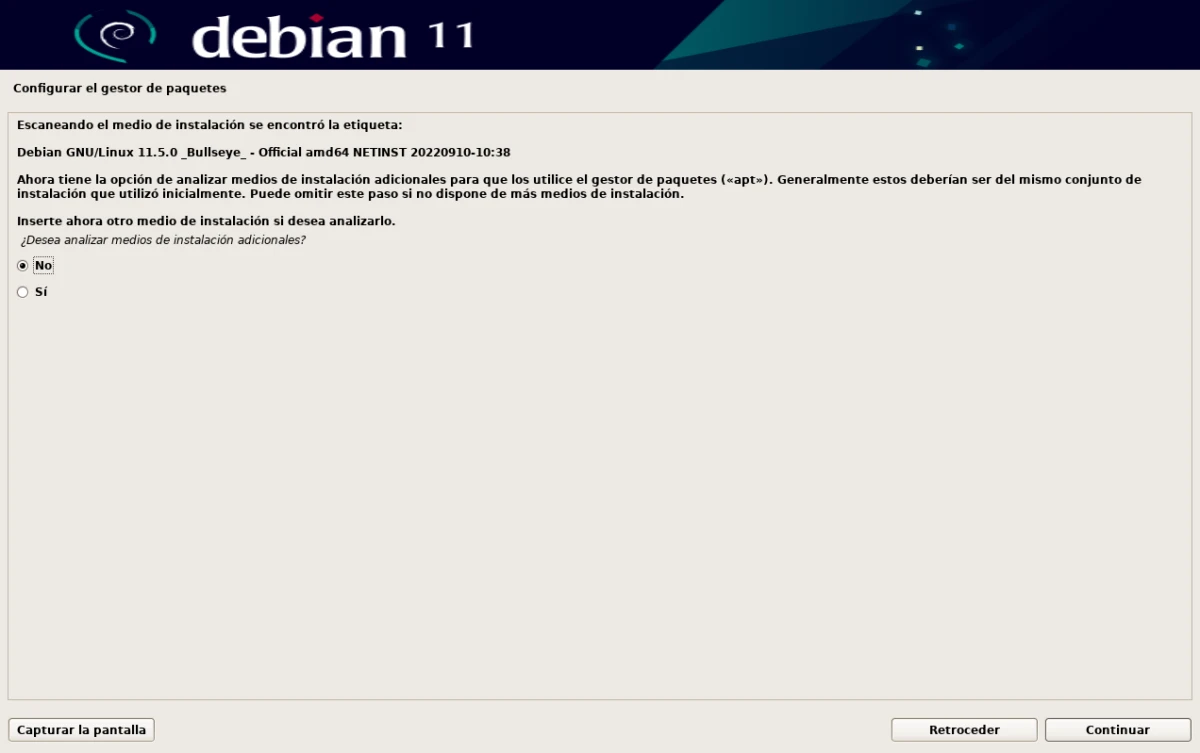
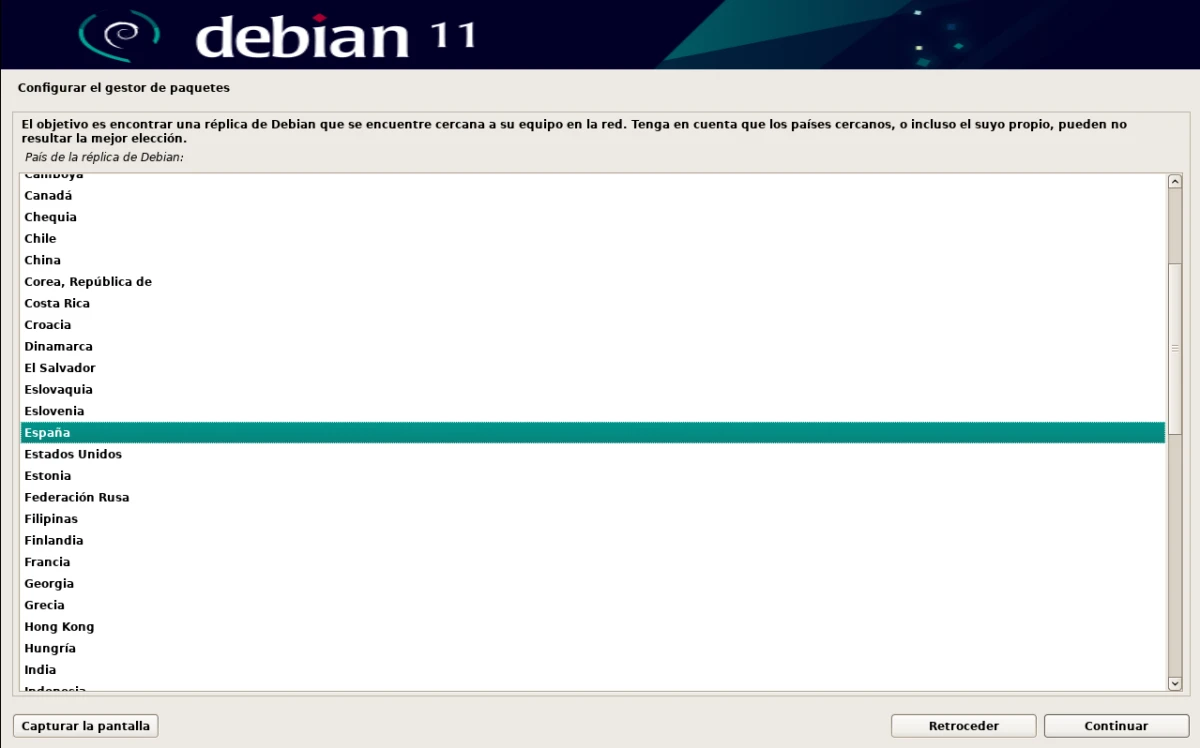
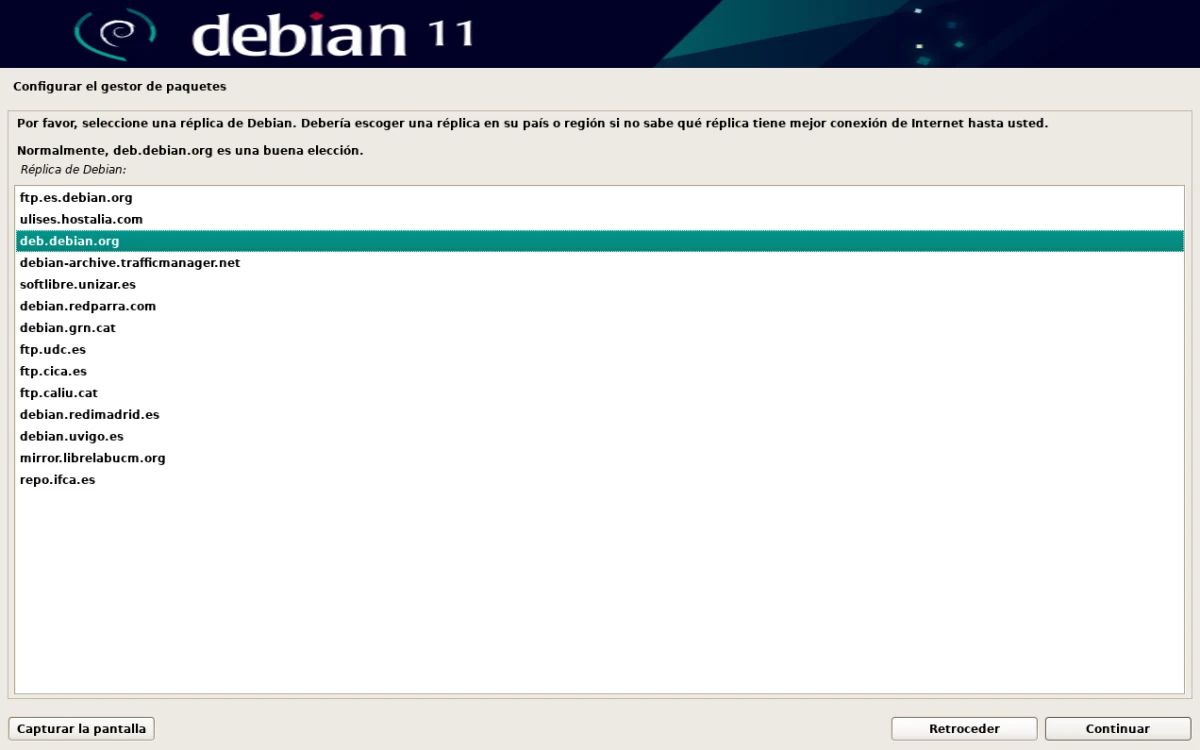
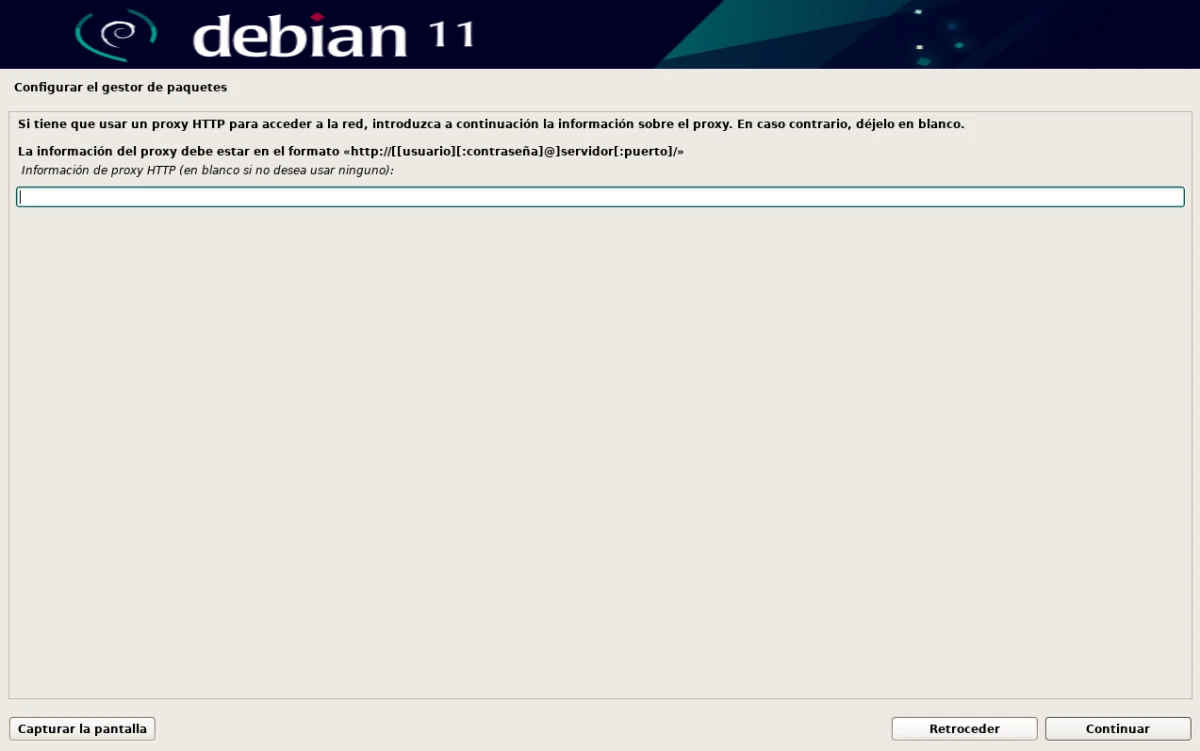
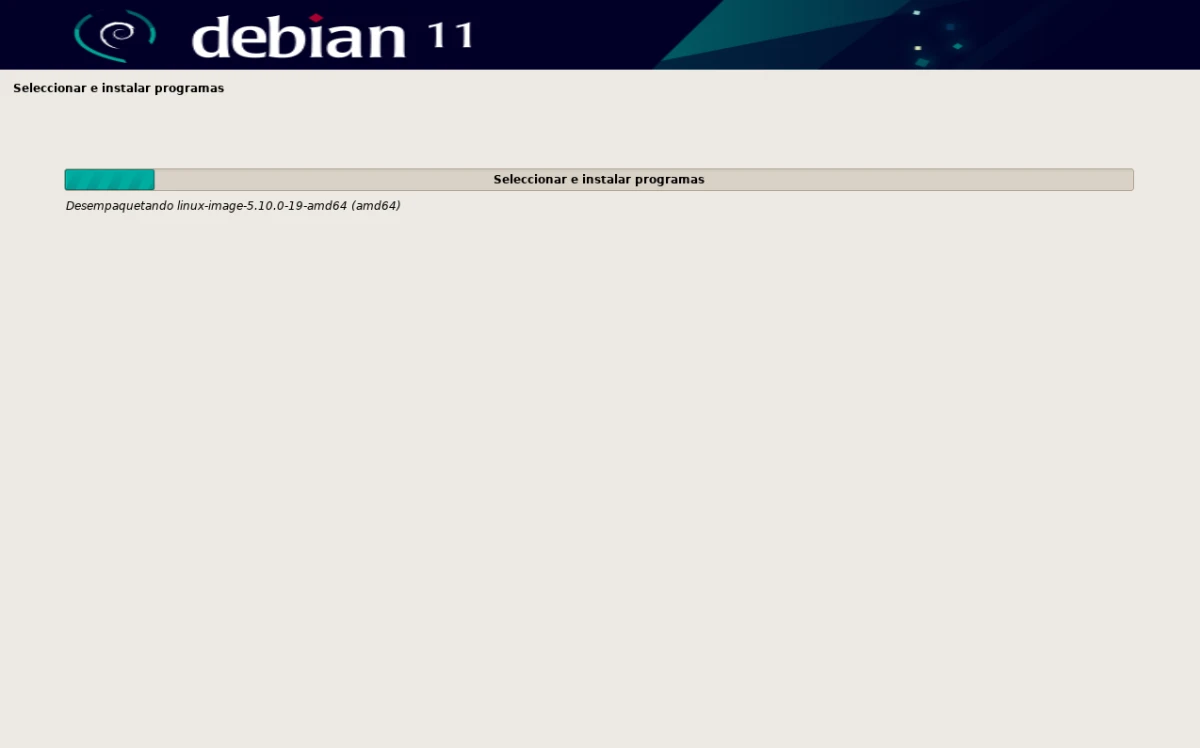
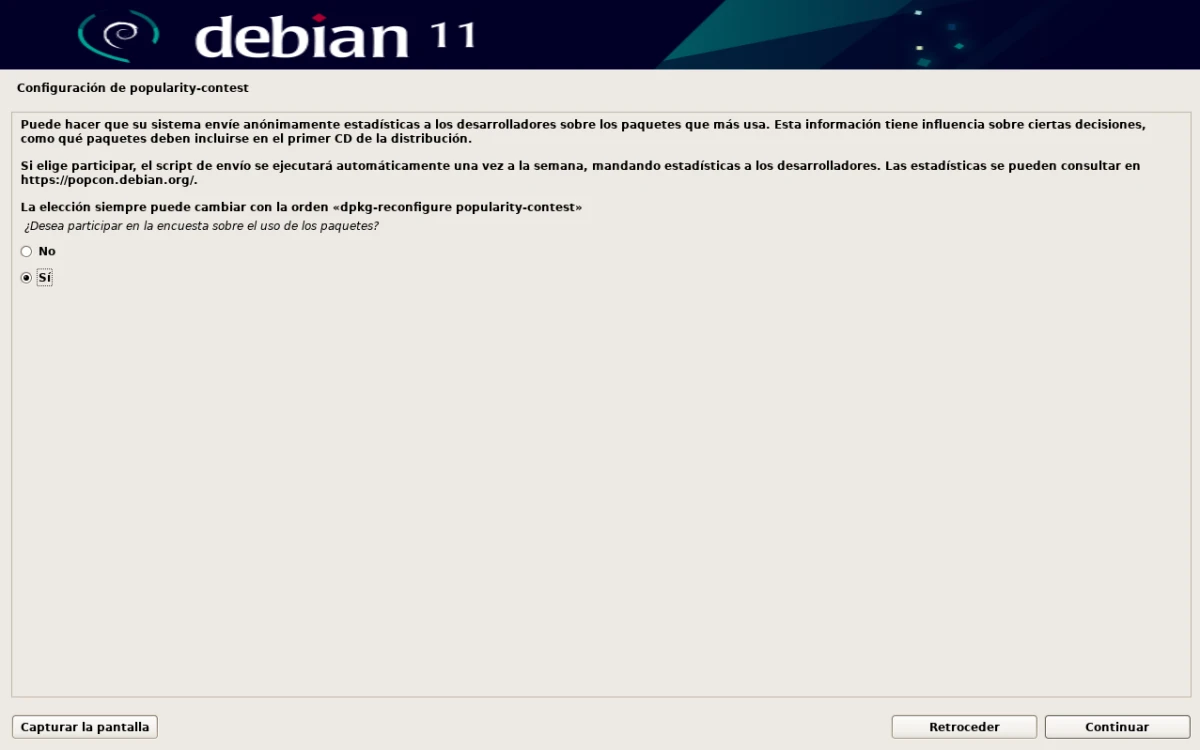
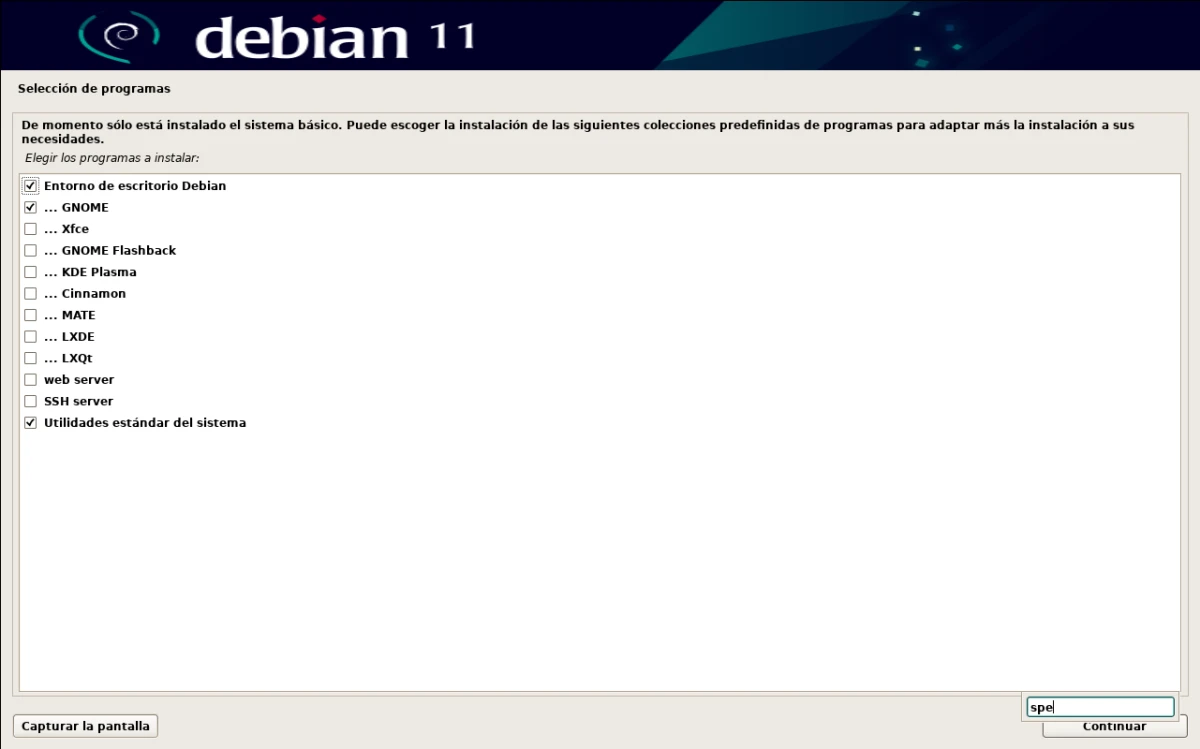
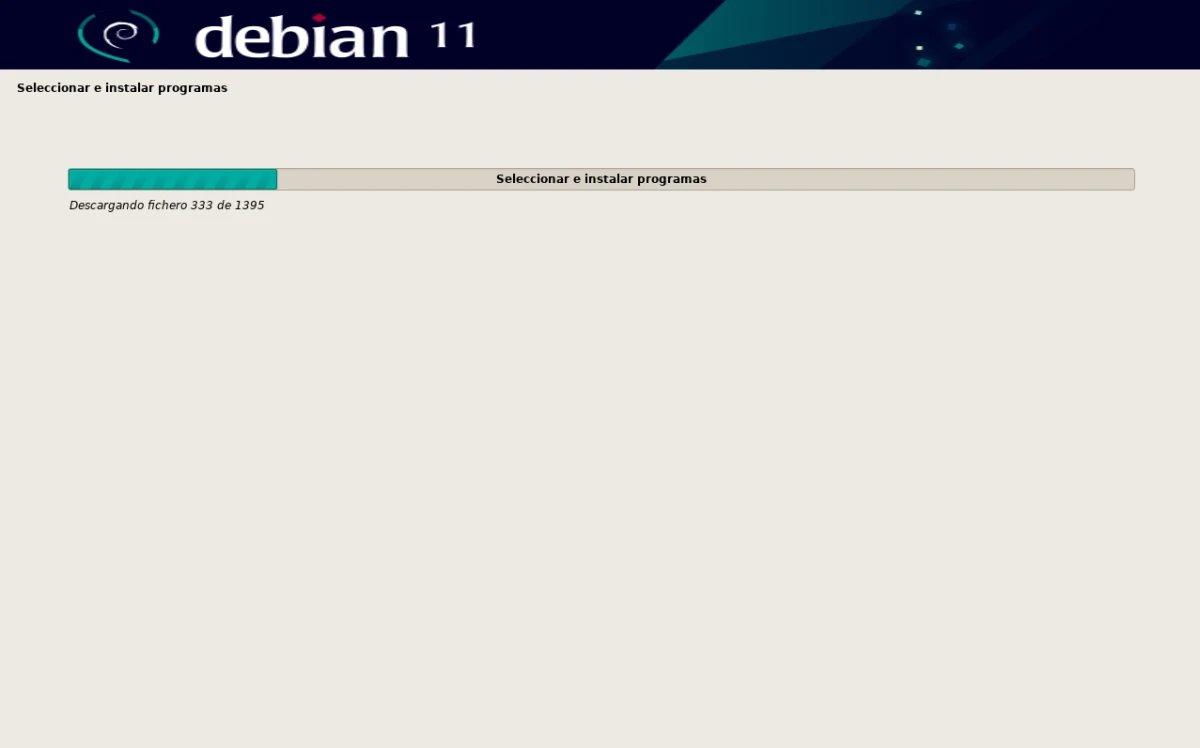
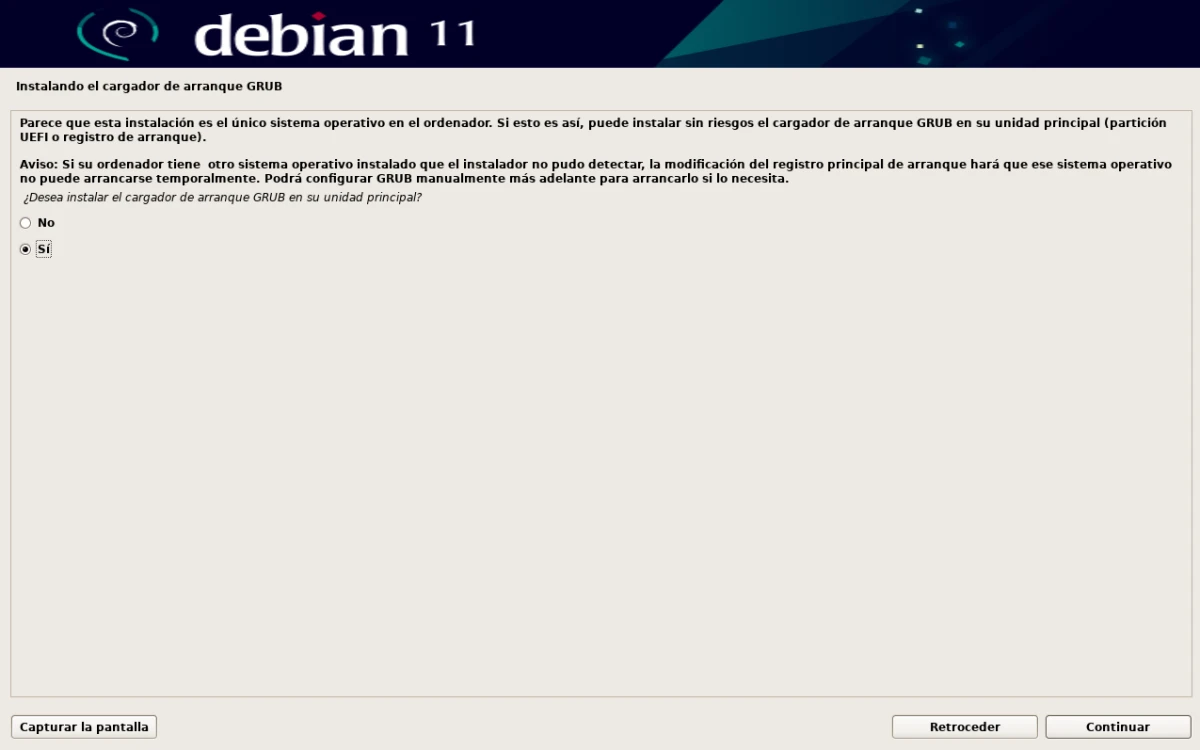
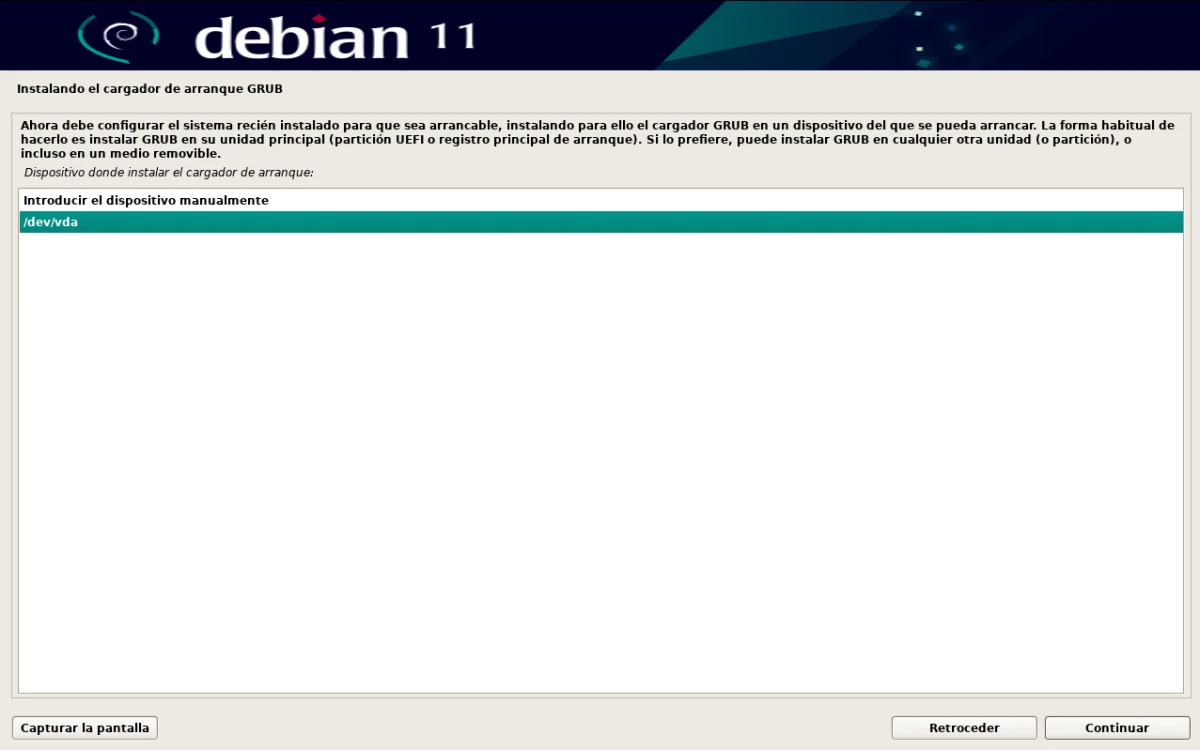
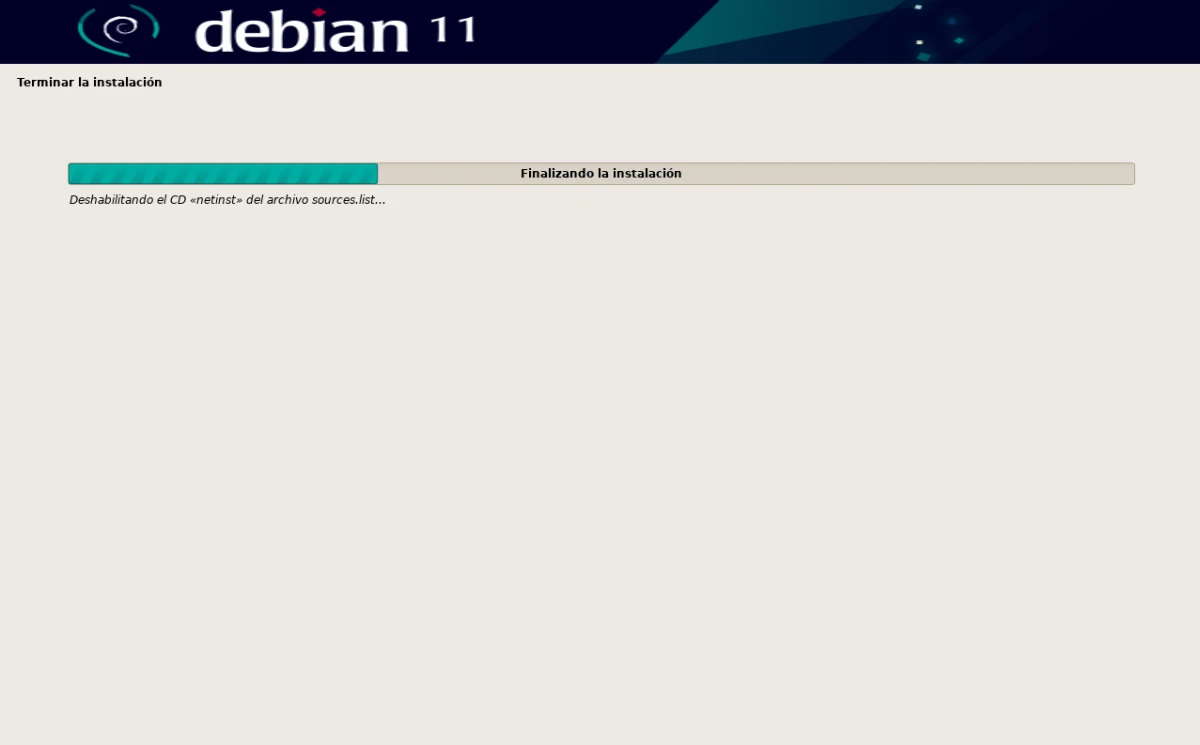
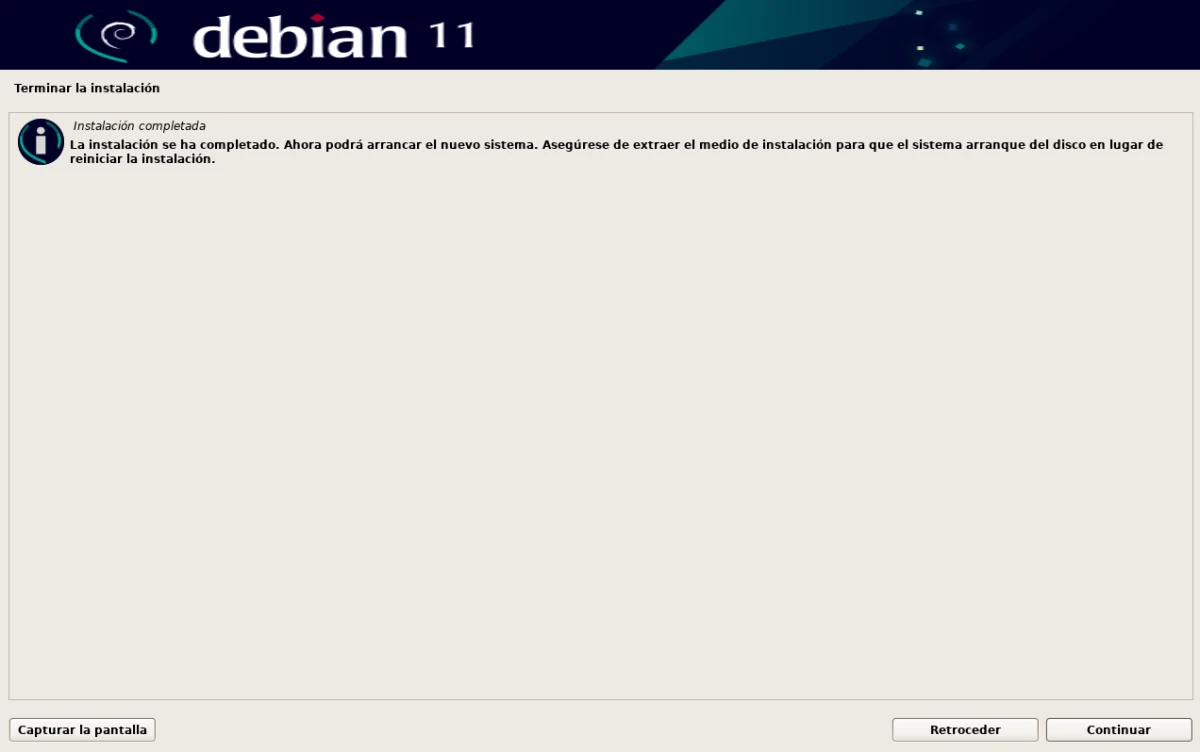
Da linus ga ut det, var det ikke engang halvparten av distroene vi har tilgjengelig i dag, artikkelen er interessant som alltid, men å begynne det slik, jeg ser det ikke som veldig rart, ærlig talt..
fint clickbait forsøk :P
*Hver morgen leser jeg deg :) si hei!!
Nå en for å installere Devuan takk