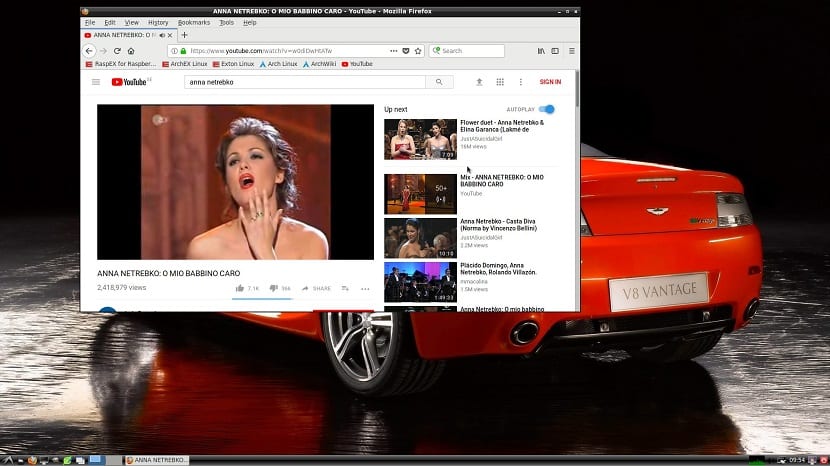
Jeg har nylig delt med deg en metode for hvordan du installerer Arch Linux ARM I vår lille enhet fikk vi systemet raskt gjennom denne installasjonsmetoden. Selv om den eneste ulempen er at den må poleres etter vår smak.
For meg er det perfekt fordi jeg tilpasser det etter mine behov, men for nybegynnere eller folk som bare kjøpte Raspberry Pi for å være billig og de ser etter litt trøst, installering av et slikt system kan føre til forlatelse eller overføring til et annet.
Det er hvorfor denne gangen skal jeg dele med deg en mer polert versjon av Arch Linux for Raspberry Pi og allerede med et skrivebordsmiljø og applikasjoner, klare til bruk.
Om RaspArch
RaspArch er en ombygging av Arch Linux ARM, der skaperens Exton legger til noen ekstra plugins som LXDE-skrivebordsmiljøet, PulseAudio, Firefox, Yaourt og Gimp.
Den må installeres på en Raspberry Pi 3 Model B +, Raspberry Pi 3 Model B eller Raspberry Pi 2 Model B datamaskin.
Den nåværende versjonen av RaspArch er 180402, som vil bli versjonen av RaspArch. I denne nye versjonen gir skaperen muligheten til å kunne installeres i SD-en allerede fra Windows.
I motsetning til tidligere versjoner var det nødvendig å ha en Linux-distribusjon installert for å kunne installere RaspArch på SD-en.
Installere RaspArch på Raspberry Pi
Si du vil installere RaspArch på enheten din først må du gå til følgende lenke for å laste ned systembildet.
Gjort nedlastingen du kan nå montere bildet på SD-en din, for dette skal vi gjøre følgende.
Vi må sett inn SD-kortet vårt i datamaskinen enten direkte hvis du har kortleseren eller ved hjelp av en adapter.
Si du gjør denne prosessen fra linux det første vi må gjøre er formatere SD-kortet vårt for det vi kommer til å støtte oss med Gparted.
Solamente Vi må gi den i Fat32-format, og det er det. Her er det viktig at vi ser hvilket monteringspunkt kortet vårt har den samme Gparted-applikasjonen forteller oss.
Gjort dette nå vi skal utføre følgende kommando for å lagre RaspArch-bildet:
dd bs=4M if=/ruta/a/rasparch.img of=/dev/sdX conv=fsync
Hvor hvis vi indikerer stien der vi lagrer RaspArch-bildet og inn på monteringspunktet til SD-en.
Bare Vi må vente på at systemet blir tatt opp, og når dette er ferdig, kan vi sette SD inn i Raspberry Pi.
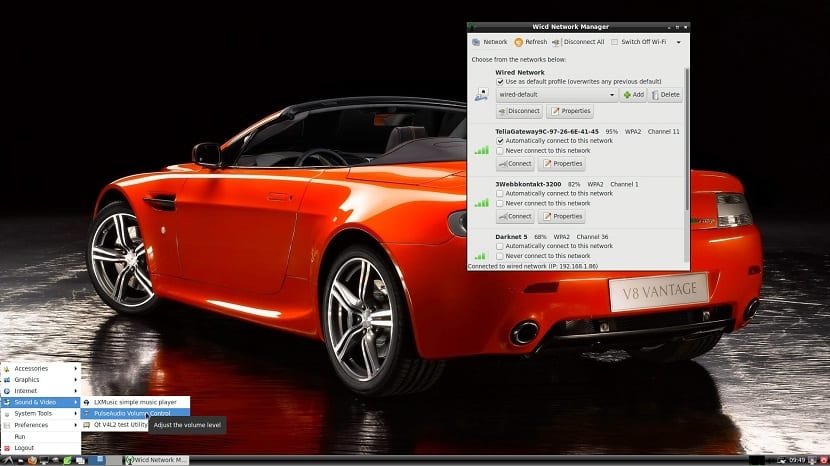
Nå hvis du gjør prosessen fra Windows, må du laste ned Win32 Disk Imager for å ta opp bildet.
For å formatere SD kan du bruke SD Formatter. Med SD-formatert, må du åpne Win32 og indikere banen til RaspArch og monteringen av SD-en din og klikke på Skriv.
Og voila, du kan bruke RasArch på din Raspberry Pi.
Bruke RaspArch
Ya satt inn SD-en i Raspberry Pi, du kobler den til strømmen, og den begynner å starte systemetNår dette er gjort, vil du befinne deg i påloggingsskjermen, som ikke er noe annet enn et grensesnitt i terminalmodus.
Her skal du skrive systemlegitimasjonen som er:
Bruker: root
Passord: root
Og du vil allerede være logget inn i systemet, for å starte det grafiske grensesnittet må du skrive
startx
Og systemet vil starte. Den første det du må gjøre er å oppdatere systemet, du åpner en terminal og kjører:
pacman -Syu
Allerede oppdatert nå vi skal opprette en bruker i systemet siden vi ikke kan bruke Yaourt som root.
For å gjøre dette skal vi utføre denne kommandoen, hvor du skal erstatte “bruker” med brukernavnet du skal opprette.
useradd -m -g users -G audio,lp,optical,storage,video,wheel,games,power,scanner -s /bin/bash usario
Y vi tilordner deg et passord med:
passwd user
Nå for å bruke den nye brukeren i systemet vi bare skal skrive:
su user
Merk: det anbefales ikke å starte systemet med den nye brukeren, siden de har problemer med å starte det grafiske miljøet, de må gjøre det med rotbrukeren.