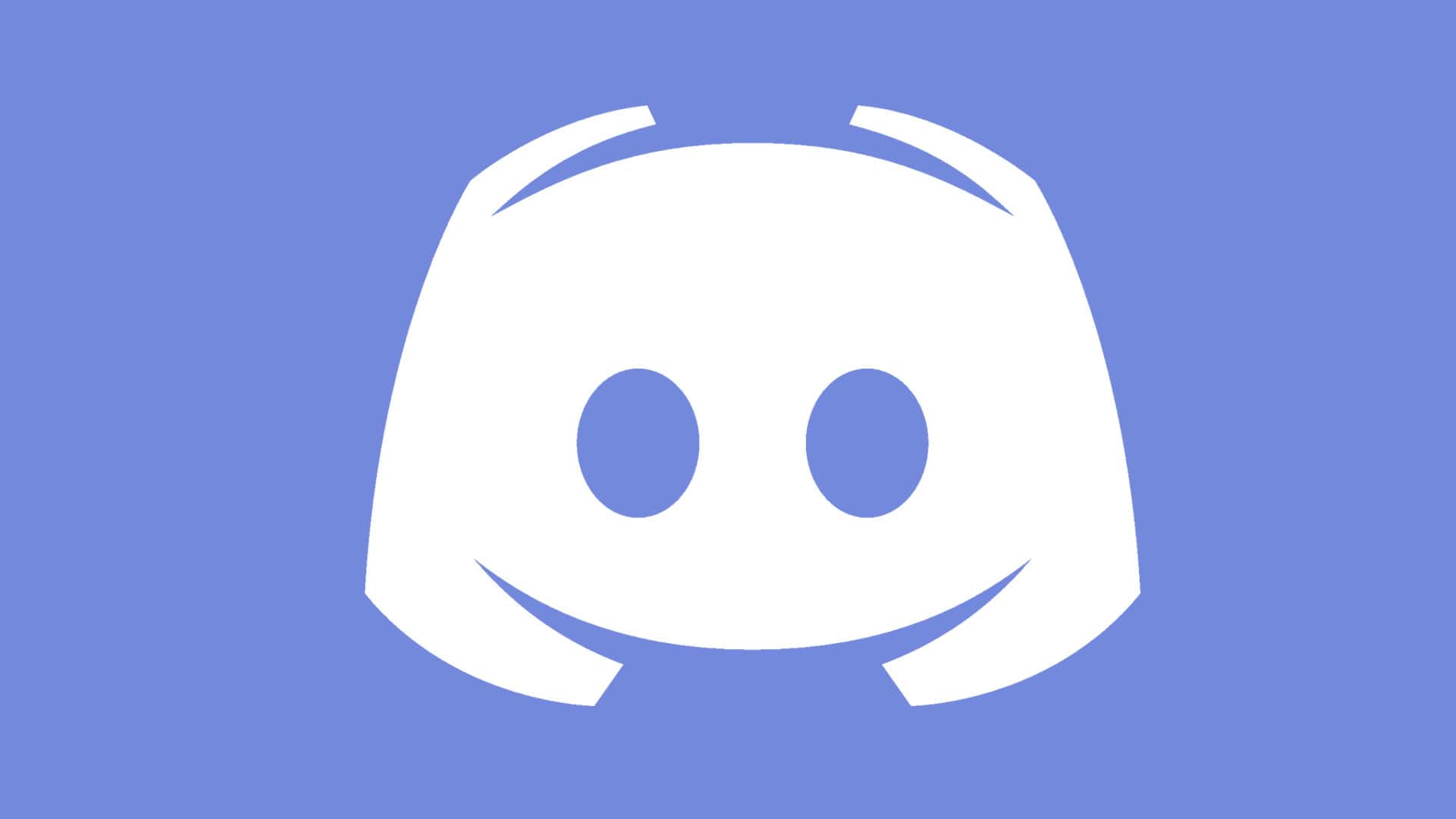
Discord er en av de trendy appene for direktemeldinger. Ja, et lignende mål som andre som Telegram, WhatsApp, Signal, etc., men brukes spesielt i spillverdenen. Faktisk er dens betydning slik at verdien de siste årene har blitt multiplisert. For et par år siden hadde den en fjerdedel av de over 300 millioner registrerte brukerne, 100 millioner aktive månedlig.
Registrer tall som du ikke burde bruke et sekund til uten installer denne appen på GNU / Linux-distribusjonen. På denne måten kan du få mest mulig ut av alt det tilbyr deg og være i stand til å kommunisere med andre spillere i fritiden ...
Hva er Discord?
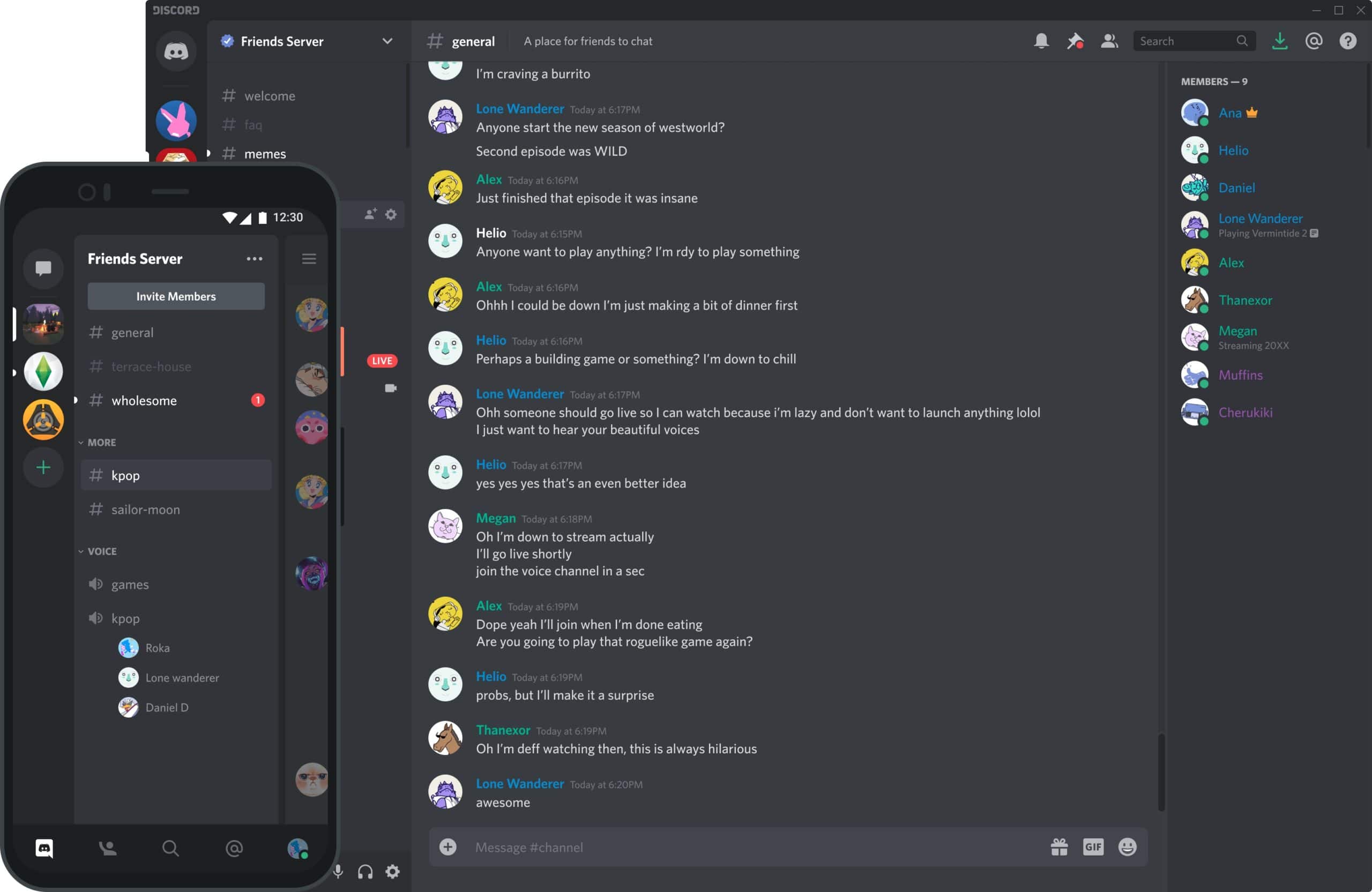
Discord er en plattform som lar deg opprette servere for chat / videoanrop slik at registrerte brukere kan møtes og chatte om et emne. Hver av disse serverne er som et slags fellesskap, en kategori, vanligvis atskilt med temaer.
På den måten når spillere kobler til, De lar deg gå inn i rommene, gruppene og private samtalene du ønsker, på samme måte som i apper som Slack. Men det er fortsatt bare et kommunikasjonsverktøy.
Støttede plattformer
Discord er tilgjengelig for forskjellige plattformer, og det er helt gratis. Hvis du vil bruke den, har du disse mulighetene:
- Bruk den fra hvilken som helst nettleser gjennom hans nettgrensesnitt, uten å måtte installere noe.
- Last ned din klientapp, i dette tilfellet tilgjengelig for operativsystemer:
- Microsoft Windows
- Apple macOS
- GNU / Linux
- iOS / iPadOS
- Android / Chrome OS
Hva uenighet kan gjøre for deg (funksjoner)
Uenighet har mange funksjoner, for eksempel å la deg kommunisere med andre brukere gjennom tekstchat, talechat og til og med videokonferanser med flere brukere samtidig.
Samfunn innenfor Discord er gruppert etter servere. Hver server fungerer på samme måte som IRC, så hvert samfunn har sin egen server, som har flere rom på den serveren og forskjellige kanaler, for å gruppere brukere.
Kanaler kan være begge deler offentlig, åpen for alle som ønsker å engasjere seg, så vel som privat, for å begrense hvem som kommer inn. I de private er det bare de som har invitasjon, som kan sendes som en lenke. I de offentlige er det bare å søke i appen etter navn og skrive inn.
I tillegg har Discord noen kule funksjoner som du også kan se i andre direktemeldingsapplikasjoner. Faktisk har den et av de beste valgene av verktøy som gjør livet og opplevelsen mye enklere for brukerne.
En annen veldig viktig funksjon, spesielt for spillere, er at den har lav ventetid, og vil ikke påvirke spillet under møter. Og hvis alt som virker lite for deg, kan Discord også integrere en videospillbutikk eller katalog, som ligner på Epic Store, Valve Steam, etc., hvorfra du får tilgang til noen titler.
Slik installerer du Discord på Linux trinn for trinn
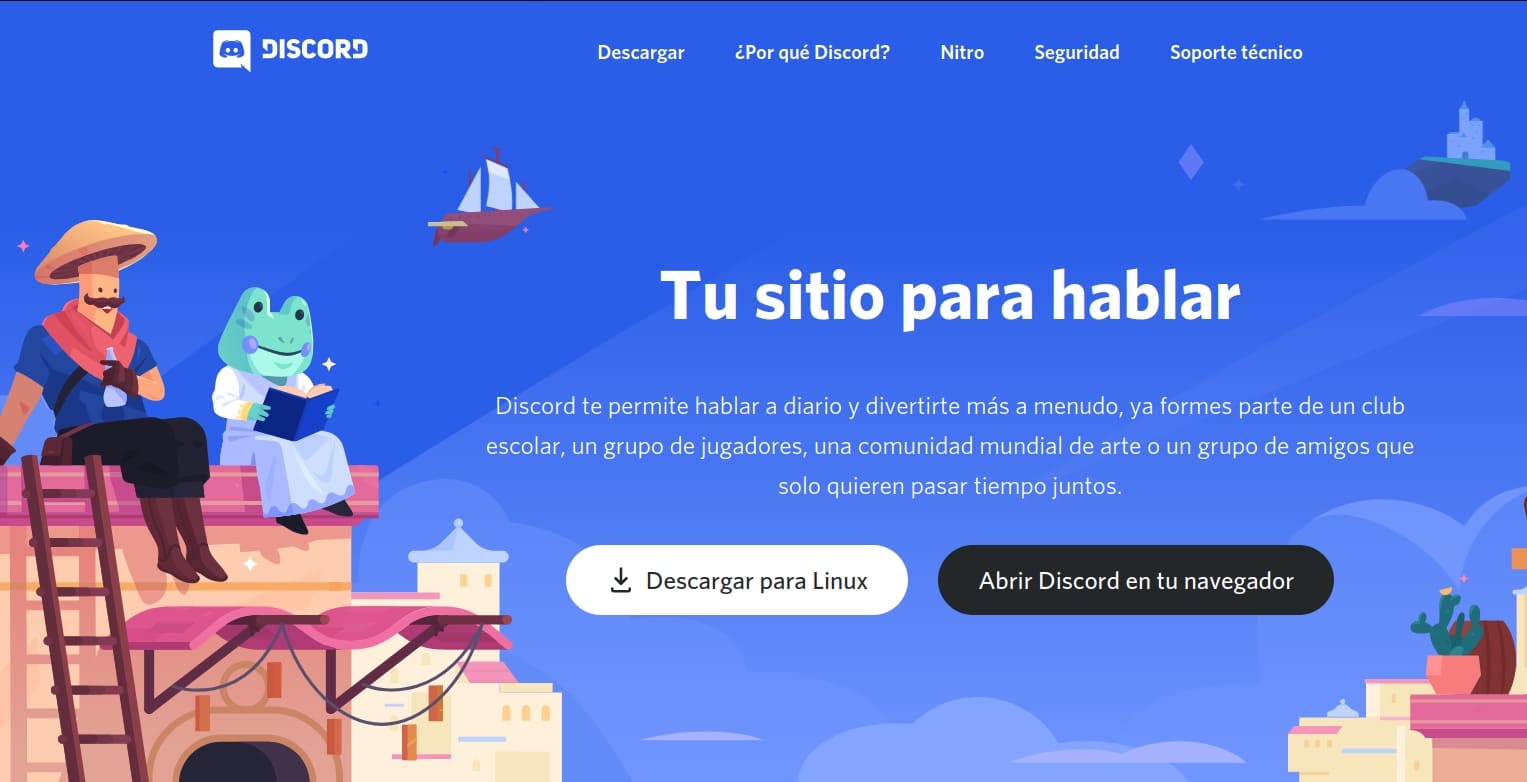
For å kunne installer den opprinnelige appen for GNU / Linux I distroen din er trinnene du må følge veldig enkle:
- Få tilgang til offisiell nettside fra Discord, til last ned appen.
- Klikk på knappen Last ned for Linux.
- Du vil se at to alternativer vises:
- deb: er en .deb-pakke for Debian / Ubuntu-baserte distribusjoner. Det er en forhåndskompilert binær pakke som vil være veldig enkel å installere som du ville gjort med andre DEB.
- tar.gz: det er en tarball for de som ikke har slike distribusjoner, selv om dette alternativet også vil være gyldig for Debian / Ubuntu-systemer og derivater.
- Når du har lastet ned pakken, den neste tingen er å installere den. Avhengig av hvilken type pakke som er lastet ned i forrige alternativ, kan du gå to baner:
- For deb-pakken:
- Du kan bruke GDebi til å installere grafisk ved å åpne nedlastet .deb med denne appen.
- Du kan også bruke kommandoene "sudo apt-get update && sudo apt-get install /path/package/discord.deb" uten anførselstegn. Erstatt banen for hvor deb ligger.
- For tar.gz-pakken, vil installasjonen være mer manuell, men den vil fungere for enhver GNU / Linux-distro:
- Forsikre deg om at du har avhengighetene løst, det vil si at du har libc ++ og libnotify installert.
- Gå til katalogen der den nedlastede pakken ligger, og kjør kommandoen "tar -xzf /name/package.tar.gz" uten anførselstegn.
- Flytt nå Discord-ikonet til / usr / sharepixmaps.
- Flytt Dicord.desktop til / usr / share / applikasjoner.
- Til slutt, flytt Discord-applikasjonskatalogen til / usr / share / discord.
- For deb-pakken:
- klar, du har allerede Discord-klienten installert og klar til å kjøre... Du finner den blant de installerte applikasjonene dine.
Registrer deg for Discord
Hvis du har startet Discord for første gang, vil den be om et brukernavn og passord for kontoen din. Selvfølgelig, hvis du ikke har brukt Discord på noen annen plattform før, vil du ikke ha den kontoen opprettet. Så, må du registrere deg. Det er så enkelt som å følge disse trinnene:
- Du kan gå inn på det offisielle Discord-nettstedet og klikke på Logg, og deretter på Register-koblingen. Eller registrer deg direkte fra appen du har installert, noe som gir deg muligheten til å logge på eller registrere deg.
- Skriv inn alle data hva den ber deg om, for eksempel e-post, brukernavn og passord.
- Press Fortsett for å fullføre prosessen.
- Du vil motta en e-post til adressen du har angitt å verifisere. Åpne e-posten og klikk på lenken som viser deg, og den vil være klar.
Opprett og bli med servere
Nå kan du innlogging i Discord-appen eller på nettet. Når det er skrevet inn navn og passord, er det neste du ser den viktigste Discord-appen.
Du vil se at det er en kolonne med alle serverne som er opprettet eller som du allerede har blitt med på, hvis det ikke er første gang. Det er også en + knapp at du kan klikke for å opprette eller bli med på en ny server. Når du trykker på + vil du se alternativene for å opprette eller bli med, og klikk på den du vil ha:
- Til få tilgang til en server som allerede er opprettet, må du skrive invitasjonsadressen til serveren du vil legge inn, og når den er lokalisert, klikker du på den og klikker på Godta invitasjon. På Internett er det kataloger der du kan finne servere å være med i discord.me, discord.orgen discord.net.
- Til opprett en ny, klikk på Opprett en server, velg type kanal, velg en av malene eller opprett den fra bunnen av. Skriv deretter navnet på serveren, regionen og ikonet eller logoen (128x128px). Når den er opprettet, vises den direkte invitasjonskoden for å invitere brukere. Husk at disse kodene utløper om 1 dag, selv om du kan gjøre dem permanente. Husk også at på serveren kan du opprette kategorier og innenfor dem kanaler.
Hvis du har opprettet kanaler, vil du klikke på kanalene for å vise konfigurasjonsalternativene.