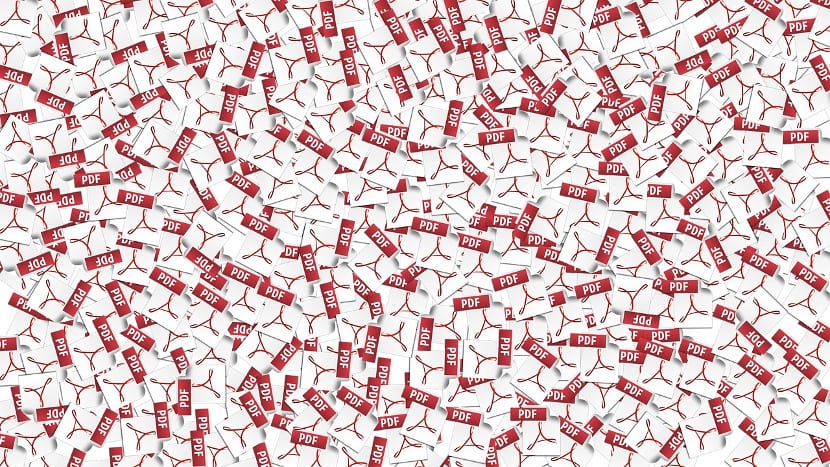
PDF-filer har blitt et veldig populært format og brukt av alle Gnu / Linux-brukere, selv om det ikke er et veldig gratis format som djvu eller epub. Men bruken av den har vært så populær at flere og flere filer blir funnet med digitale signaturer eller passord som gjør det umulig å lese disse filene eller direkte begrense noen av funksjonene vi kan utføre med pdf-filer, for eksempel å skrive ut eller sende dem.
Her er flere metoder for å omgå denne typen begrensninger eller hvordan du kan beskytte pdf-en med passord og begrensninger uten å måtte være hackere eller betale for tjenestene til kjeks.
Nettapplikasjon
Nettapplikasjoner har blitt veldig populære og veldig tilgjengelige for alle, takket være de høye hastighetene som fiberoptikk og adsl-tilkoblingen tillater. Som med andre oppgaver, vi kan laste opp en pdf-fil med passord og fjerne beskyttelsen av pdf-en via en webapplikasjon som deretter returnerer pdf-filen til oss helt gratis og med full funksjonalitet.

Problemet med denne metoden ligger i juridiske felt og ikke-datamaskiner. Hvis vi skal fjerne beskyttelsen av en pdf med lite juridisk formål, virker det ikke som det beste alternativet å overlate denne oppgaven til en nettjeneste, spesielt hvis vi tar i betraktning at det er RGPD og forespørselen om brukerdata. Allikevel, hvis filene våre er våre og vi har glemt passordet, kan applikasjoner som online 2 pdf virker som et godt alternativ.
Online2pdf ville være den mest populære tjenesten for alle og den beste av dem alle, siden den ikke bare beskytter pdf-filen, men også lar oss konvertere filen til hvilket som helst annet format. En nyttig 2-1 for mange nybegynnere. Det er ikke den eneste, det er andre som vil vises hvis du skriver "unprotect pdf" i en hvilken som helst nettleser, men online2pdf er en av de beste tjenestene.
Google Disk
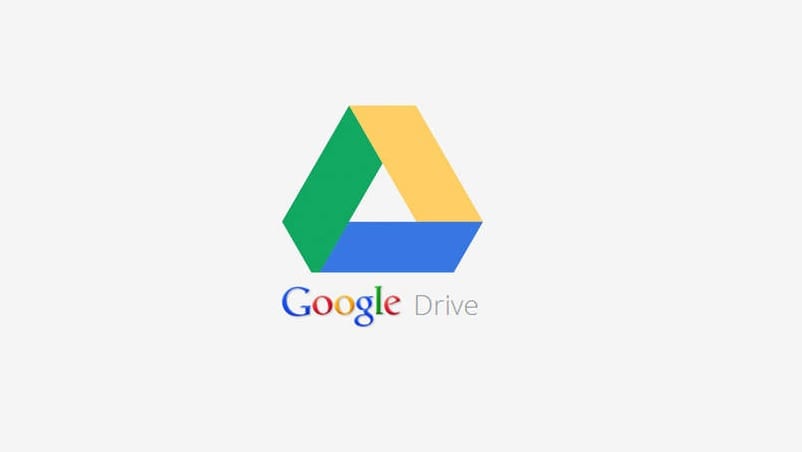
Merkelig nok tillater Googles nettlagringstjeneste oss å beskytte pdf-er, Google Drive lar oss gjøre dette, men ikke som en nyhet eller funksjon av Google-tjenesten, men som noe som har oppstått som et resultat av andre funksjoner. For å fjern beskyttelsen av en pdf i Google Drive, vi må gå til "Ny" og laste opp den beskyttede pdf-filen til Google Cloud-harddisken vår.. Når vi har lastet opp filen, høyreklikker vi på filen og velger alternativet "åpne med ...", og i listen som vises velger vi alternativet Google Dokumenter.
Ved å velge dette alternativet, Google vil konvertere pdf-dokumentet til et Google Docs-dokument, og vi kan redigere, skrive ut eller endre visse ting uten å måtte bekymre oss for om det er beskyttet eller ikke, siden vi vil bruke en kopi av dokumentet, og deretter kan vi eksportere det i pdf-format for å skaffe en fil som er den samme, men uten beskyttelse. Som du kan se, er det et enkelt, raskt og gratis alternativ der ingen andre enn oss vet hva vi gjør eller hvilke operasjoner vi har utført.
Bruk den virtuelle Gnu / Linux-skriveren
Denne metoden er den beste metoden som finnes i Gnu / linux for å sjekke ut en pdf-fil. I det minste er det en av de eldste metodene der ute. Nåværende beskyttelsesmetoder er ikke effektive med Gnu / Linux-distribusjoner, ettersom Linux pdf-visere tillater utskrift av disse filene.
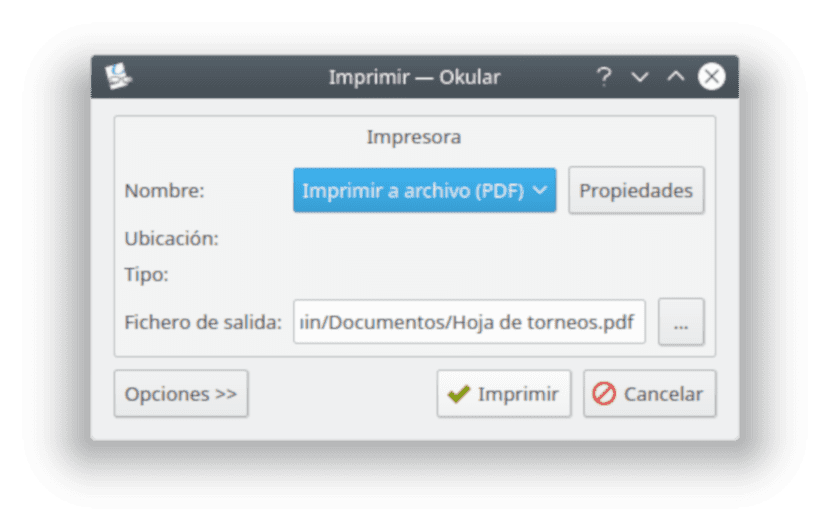
I dette tilfellet trenger vi bare å for å beskytte en pdf skrive ut filen, og i stedet for å gjøre den i en fysisk skriver, må vi gjøre den mot en fil, det vil si bruke den virtuelle skriveren til vår Gnu / Linux-distribusjon. Denne nye filen vil være pdf, og vi kan plassere den hvor vi vil. Vi trykker på utskriftsknappen og betrakteren lager et lignende dokument, men uten beskyttelse. En rask, enkel og fullt tilpasset Gnu / Linux-verden, vi kan ikke gjøre det samme med andre operativsystemer.
qpdf
Neste skal vi snakke om to eksklusive Gnu / Linux-applikasjoner som Det vil tillate oss å knekke og gjenopprette passordene til pdf-filene for å beskytte pdf på en enkel måte. Den første heter qpdf. Qpdf er et verktøy som brukes gjennom kommandolinjen eller terminalen, og som utfører en prosess som ligner på å skrive ut en beskyttet fil, det vil si at den oppretter en helt ubeskyttet pdf-fil, men den beskyttede filen eksisterer fortsatt.
For å bruke dette verktøyet, vi må installere det først. Så vi åpner en terminal og skriver:
sudo apt-get install qpdf
Vi må huske at apt-get-kommandoen må endres i henhold til gnu / linux-distribusjonen vi bruker.
Når den er installert, til beskytt pdf-filen, vi må skrive følgende:
qpdf --decrypt pdf-protegido.pdf pdf-desprotegido.pdf
Navnet "pdf-beskyttet" er navnet på filen som vil endres avhengig av filene som vi ønsker å beskytte eller har beskyttet.
pdfcrack
vanligvis alle de ovennevnte metodene lager en kopi av pdf-filen, og beskyttelse brukes ikke på denne kopien. Dette skjer fordi det er vanskelig om ikke umulig å fjerne beskyttelsespassordet. Men dette betyr ikke at vi ikke kan finne ut passordet og kunne bruke det på en enkel måte. Denne funksjonen er det som utfører pdfcrack-programmet, et program som gjenoppretter passordet til en pdf-fil for å kunne bruke det og dermed bruke alle funksjonene.
For å kunne bruke den, må vi først installere den, åpne en terminal og skrive følgende:
sudo apt-get install pdfcrack
Som med qpdf-verktøyet, må vi huske at apt-get-kommandoen må endres i henhold til gnu / linux-distribusjonen vi bruker.
Nå, for å bruke den, må vi bare åpne terminalen og skrive følgende:
pdfcrack -f filename.pdf -l savedstate.sav
Dette vil skape oss en tekstfil som inneholder passordet til filen vi har beskyttet. Et passord som vi senere kan bruke.
Og hvilken velger jeg?
På dette punktet vil du sikkert lure på hvilket alternativ jeg bruker, eller hvilket anbefaler jeg? Personlig er jeg ikke veldig interessert i å bruke beskyttede pdf-filer, siden hvis jeg ikke vil at informasjonen skal spres, bør jeg ikke dele den. Men hvis jeg må bruk et verktøy for å avbeskytte pdf, det jeg vanligvis bruker er Gnu / Linux filutskrift og i tilfelle det ikke fungerer (visse moderne pdf-er har vokst ut av denne metoden) lener jeg meg mot verktøy som qpdf.
I alle fall må vi huske det Bruken av disse metodene er ditt ansvar, og vi anbefaler at de brukes til juridiske formål eller med personlige filer aldri for ulovlige handlinger. Kanskje respekterer dette, den beste metoden er online2pdf. Men,Hvilken metode foretrekker du å ikke beskytte pdf?