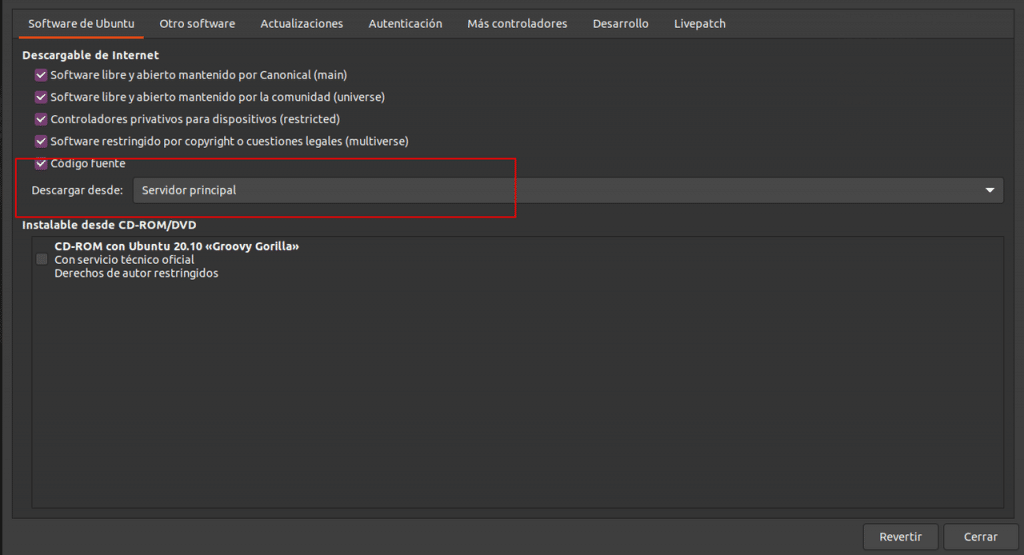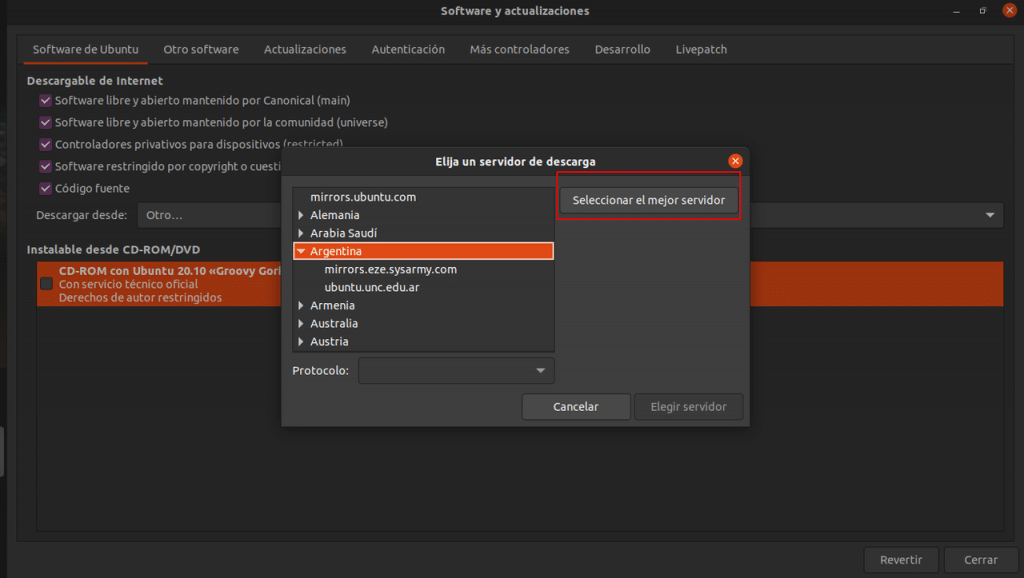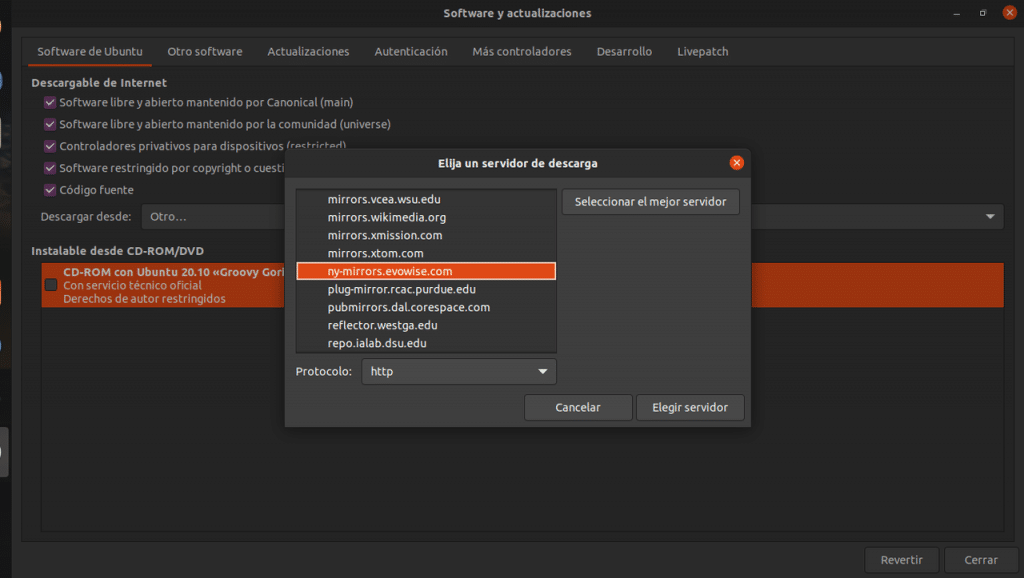I kjølvannet av vår artikkel Om Ubuntu-arkiver spør leseren Carlos oss om hvordan du kan jobbe med dem. Jeg vil avklare at selv om de fleste opplæringene forklarer hvordan du gjør det ved hjelp av terminalen, er dette fordi det er mye mer behagelig for de av oss som skriver dem. Du kan gjøre underverker med dem ved hjelp av et grafisk verktøy.
Hvordan jobbe med arkiver. Verktøyet Programvare og oppdateringers
Vårt første skritt i arbeidet med arkivene er åpne verktøyet som er ansvarlig for å administrere dem. Dette verktøyet kalles programvare og oppdateringer og du finner det ved å skrive et av de to ordene i startprogrammet. Når vi har gjort det, vil vi se noe slikt.
Vær oppmerksom på sektoren av skjermbildet. Avhengig av alternativet du velger, vil dette avgjøre hvor raskt programmene og oppdateringene lastes ned og installeres på datamaskinen.
Du kan velge tre alternativer
- Serveren som Ubuntu bestemmer for nedlastinger av landet ditt (det er alternativet som er aktivert som standard)
- En server nær din geografiske plassering levert av en tredjepart for nedlasting av Ubuntu (det gir raskere nedlastinger.
- Hoved Ubuntu-serveren (du vil ha oppdateringene tilgjengelig før du bruker de andre serverne, men nedlastingen kan ta litt lengre tid)
Velge en nedlastingsserver
Når du klikker på høyre side av boksesektoren, vil du se en meny med 3 alternativer. Hvis du vil velge serveren med raskest nedlasting, klikker du bare på ordet Andre.
Det første vinduet viser oss serverne som tilsvarer landet vårt, men de er ikke alltid de raskeste. Du kan sjekke dette ved å klikke på Velg den beste serveren.
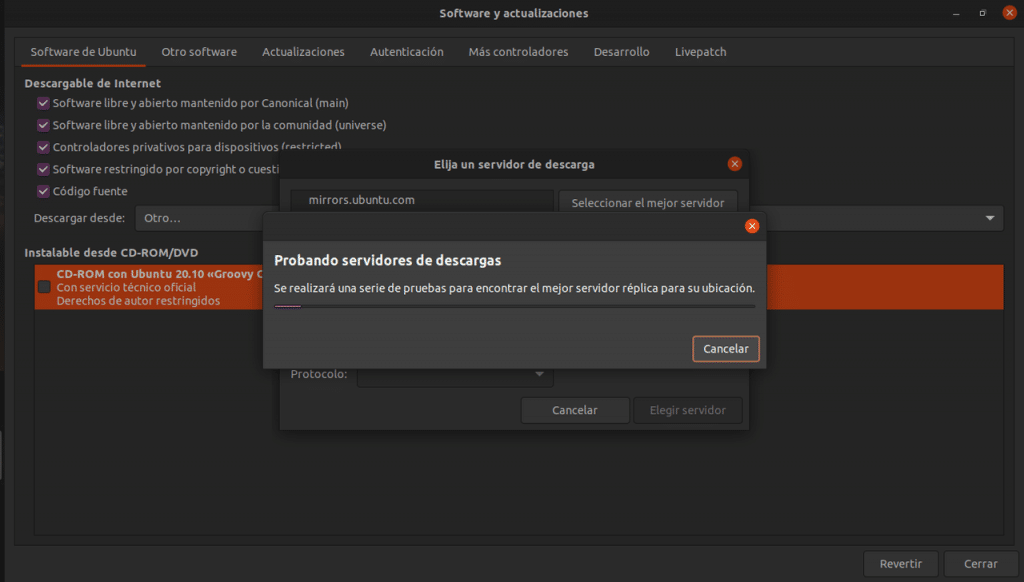
Ubuntu tester raskt de forskjellige serverne på listen for å finne den beste basert på vår beliggenhet.
Testprosessen tar noen minutter, hvoretter du gir oss ditt forslag.
Det er en god tid å avklare det slik at eventuelle endringer du gjør med verktøyet Programvare og oppdateringer trer i kraft, må du trykke på knappen Lukk og la listen over arkiver oppdateres.
Last ned kildekoden og fra installasjonsmediet
Før vi går videre til temaet med å jobbe med tredjepartsregister, bør vi vie oppmerksomheten vår til to ting til ved den første skjermen.
Hvis du ser på elementene som er oppført under tittelen Nedlastbar fra Internett vil du se en liste over arkiver. Fire er de vi diskuterte i en tidligere artikkel, men omtrent den femte, Source Code, hadde vi ikke sagt noe så langt.
Tidligere sa vi at Ubuntu bruker to hovedprogramformater. DEB og Snap. Selv om begge er installert, betjent og fungerer annerledes, er det Ubunt Software Centeru kan arbeide om hverandre med en av dem.
Tvert imot verktøyet Programvare og oppdateringer fungerer bare med DEB-pakkeholdere, og i tilfelle alternativet aktiveres med kildekode. På denne siste saken Vi snakker om programmer som Ubuntu-utviklerne ikke konverterte til DEB-pakkeformat og må kompileres på datamaskinen vår for å kunne brukes. Kompilering er prosessen med å konvertere et program skrevet på et menneskelig-vennlig programmeringsspråk til et datamaskinalesbart.
Aktivering av dette alternativet er ikke obligatorisk og det kan redusere installasjonsprosessen litt. Men hvis du av en eller annen grunn trenger den nyeste versjonen av et program eller bare ikke tåler å vente, kan du merke det. Det er heller ikke at det påvirker for mye.
Det siste alternativet jeg ønsket å fortelle deg om før jeg forlot det første skjermbildet i Software Center, er å installere programmer fra installasjonsmediet. De gadd aldri å endre tittelen, så det snakker fortsatt om CD-ROM, men det samme gjelder installasjonsmedier på en pendrive. Hvis du merker av i boksen, installeres programmene derfra i stedet for å lete etter dem på en Internett-server. Selvfølgelig vil du ikke ha oppdateringer før du fjerner merket for det.
I neste artikkel vil vi se hvordan du aktiverer tredjepartsregister grafisk