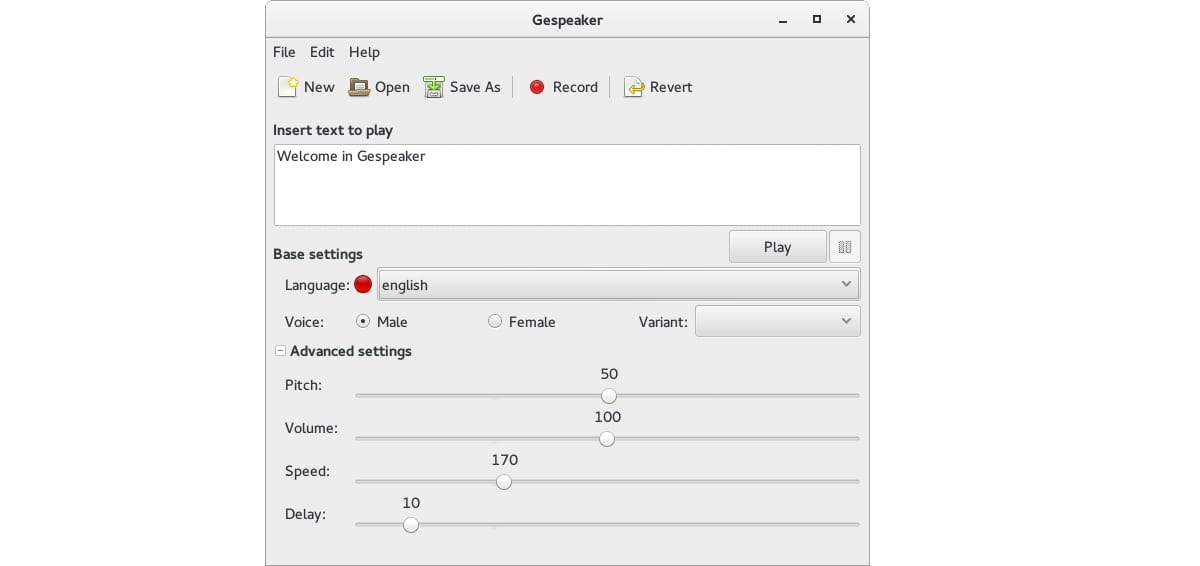
Alle mennesker som har et visuelt problem har også rett til å bruke GNU / Linux-distribusjoner. Du tenker kanskje på å bruke en slags programvare som konverterer tekst til tale, og på den måten å kunne lese alle slags tekster uten problemer. En annen mulighet vil være for de som av en eller annen grunn vil konvertere tekst til tale, for eksempel å konvertere en bok til en lydbok og spille inn den i MP3, å konvertere tekst på andre språk til lyd for å øve uttale med denne talesyntesen, osv. .
Uansett hvilket formål du har, i denne opplæringen lærer vi deg alt du trenger å vite om denne open source-appen som er tilgjengelig med stemmebiblioteker på engelsk og andre språk, også på spansk. Du har to alternativer, på den ene siden har du eSpeak-verktøyet, og på den andre siden har du også Gespeaker-verktøyet til din disposisjon. Begge har samme funksjonalitet, de er faktisk relatert.
Distroer designet for å forbedre tilgjengeligheten

Kilde: ADRIANE
Las tilgjengelighetsverktøy I macOS og Windows er de ganske gode, i GNU / Linux er det fremdeles ting å polere slik at de som har en form for funksjonshemning, eller et problem av noe slag som tillater normal bruk av datasystemer, kan glede seg over dem. Imidlertid har samfunnet strukket seg langt for å bringe distro til alle. Bevis på dette er SONAR distro, selv om den dessverre er avviklet.
Og SONAR er ikke den eneste distro designet for å forbedre tilgjengelighetenFaktisk inkluderer de fleste nåværende distroer vanligvis noen tilgjengelighetsinnstillinger for å endre kontrasten, forstørre skrifttyper, forstørrelsesglass, skjermtastatur, etc.
Vinux var en annen distro for dem også, eller ADRIANE-prosjektet (basert på Kanoppix) beregnet for synshemmede, eller Snakker Arch Linux, etc. Også, som min intensjon med denne artikkelen er å hjelpe jo flere mennesker jo bedre, her er en annen liste over prosjekter som kan interessere deg, bortsett fra de som vi vil detaljere senere:
- Snakk ut (programvare)
- DoubleTalk (maskinvare)
Som du kan se, er de fleste for mennesker som er blinde eller har andre synsproblemer, siden det er de som gir mest problemer når du bruker et datasystem. For eksempel kan personer med hørselsproblemer bruke et system normalt, bortsett fra at de ikke kan høre. De som har et slags mobilitetsproblem kan også bruke hvilken som helst distro, de må ganske enkelt ha spesielle tastaturer, tastaturer på skjermen, endre innstillinger for mus eller berøringsflate osv.
eSpeak vs Gespeaker
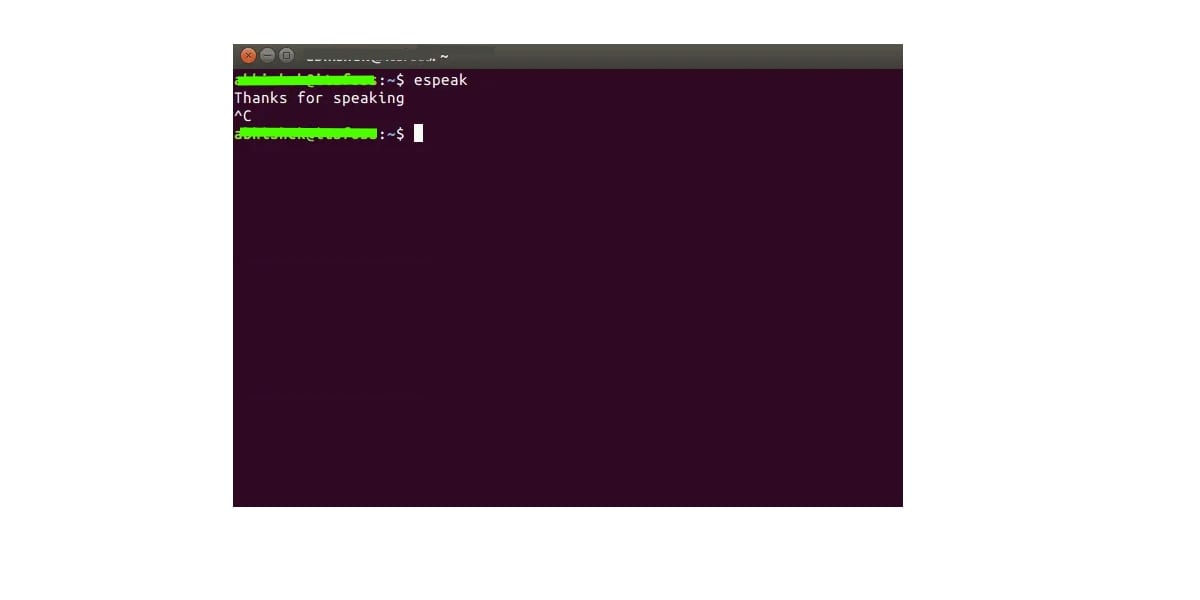
Så eSpeak og Gespeaker De er beslektede, sistnevnte er en front-ent for førstnevnte, selv om førstnevnte kan brukes helt uavhengig som talesyntetiser for å konvertere tekst til tale. Forskjellen mellom det ene og det andre er:
- eSpeak: er et tekstbasert talesynteseverktøy, det vil si for kommandolinjen. I utgangspunktet er det å ta en inngang i form av en tekststreng som du skriver inn som parameter etter (stdin) -kommandoen, eller en tekstfil som inndata og reprodusere den med en syntetisk stemme produsert av datamaskinen. Spesielt finner du opptil 107 forskjellige språk og aksenter å velge mellom. Så det har mange muligheter ...
- Taler: det mest grafiske og intuitive alternativet med GUI for de som ikke liker å jobbe så mye fra konsollen. Bruk et GTK + -grensesnitt over espeak for dette. Det er også gratis og åpen kildekode. Men det lar deg justere parametrene på en enklere måte, for eksempel taleinnstillinger, språk, volum, tone, hastighet osv. I tillegg lar den deg spille inn en WAV-fil for å lytte til den senere eller for å transformere den til et annet format, for eksempel MP3, og deretter bruke den på en bærbar spiller, etc.
Det vil si at eSpeak er et mer rudimentært, men funksjonelt verktøy, mens Gespeaker er den samme grafiske versjonen, eller som alternativ, til TextAloud for Windows....
Installer og bruk espeak
Å bruke snakk det første du bør gjøre er å installere dette verktøyet i systemet ditt hvis du ikke allerede har det. For å gjøre dette kan det variere avhengig av distro du bruker, men det vil være mer eller mindre så enkelt ved å bruke følgende kommandoer:
- Debian / Ubuntu / Derivater:
sudo apt-get install espeak -y
- openSUSE/SUSE:
sudo zypper install espeak-ng
- RHEL/CentOS/Fedora:
sudo yum install espeak -y
- Arch Linux:
sudo pacman -S espeak
Når du er installert, kan du begynn å bruke den. For å få informasjon, kan du bruke en av følgende kommandoer. Den første som så versjonen, og den andre som fikk vite mer om bruken:
espeak --version espeak --help man espeak
Å bruke den du kan gjøre det på to måter, den ene er å legge inn teksten eller tekstfilen direkte som en kommandoparameter, og den andre er i interaktiv modus, det vil si det andre alternativet som lar deg skrive teksten du vil ha og deretter lese den:
espeak "Hola, esto es un mensaje" espeak -f /home/isaac/leer.txt espeak
Så enkelt som det...
Installer og bruk Gespeaker
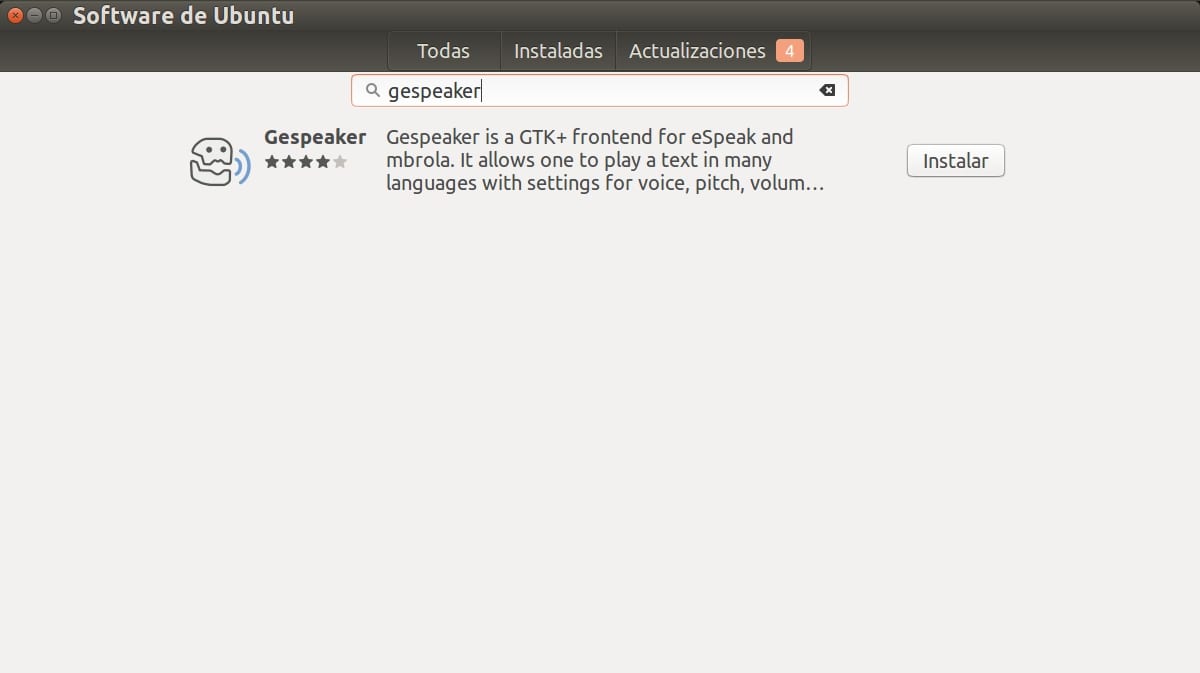
Til installer den grafiske versjonen, som du kanskje liker mye mer og er mer praktisk og intuitiv, kan du bruke denne prosedyren for hoveddistribusjoner:
Viktig: for at Gespeaker skal fungere, må du ha python-dbus-pakken installert, så du må også installere den hvis du ikke har den ...
- Grafikkmodus: Gå til distro's app store. Hvis du for eksempel er på Ubuntu, kan du gå til Ubuntu Software-appen, og deretter skrive inn navnet gespeaker i søkemotoren for å søke etter det. Blant resultatene finner du denne appen. Du må bare trykke på Installer-knappen, og du vil ha den klar til bruk ...
- Tekstmodus: for tekstmodus kan du bruke de samme kommandoene fra espeak-delen, men erstatte pakkenavnet for gespeaker for å prøve å installere det.
Når den er installert, er bruken ganske enkel, du har alt konfigurasjonsalternativer tilgjengelig i det grafiske grensesnittet:. Start appen for å starte den fra appmenyen på skrivebordsmiljøet, og når du ser hovedprogramvinduet, kan du lime inn eller skrive tekst i det tomme rommet for å lese eller lagre det i lydformat. I det følgende bildet forklarer jeg hovedalternativene:
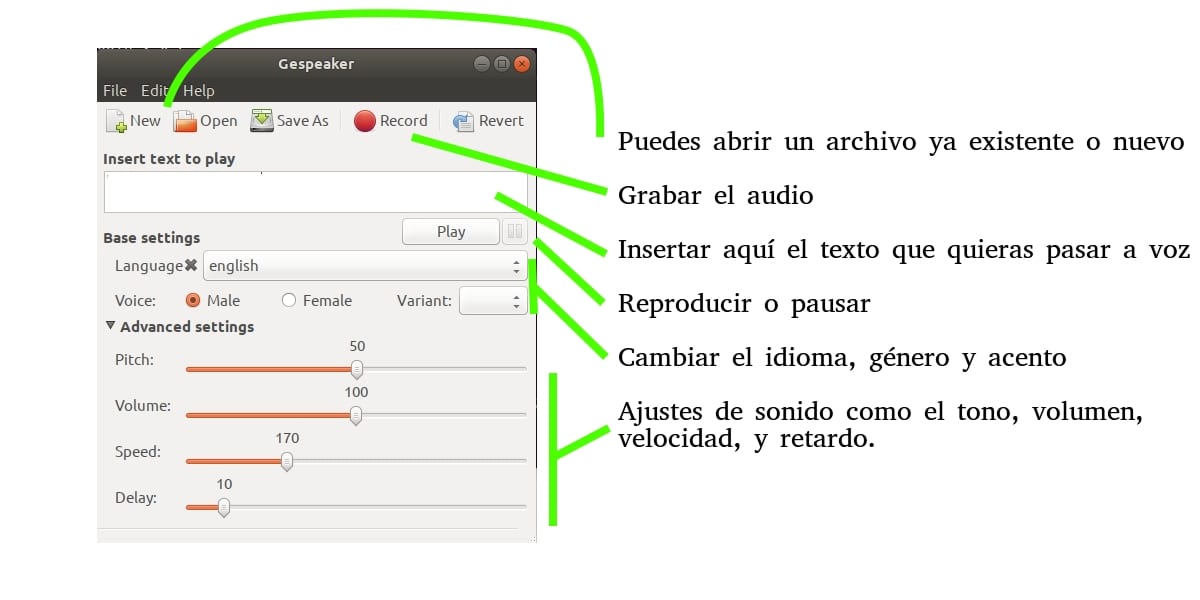
På denne måten er alt bedre og raskere enn å bruke kommandoer, skjønt du har fortsatt snakke etter denne vakre infertiliteten...
Jeg håper jeg har hjulpet. I tilfelle du har noen anbefaling eller forslag, og også er i tvil, vet du allerede at du kan forlate kommentarer.
hvordan fylle ut kommandoen su [alternativer] [-] [ […]]