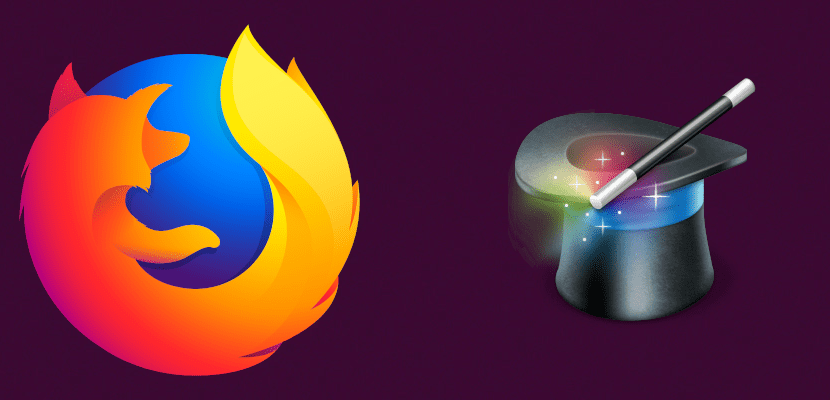
I dag kommer en stor del av nettforbruket fra mobile enheter. Vi venter ikke lenger, det er ikke nødvendig å komme foran en datamaskin for å gjøre spørsmål, for ikke å nevne mobilapplikasjonene som lar oss få tilgang til Facebook, Twitter eller Instagram hvor som helst i verden. Men den komplette nettopplevelsen kommer fortsatt fra en stasjonær nettleser, og i denne artikkelen skal vi lære deg flere tips og triks slik at du er mer produktiv ved bruk av Firefox.
Firefox er nettleseren som er installert som standard i mange Linux-distribusjoner. Det mest brukte er fremdeles Chrome, delvis på grunn av nevnte bruk fra mobile enheter, men Firefox tilbyr oss alt vi kan ønske oss, blant annet har vi et privatliv som vi ikke oppnår ved å bruke nettleseren til et selskap hvis hovedinntekt kommer fra reklame. Deretter vil jeg fortelle deg endringene du kan gjøre i nettleseren din sammen med noen triks som er aktivert som standard.
Firefox smarte nøkkelord
Hvis du bruker DuckDuckGo, kan dette ikke interessere deg. Andefinderen har som en av sine mest interessante funksjoner det som er kjent som! Bangs: en slags kommandoer som lar oss søke direkte på forskjellige websider, som! yt for å søke på YouTube. For de av dere som bruker andre søkemotorer, som Google, tillater Firefox oss å gjøre noe som ligner på DuckDuckGo's! Bangs.
For eksempel: hvis vi søker mye på YouTube, kan vi gjøre følgende:
- Vi går til YouTube-nettstedet.
- Vi klikker på søkefeltet.
- Vi velger alternativet «Legg til et nøkkelord for dette søket».
- Vi kan la "Søk på YouTube" være tomt, men nøkkelordet må legges til. For dette eksemplet vil vi bruke nøkkelordet "yt" uten anførselstegn.
- Vi klikker på «Lagre».
- Til slutt gjør vi testen: vi legger "yt hallo" i adressefeltet i Firefox, trykk på enter og du vil se at søket etter "hei" -videoer på YouTube viser oss. Hvis vi vil slette et smart søkeord, vil vi gjøre det fra bokmerke-menyen.
Musesnarveier
Dette er en av funksjonene som er aktivert som standard. De er som følger:
- Sentrumsklikk på en lenke åpner den i bakgrunnen.
- Skift + ned: side tilbake.
- Skift + opp: side fremover.
- Ctrl + opp: øker størrelsen på teksten.
- Ctrl + ned: reduserer størrelsen på teksten.
- Klikk på en fane for å lukke den.
Legg til et nøkkelord for en favoritt
Hvis vi har mange favoritter, kan det være et problem å finne den vi vil ha. Det problemet kan vi løse legge til et nøkkelord for å åpne favoritten. Å legge til et nøkkelord for en favoritt er veldig enkelt: vi må bare klikke på favoritten, gå til egenskapene og nederst fylle ut "Søkeord" -feltet.
Fremskynde eldre versjoner av Firefox
Hvis vi har en god forbindelse, kan vi øke hastigheten på sideinnlasting. Det vi vil gjøre med denne endringen er at nettleseren laster inn flere ting samtidig og ikke bare en etter en. Vi kan gjøre det ved å følge disse trinnene:
- I søke- eller URL-boksen skriver vi inn "about: config" uten anførselstegn.
- Hvis det er første gang vi kommer inn, eller hvis vi ikke har fortalt deg at du ikke skal varsle oss igjen, godtar vi advarselen.
- Vi skriver "network.http", også uten sitater. Vi endrer følgende:
- "Network.http.pipelining" til "true".
- "Network.http.proxy.pipelining" til "true".
- Vi setter "network.http.pipelining.maxrequests" til et nummer som 30. Dette vil tillate oss å laste inn 30 ting samtidig.
- Vi må også høyreklikke hvor som helst, velge «New / Integer», vi kaller det «nglayout.initialpaint.delay» og vi setter verdien «0». Dette vil være den tiden nettleseren vil vente før den handler på informasjonen den mottar.
Dette er en viktig endring, så det er verdt å lagre de forrige trinnene i tilfelle ytelsen ikke forbedres, og vi vil gå tilbake. VIKTIG: dette trikset er for gamle versjoner av nettleseren.
Begrens Firefox bruk av RAM
Firefox kan bruke mange ressurser, selv om det aldri har gitt meg store problemer. Det er et par alternativer for å unngå det, som er følgende:
Begrens nettleserens RAM-bruk generelt
For å gjøre dette vil vi følge disse trinnene:
- La oss gå til "about: config".
- Vi ser etter "browser.cache.disk.capacity".
- Vi høyreklikker og velger «Modify».
- Vi senker antallet som kommer som standard.
Reduser RAM-bruk når Firefox er minimert
Med mindre vi har nettleseren som utfører noen oppgaver, for eksempel å lytte til musikk, kan det være verdt det begrense RAM-bruken når den er minimert. Det er en merkbar økning når du gjenoppretter nettleseren, så det er verdt det. Vi gjør det ved å følge disse trinnene:
- Nok en gang, la oss gå til "about: config".
- Vi høyreklikker hvor som helst.
- Valg «Nytt / ja-nei».
- Vi kaller det "config.trim_on_minimize".
- Vi setter verdien til «True».
- Vi starter Firefox på nytt.
Gå opp og ned med mellomromstasten
Sannsynligvis og som mange, for bla gjennom websider Du vil gjøre det med mushjulet, med to fingre eller på kanten av berøringspanelet eller, verre, fra linjen til høyre. Det er en enklere måte å gjøre det på: med mellomromstasten:
- Mellomromstast: hopp fremover (gå ned).
- Mellomrom + Skift: hopp tilbake (gå opp).

Lim inn utklippstavlen med midtklikk
Den vanlige måten å lime inn innholdet på utklippstavlen er å bruke hurtigtasten (Ctrl-V) eller høyreklikke og velge "Lim inn". Hvis det er noe vi skal gjøre gjentatte ganger i løpet av dagen, kan det være verdt det. aktiver musesnarveien. Vi gjør det ved å følge disse trinnene:
- Igjen åpner vi "about: config".
- Vi ser etter "middlemouse.paste".
- Vi klikker på «Modify».
- Vi endrer verdien til «True».
Du har sannsynligvis allerede aktivert den som standard, i så fall må vi bare huske at vi kan gjøre det.
Åpne lenkene helt til høyre
Firefox åpner lenkene i bakgrunnen i en fane ved siden av den vi har aktiv. Dette kan være greit, men det er ikke oppførselen vi trenger. Vi kan få det til åpne lenkene til høyre for helheten, noe vi vil oppnå på følgende måte:
- "Om: config".
- Vi ser etter "browser.tabs.insertRelatedAfterCurrent".
- Vi klikker på «Modify».
- Vi endrer verdien til «False».
Installer Firefox-utvidelser uten å vente
Når skal vi installer en Firefox-utvidelse, får nettleseren oss til å vente et sekund på at vi skal sjekke hva vi skal installere før vi installerer den. Jeg har aldri måtte avslå en installasjon fra en Utvidelse Jeg har søkt etter meg selv, så det kan være lurt å eliminere ventetiden. Vi gjør det ved å følge disse trinnene:
- "Om: config".
- Vi ser etter "security.dialog_enable_delay".
- Vi dobbeltklikker på den eller høyreklikker og «Modify».
- Verdien vi ser er ett sekund. Vi setter en 0 og godtar.
Forbedre synligheten til søkeresultatene
Det er to endringer vi kan gjøre forbedre synligheten til søkeresultatene. Her snakker vi om hva vi finner når vi trykker på Ctrl + F i nettleseren, som lar oss søke etter tekst på siden vi har aktiv.
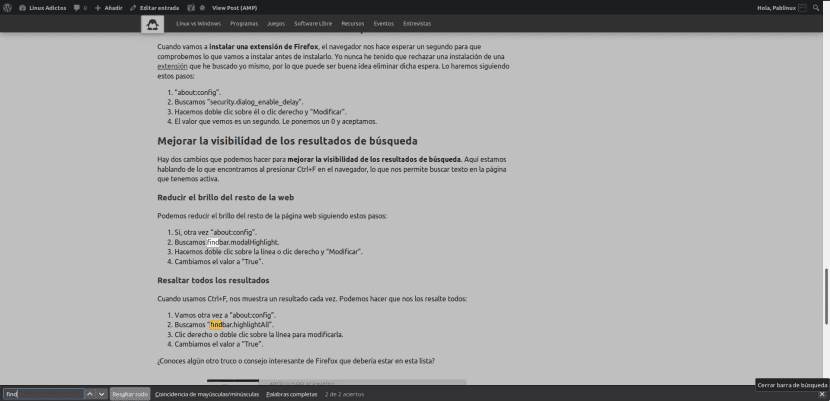
Reduser lysstyrken på resten av nettet
Vi kan redusere lysstyrken på resten av websiden ved å følge disse trinnene:
- Ja, "om: config" igjen.
- Vi søker etter "findbar.modalHighlight".
- Vi dobbeltklikker på linjen eller høyreklikker og «Modify».
- Vi endrer verdien til «True».
Fremhev alle resultatene
Når vi bruker Ctrl + F, viser det oss ett resultat om gangen. Vi kan få dem til å skille seg ut for oss:
- La oss gå tilbake til "about: config".
- Vi søker etter "findbar.highlightAll".
- Høyreklikk eller dobbeltklikk på linjen for å endre den.
- Vi endrer verdien til «True».
Kjenner du til andre kule Firefox-tips eller triks som burde være på denne listen?
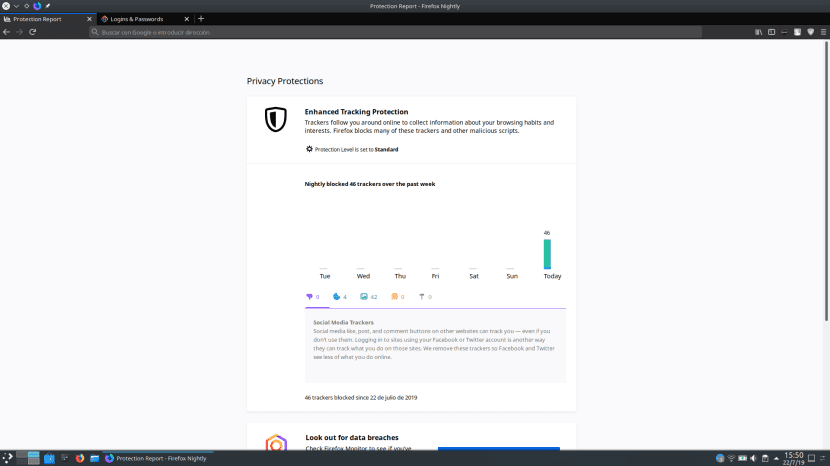
Takk, det har vært veldig nyttig!