
I mange tilfeller, når vi ønsker å få tilgang til en fil som har blitt sendt til oss via en USB-pinne eller Internett, eller når vi vil få tilgang til en mappe som tilhører en annen bruker, gir Gnu / Linux-distribusjonen oss en feil. Dette kan skje selv om vi skriver kommandoen riktig. Dessuten vil systemet til tross for dette gi oss beskjeden om "feil tilgang" eller "tilgang nektet".
Årsaken til dette er at i Gnu / Linux har både filer og mapper tillatelse til å kunne jobbe med dem. Disse tillatelsene er relatert til endring, eliminering og opprettelse av dem.
Hva er filtillatelser?
På alle Gnu / Linux-distribusjoner Det er to typer brukere, hovedsakelig administratoren eller root og resten av brukerne. Administratoren har tilgang til alle filene i operativsystemet, han kan slette, opprette og endre hvilken som helst fil.
Resten av brukere kan bare slette, endre eller opprette sine egne filer, filene som er i hjemmet ditt. Systemfiler og filer fra andre brukere kan bare slettes, endres eller opprettes med tillatelse fra administratoren eller den berørte brukeren.
Hvilke tillatelser kan vi bruke innen Gnu / Linux?
Hver Gnu / Linux-fil har tre grupper tillatelser, den første gruppen forteller oss hva eieren av den filen kan lage. Den andre gruppen forteller oss hvilke tillatelser alle brukere av gruppen den filen tilhører, og den tredje gruppen indikerer tillatelsen som andre brukere har.
Disse tillatelsesgruppene er viktige siden de spilles med og lar oss gi sikkerhet og funksjonalitet til operativsystemet vårt.
Dermed kan vi lage at visse filer bare kan leses eller endres av oss selv, vi kan lage en mappe administreres av en gruppe brukere som tilhører en avdeling, eller vi kan gjøre at visse filer administreres av alle og disse er innenfor et bredt nettverk som tillater tilpasning av alle operativsystemer som deler flere filer.
For hver av disse tre gruppene kan vi bruke eller indikere følgende variabler som forteller operativsystemet om det kan endres, slettes eller skrives. Variablene er:
-
- R: Hvis dette brevet vises, indikerer det at filen kan leses.
- W: Hvis dette brevet vises, indikerer det at det kan skrives eller endres.
- X: Hvis dette brevet vises, indikerer det at det kan utføres
Når variabler er tall
Ovennevnte bokstaver o variabler kan endres med tallene 0 til 7. Dermed indikerer tallet 0 at vi ikke har noen tillatelse til den filen, og tallet 7 indikerer at vi har alle tillatelsene til den filen. Forholdet mellom de gjenværende tallene og deres betydning er som følger:
# Tillatelser
7 Alle tillatelser.
6 Lesing og skriving
5 Lesing og gjennomføring
4 Les bare
3 Skriving og utførelse
2 Skriver bare
1 Bare utførelse
0 Ingen tillatelse
Nå som vi kjenner til variablene som skal brukes på filer og hva hver filtype betyr, skal vi bruke den på filene våre og vår Gnu / Linux-distribusjon.
Konsollmodus
Å kunne bruke en viss tillatelse til en fil eller mappe gjennom terminalen eller konsollen er veldig enkelt. Personlig foretrekker jeg å bruke denne metoden fremfor den grafiske metoden, men begge metodene fungerer perfekt.
Å søke eller endre tillatelser vi har til å bruke kommandoen "chmod". Hvis vi eier den filen, er det bare å bruke kommandoen chmod. Hvis vi ikke er eiere, må vi først bruke kommandoen "sudo".
Etter å ha påkalt chmod-kommandoen, må vi indikere bokstaven eller nummeret som skal brukes, og filen eller mappen vi vil bruke endringene i tillatelsene til. Mellom chmod-kommandoen og variabelen vi vil bruke tegnet "+" hvis vi vil legge til disse tillatelsene eller tegnet "-" hvis vi vil fjerne dem.
For å vise filtillatelsene må vi bruke kommandoen "ls -l". Etter å ha kjørt den, vil en liste over filer vises med en rekke bokstaver som følgende:
drwxr-xr-x
Den første bokstaven forteller oss om det er en fil (-), en katalog (d), en spesiell blokkfil (b) eller en spesialtegnfil (c). De neste tre bokstavene forteller oss om eierens tillatelser, de andre tre bokstavene forteller oss om gruppens tillatelser, og resten av bokstavene forteller oss om tillatelsene til andre brukere. Hvis det er "-" betyr det at du ikke har den tillatelsen. Det vil si at hvis den bare har "rx", betyr det at den har lest og utfører tillatelse, men ikke har skrivetillatelse.
Grafikkmodus
For å endre filtillatelsene grafisk, må vi først gå til filbehandleren vår. Innen filbehandleren må vi velge filen vi vil endre tillatelsene og vi klikker med høyre museknapp. I menyen som vises velger vi alternativet Egenskaper. Deretter vises et vindu som følgende:
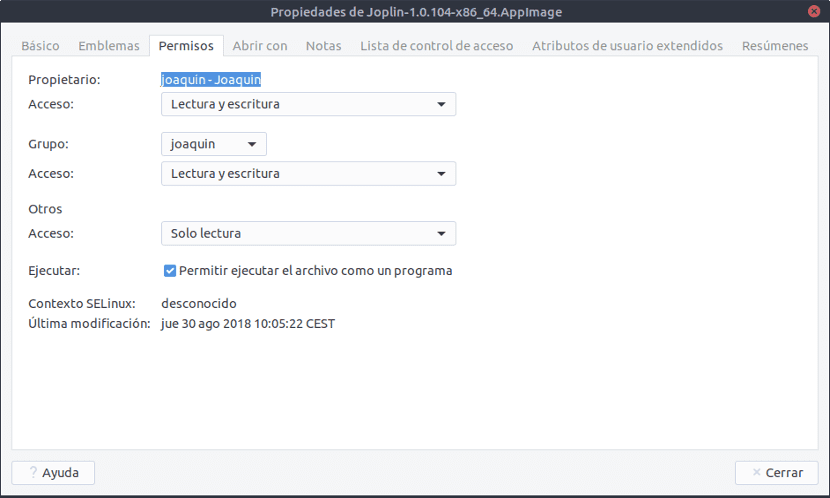
Innenfor dette vinduet går vi til "Tillatelser" -fanen, og vi vil se alle typer tillatelser som filen har. Takket være rullegardinlistene kan vi endre alternativene og gjøre at de andre har tilgang til "lese og skrive" eller ingen. På slutten vises også alternativet å "la filen kjøre som et program". Ved å merke det blir vi det å få skrivebordet til å gjenkjenne filen som en kjørbar fil. Etter å ha forlatt endringene vi ønsker å gjøre, trykker vi på lukkeknappen og endringene som blir gjort vil bli brukt.
Det kan være at vi vil endre tillatelsene til en fil til en annen bruker eller filer som tilhører administratoren. I dette tilfellet må vi kjør filbehandling som administrator.
For å gjøre dette åpner vi terminalen og skriver:
sudo “nombre del gestor de archivos”
Et vindu åpnes med filbehandleren som lar oss gjøre endringer i filtillatelsene. Denne endringen kan gjøres på forrige måte, siden vi vil bruke endringene som administrator og ikke som bruker.
Tillatelsesproblemer?
Det må huskes at disse endringene vi gjør i tillatelsene til filene gjøres fra brukerens synspunkt. Det vil si at vår distribusjon forstår at disse tillatelsene holdes av brukeren som gjør endringene, men ikke av resten av brukerne. Hvis vi har flere brukere, gjelder ikke disse tillatelsene for disse brukerne med mindre vi indikerer det.
Det er viktig å vite det og også kan brukes på alle Gnu / Linux-distribusjoner, uansett distribusjonens navn. Å bruke endringer og tillatelser til filer i Gnu / Linux er veldig enkelt og også veldig viktig siden en del av sikkerheten til operativsystemet vårt er basert på det.
Det forteller meg bare at jeg ikke kan gjøre endringer fordi jeg ikke er eieren.
Jeg har flere harddisker med filer, men Linux Mint lar meg ikke kopiere filer fra en til en annen
Sikkerhet betyr ikke noe for meg fordi jeg bare bruker disse diskene. Hvordan kan jeg gi tillatelse til dem alle for ikke å ha problemer med å kopiere filer?
Jeg har lest om "chmod 777", men når jeg legger kommandoen i konsollen, forteller den meg at jeg mangler en operand
Kan noen gi meg den dumme syntaksen?
Takk