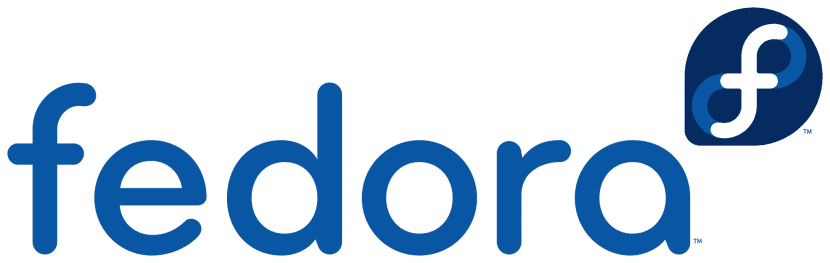
I dette ny utgave av Fedora 27 hva har utgitt for noen uker siden, vi tilbyr deg hva som er installasjonsveiledningen for de menneskene som er nye i systemet så vel som distribusjonen.
Fedora 27 kommer med forslaget om å forbedre brukeropplevelsen gjennom utformingen av designet, med kontinuerlig utvikling og fremfor alt med utmerket kompatibilitet og funksjonalitet, uten mer å si Jeg lar deg denne lille guiden som jeg håper vil være nyttig for deg.
Como første kravet er å laste ned ISO av systemet for å forberede miljøet vårt, er det også ekstremt viktig å vite om vi også har minimumskravene for å kunne installere systemet og ikke har funksjonalitetsproblemer.
For å laste ned ISO gjør vi det fra det offisielle nettstedet du finner på denne lenken
Minimumskrav
For å installere Fedora 27 må vi ha minst følgende krav:
- 1 GHz-prosessor eller høyere.
- 1 GB RAM.
- VGA-kompatibelt grafikkort.
- 10 GB harddisk.
- Internett-tilkobling.
Forbered installasjonsmedier
Windows: Vi kan brenne det ISO med Imgburn, UltraISO, Nero eller et hvilket som helst annet program selv uten dem i Windows 7, og senere gir det oss muligheten til å høyreklikke på ISO.
Linux: Du kan bruke hvilket som helst CD-bildebehandlingsverktøy, spesielt det som følger med grafiske miljøer, blant dem er, Brasero, k3b og Xfburn.
Fedora 27 USB installasjonsmedier
Windows: Du kan bruke Universal USB Installer eller LinuxLive USB Creator, begge er enkle å bruke. Selv om det også er et verktøy som Fedora-teamet gir oss direkte, kalles det Fedora Media Writer fra Red Hat-siden der det forklares hvordan det fungerer.
Linux: Det anbefalte alternativet er å bruke kommandoen dd.
dd bs=4M if=/ruta/a/fedora.iso of=/dev/sdx sync
Trinnvis installasjon av Fedora 27
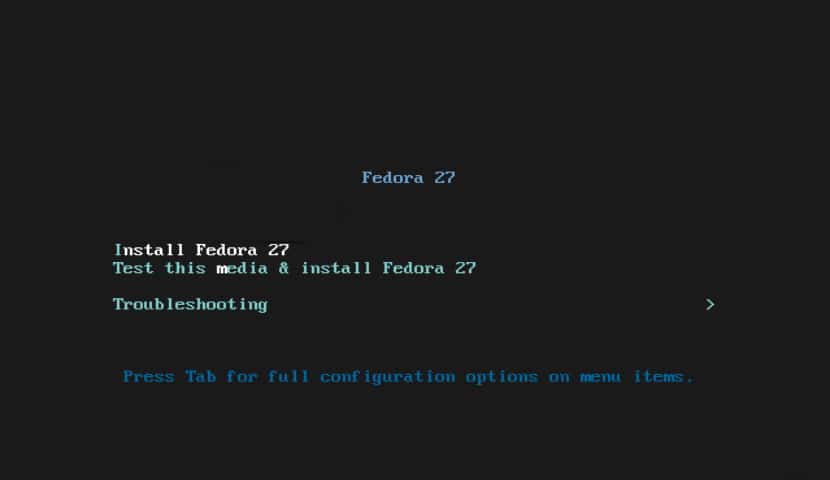
Før vi starter med oppstart av mediet der vi lagrer Fedora ISO, må vi konfigurere datamaskinen vår til å starte med mediet vårt, i tillegg til at hvis det har UEFI, må du deaktivere det, for de som ikke vet hva UEFI er, de kan se litt i nettverket.
Når mediet er startet, må vi velge det første alternativet på listen, slik at det begynner å laste inn alt som er nødvendig for å kunne starte installasjonen på datamaskinen vår.

Mens du er inne, vises en skjerm som den jeg viser, der vi ser et enkelt ikon på skrivebordet, vi må bare dobbeltklikke på det for å starte installasjonsassistenten.
Angi installasjon og systemspråk.
Når dette er gjort, åpnes dette vinduet, der den første delen av konfigurasjonen vil være å velge språket vi skal jobbe med installatøren med og det som systemet vårt vil ha installert en gang, for dette trenger vi bare se etter språkkonfigurasjonen vår i listen som viser oss.
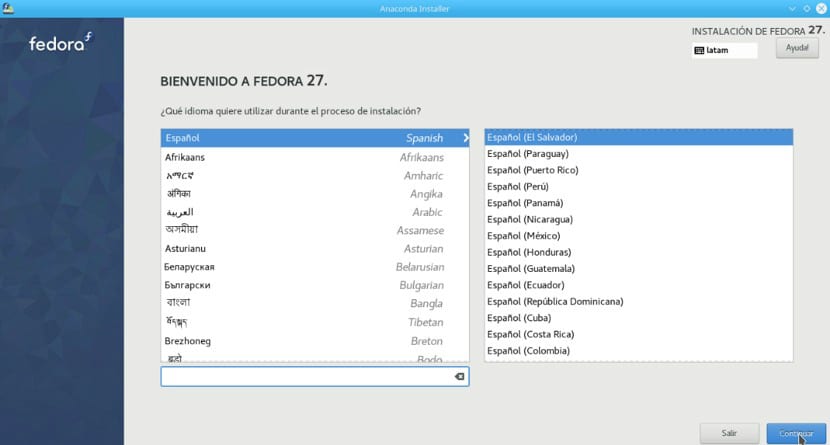
Når språket er valgt, klikker vi nå på "Fortsett" -knappen, og vi ser følgende vindu:
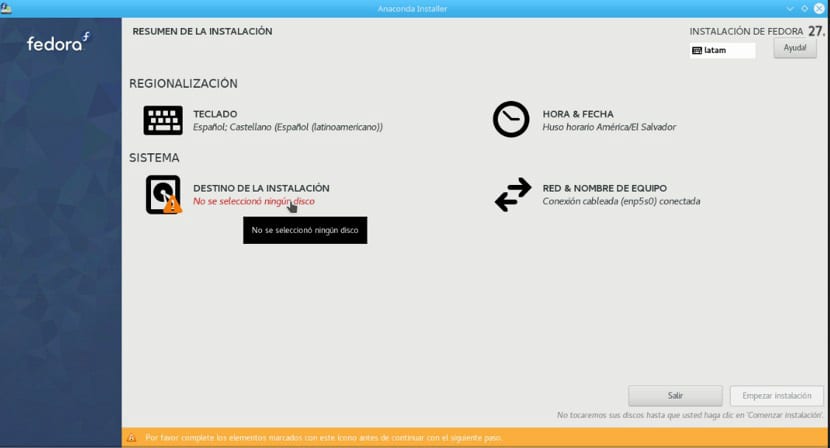
Velg systemplassering.
Det neste trinnet vil være å velge plasseringen til systeminstallasjonen, hvis du bruker et annet system og ikke har noen forestilling på dette punktet om hva du skal gjøre, anbefaler jeg at du gjør det bedre på en virtuell maskin og dermed unngår å miste viktige data.
Nå hvis du er klar over dette, er det nødvendig at du her har forestillingen om hva du skal gjøre siden hver sak er forskjellig.
1. - Velg en harddisk og du velger det automatiske alternativet Dette gjør at Fedora kan ta seg av partisjonsadministrasjon og automatisk gjøre alt harddiskspartisjoneringsarbeidet.
Dette medfører at du mister alle eksisterende data på disken du ønsker, da de blir formatert.
2.- Velg harddisk og i skikkHer er du den som tar kontroll over hvordan Fedora 26 vil bli installert på datamaskinen din, for dette må du vite om diskpartisjonering og typer partisjoner og tabeller.
Når konfigurasjonen er gjort på harddisken eller partisjonene, fortsetter vi til det siste trinnet, som vil være å konfigurere brukeren du vil jobbe med i systemet.
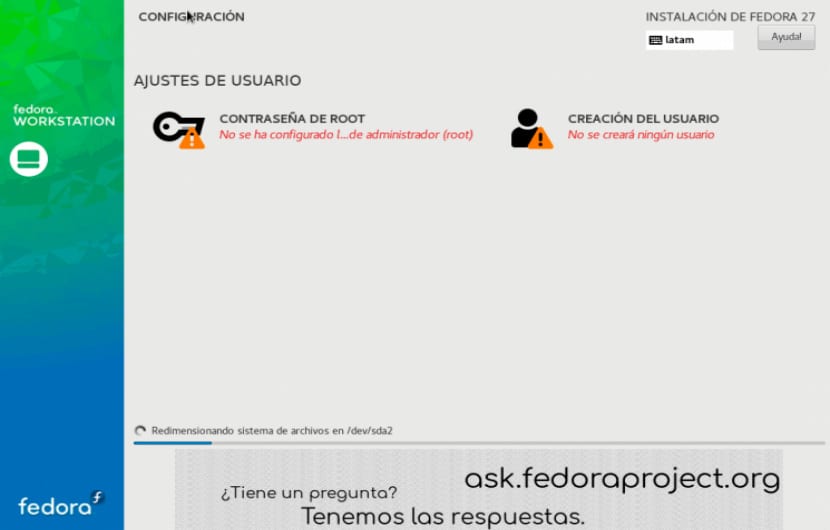
Opprette rotbruker og passord i Fedora 27
Det siste som vil være er å tilordne passordet til rotbrukeren og en brukerkonto. Den eneste anbefalingen jeg vil gi deg er at bruker- og rotpassordet du velger er forskjellige og at du kan huske.
Alt du trenger å gjøre er å vente til installasjonen av pakkene er ferdig.