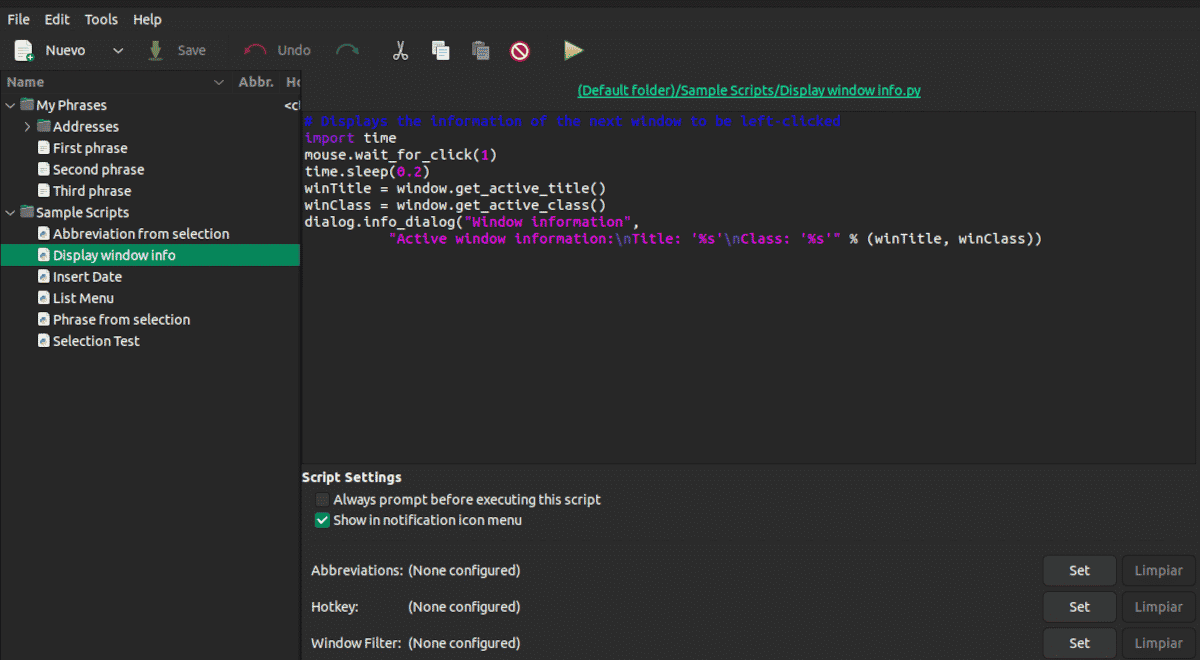
Als iets dit duidelijk maakt artikelreeks is dat we, om zo min mogelijk met de computer te doen, vooraf iets meer moeten werken. Het gebruik van scripts met AutoKey kan ons veel tijd en moeite besparen, maar u moet ze eerst maken.
We zagen in het vorige artikel dat AutoKey is een programma waarmee je sneltoetsen en kleine scripts in Python kunt configureren. Verkrijgbaar in twee versies: AutoKey-GTK voor GNOME-, XFECE Mate-, Cinnamon- en Budgie-desktops en AutoKey-QT voor KDE- en LXQt-desktops
AutoKey installeren
Behalve de opmerking dat het in de repositories staat, was ik niet gestopt bij het installeren van AotoKey.
Eigenlijk hebben we voor elke distributie twee installatieopties. pip, de pakketbeheerder die is gekoppeld aan de programmeertaal Python en de pakketbeheerder voor elke installatie.
directe installatie
De commando's voor de verschillende distributies zijn als volgt:
Op Debian, Ubuntu en derivaten
sudo apt install autokey-gtk
Op Debian-derivaten met KDE- of LXQt-desktop
sudo apt install autokey-qt
in Fedora
sudo dnf install autokey-gtk
In Arch Linux
yay -Syy autokey-gtk
Installatie door pip
Pip is een pakketbeheerder zonder grafische interface in de stijl van apt of aptitude maar gericht op Python. Het hulpprogramma is om bibliotheken te installeren die geen deel uitmaken van de oorspronkelijke installatie. Het gebruik ervan werd later uitgebreid met toepassingen.
Het voordeel van het gebruik van pip om AutoKey te installeren is dat: we zullen een meer bijgewerkte versie hebben dan die in de repositories, hoewel mogelijk niet met dezelfde mate van compatibiliteit.
Laten we beginnen met het installeren (als we dat nog niet hebben gedaan) de pip-pakketbeheerder in onze distributie
Op Debian, Ubuntu en derivaten
sudo apt install python3-pip
in Fedora
sudo dnf install python3-pip
in openSUSE
sudo zypper install python3-pip
In Arch Linux
sudo pacman -S python3-pip
Debemos desinstalar previamente cualquier instalación de AutoKey voordat u het met deze methode installeert.
Om te installeren of te verwijderen gebruiken we een van deze twee commando's:
pip install autokey te installeren
o
pip uninstall autokey om te verwijderen.
Scripten met AutoKey
AutoKey-scripts zijn de oplossing van het programma wanneer gebruikers meer geavanceerde bewerkingen moeten uitvoeren dan eenvoudige tekstuitbreiding. Met behulp van een script kunnen we onder andere toepassingen uitvoeren, bestanden/mappen openen en venster- en muisgebeurtenissen afhandelen.
Ik had je verteld dat de QT-versie van AutoKey die Ubuntu Studio 22.04 in de repositories brengt, niet volledig is vertaald. In feite is het enige in onze taal het woord Accepteren. Welnu, hetzelfde geldt voor de GTK-versie van Ubuntu 22.04, dus laten we het bij de Engelse commando's houden.
De procedure is als volgt:
- Klik op New → Dien in → Script.
- We schrijven de naam en klikken op Accepteren.
- Onder de eerste regel schrijven we het script.
- Klik in Sneltoets op Set.
- We hebben gekozen voor een basissleutel tussen Controle, alt, Shift, Super, Hyper y Doel.
- We klikken op Druk om in te stellen om de tweede sleutel te bepalen.
- We gaan door Accepteren.
- Klik op Bespaar om het script op te slaan.
Met dit script kunnen we bijvoorbeeld Thunderbird openen
import subprocess
subprocess.Popen(["usr/bin/thunderbird"])
Om het meeste uit dit programma te halen, is enige kennis vereist. Nof noodzakelijkerwijs van Python, het is voldoende dat je weet hoe je moet zoeken in Google. Zet in de zoekmachine de taak die je wilt uitvoeren + python en je zult zeker het script vinden dat je nodig hebt. Je hoeft het alleen maar te kopiëren, de combinatie van toetsen te kiezen die je het leukst vindt en dat is alles.
Er zijn twee opties in het scriptconfiguratievenster die ik eerder niet noemde.
- Vraag altijd voordat u dit script uitvoert: Het vraagt ons om bevestiging voordat het wordt uitgevoerd.
- Weergeven in menu met meldingspictogram: Toont een melding van de uitvoering in de werkbalk.
De functie WindowsFilter het werkt precies hetzelfde als voor de zinnen die we in het vorige artikel zagen. Het wordt gebruikt om te selecteren in welke toepassing het script wordt uitgevoerd.
Als u een gebruiker bent van de traditionele versie van Ubuntu, is er een probleem waar u rekening mee moet houden. Zelfs als u AutoKey sluit, blijft het programma op de achtergrond draaien, maar ziet u geen indicatie in de werkbalk. U moet het proces beëindigen vanuit de Monitor-app.