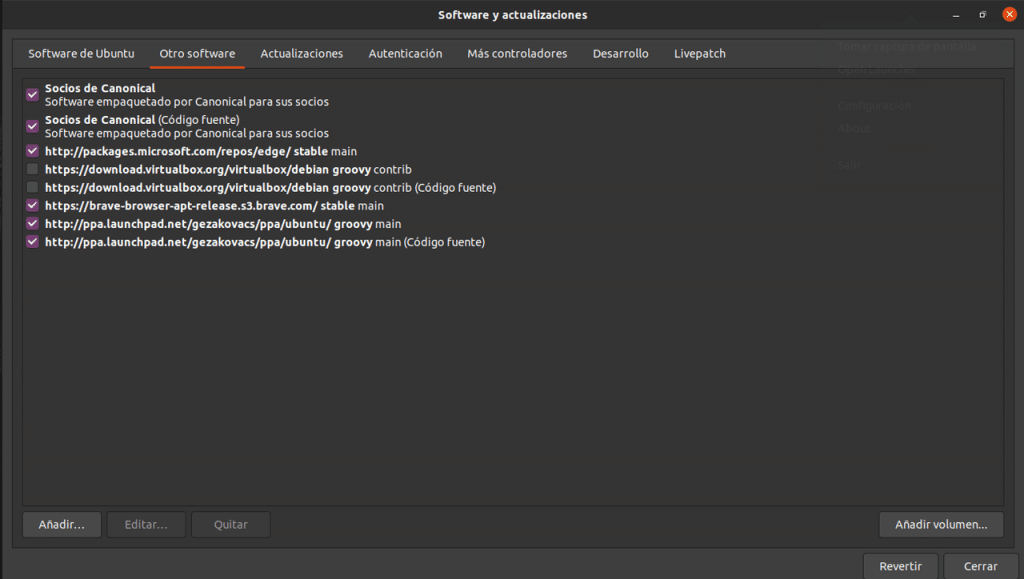In aansluiting op onze recensie om repositories in Ubuntu te beheren, Laten we eens kijken hoe de Software en Updates-tool wordt afgehandeld met opslagplaatsen van derden.
Door op het tabblad te klikken Andere software We kunnen zien welke repositories van derden beschikbaar zijn, enkele nieuwe toevoegen, activeren en deactiveren.
In eerste instantie zijn er slechts twee repositories in de lijst, zijn de opslagplaatsen van Canonical-partners en bevatten eigen software waarvan de ontwikkelaars Canonical toestemming geven om te distribueren met de Ubuntu-installatiemedia
Hier kunnen we twee soorten opslagplaatsen toevoegen:
- Persoonlijke pakketbestanden
- Traditionele repositories gemaakt door derden
Persoonlijke pakketbestanden (PPA)
Persoonlijke pakketbestanden ze zijn een tussenalternatief tussen de officiële repositories en downloaden een bestand van internet en installeren het handmatig Ubuntu ondersteunt deze programma's niet officieel en host ze ook niet op zijn servers. De programma's worden op de computers van een service genaamd Launchpad geladen en elk van degenen die ze hebben gemaakt, is verantwoordelijk voor het onderhoud ervan.
dus we hebben nieuwere versies van de software zonder het hele goedkeuringsproces te hoeven doorlopen dat Ubuntu nodig heeft om het toe te voegen aan de officiële repositories of gedwongen te worden om bestanden te vertrouwen die van internet zijn gedownload.
Noch het Software Center en de Update Manager maken onderscheid tussen een programma dat is geïnstalleerd uit normale opslagplaatsen en PPA-bestandenMet andere woorden, als we versie 1.0 van een programma hebben geïnstalleerd en we een PPA-repository met versie 2.0 toevoegen, zal de updatebeheerder dit wijzigen.
Het komt niet vaak voor, maar bij het toevoegen van een PPA-repository is het mogelijk om een afhankelijkheidsprobleem te hebben (programmabibliotheken voor algemene functies die door verschillende toepassingen worden gebruikt) als het programma dat wordt geïnstalleerd een andere versie vereist dan die in het besturingssysteem is geïnstalleerd.
Beheer van persoonlijke pakketbestanden
Om te illustreren hoe u dit soort opslagplaatsen kunt toevoegen, gaan we de Krita-opslagplaats voor digitale schildersoftware toevoegen.
De procedure is als volgt:
We openen de tool Software en updates en klik op het tabblad Overige software. Dan klikken we op Toevoegen.
In het geopende venster typen we het volgende
ppa:kritalime/ppa
Druk op Voeg oorsprong toe en voer uw wachtwoord in.
Onthoud dat om de wijzigingen door te voeren, u de toepassing moet sluiten en op Opnieuw laden moet klikken wanneer daarom wordt gevraagd.
Als u het programma had geïnstalleerd, hoeft u alleen maar te updaten en als u het niet had, kunt u het installeren vanuit de softwaremanager of vanaf de terminal.
Externe repositories installeren in traditioneel formaat
In dit geval hebben we het over repositories gemaakt door derden die geen Ubuntu-servers of gerelateerde services zoals Launchpad gebruiken.
We gaan demonstreren hoe je het kunt toevoegen met behulp van de Wine-repository, de tool waarmee je Windows-applicaties op Linux kunt draaien.
Deze applicatie vereist dat we iets doen dat geen verband houdt met het onderwerp waar we het over hebben en het is een commando waarmee we ondersteuning kunnen toevoegen voor 32-bit applicaties. Open de terminal en typ
sudo dpkg --add-architecture i386
Ga nu naar het tabblad Nog een Sofwaren klik op toevoegen.
Voeg in het venster de volgende regel toe.
deb https://dl.winehq.org/wine-builds/ubuntu/ groovy main
Onthoud dat dit artikel is gebaseerd op de Groovy Gorilla-versie, voor andere versies moet je de naam van de repository wijzigen.
Sommige verouderde tutorials blijven vragen om een verificatiesleutel toe te voegen en in feite heeft Software en Updates nog steeds een tabblad en een knop om ze toe te voegen die niet werken Als u het probeert te doen met behulp van de terminal en u een foutmelding krijgt en de repository niet werkt vanwege een gebrek aan verificatie, probeer dit dan.
- Download de authenticatiesleutel met de Wget-opdracht of door over de link te bewegen en met de rechtermuisknop op Link opslaan als te klikken.
- Typ in de terminal de volgende opdracht:
sudo cp /ubicación de la llave/nombre de la llave /etc/apt/trusted.gpg.d
Om een van de toegevoegde repositories te verwijderen, klikt u op de repository erop en klikt u vervolgens op Verwijderen