
Er zijn veel manieren om bij te dragen aan de vrije softwarebeweging, niet alleen door regels broncode aan projecten toe te voegen. We kunnen ook samenwerken door software te vertalen, problemen die we tegenkomen te rapporteren aan ontwikkelingsgemeenschappen zodat ze deze kunnen oplossen, nieuws en tutorials te verspreiden zoals we in deze blog doen, enz. En een van de meest modieuze manieren om tutorials te verspreiden is screenshots maken of opnemen wat er gebeurt in onze desktop- en terminalomgeving, om veel directere en praktische informatie te bieden.
Bovendien gaat het youtuber-fenomeen sterk, steeds meer mensen komen op deze wereld, en het lijkt me iets interessants om mee om te gaan, vooral nu de wereld van videogames op Linux zo floreert, en zeker veel gebruikers tevoorschijn komen Linux-gamers die graag hun games opnemen om op het beroemde streamingplatform te plaatsen, hun prestaties, recensies, enz. Dus als je niet weet hoe je moet vastleggen wat er op je pc gebeurt, laten we in deze tutorial de beste alternatieven zien die je hebt en hoe je dat moet doen ...
Eerdere voorbereidingen:

Voordat u begint met het installeren van een programma om te screencasten of vast te leggen wat er op het scherm gebeurt, raad ik u aan deze tips te volgen, anders kunt u u zult enkele problemen tegenkomen die meestal behoorlijk vervelend zijn en in veel gevallen, als u een nieuwere gebruiker bent, weet u niet eens wat de oorsprong is. Deze problemen zijn voornamelijk geworteld in de grafische stack of audiostack van Linux, dat wil zeggen in alle stuurprogramma's en subsystemen die de grafische en audioverwerking in onze distro of ons besturingssysteem afhandelen.
Over het algemeen configureren de meeste populaire distro's deze stack al redelijk goed en hebben ze alle benodigde stuurprogramma's zodat alles goed werken vanaf het begin Ik raad je echter aan om speciale aandacht te schenken aan die 100% gratis distributies, die de beroemde binaire blobs elimineren, omdat iets er misschien niet goed in werkt, hoewel dat niet zou moeten, in principe zouden de meest populaire GPU's en geluidskaarten naadloos moeten werken met gratis chauffeurs. Maar onthoud ook dat deze 100% gratis distro's andere problemen kunnen opleveren als het gaat om multimedia, en dat is dat ze niet over bepaalde eigen codecs beschikken die nodig zijn om de audio en video van je opnames te verwerken.
En als je dat bent een meer gevorderde gebruiker en je hebt besloten om je eigen distro helemaal opnieuw te bouwen of je hebt gekozen voor distro's zoals Arch Linux, Gentoo, Slackware, enz., die de neiging hebben om wat meer "kaal" te worden qua software en je moet het installeren op je leuk vinden, onthoud niet. Vergeet pakketten zoals PulseAudio, ALSA, codec-pakketten, enz., aangezien ze naar mijn ervaring de neiging hebben om de focus te zijn van de meeste problemen bij het werken met dit type programma dat we hieronder presenteren.
Een van de stomste problemen die ik ben tegengekomen, is bijvoorbeeld dat er helemaal geen geluid werd opgenomen, en ik ging gewoon naar de juiste configuratie ASLA en PulsAudio omdat er bij sommige kanalen of audiomedia het geluid tot het uiterste werd verlaagd. Of we kunnen zelfs de systeemequalizer aanpassen om achtergrondgeluiden te verminderen en de kwaliteit te verbeteren.
Hoe de grafische omgeving op te nemen
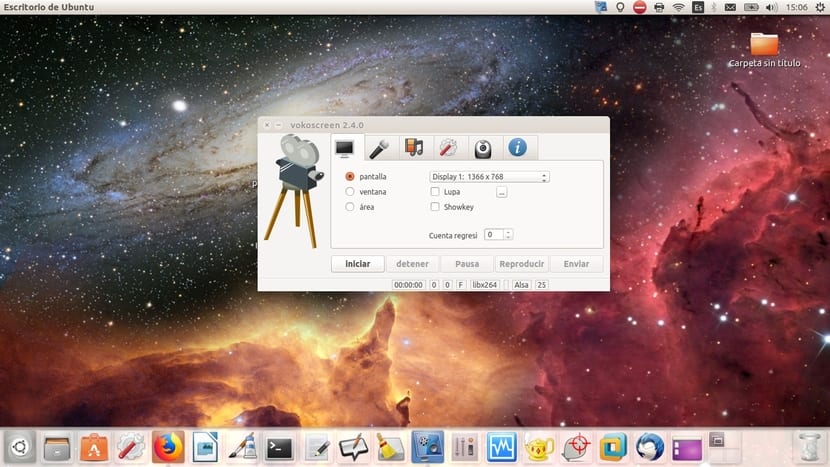
Er zijn veel programma's en alternatieven Om het scherm op je GNU / Linux-distro op te nemen, heb ik in de loop van de jaren dat ik met Linux-systemen heb gewerkt, verschillende geprobeerd. Een van de eersten die ik probeerde, was bijvoorbeeld RecordMyDesktop op mijn SUSE-distro. Daarna heb ik geëxperimenteerd met verschillende programma's om te zien welke ik het leukst vond, waaronder Kazam en een lange, etc., maar uiteindelijk ben ik bij Vokoscreen gebleven (je kunt het zien in de screenshot die ik heb gemaakt) waarmee ik het meeste heb gemaakt van de opnames voor trainingen etc.
Welke je opnieuw moet kiezen, is een dilemma, maar ik ga je voorstellen aan de lijst met programma's om op te nemen scherm bekendste:
- Vokoscreen: naar mijn mening is het een van de beste, eenvoudige maar krachtige, daarom is het mijn favoriet en degene die ik persoonlijk aanbeveel. Ondersteunt verschillende outputvideoformaten, maakt audio-opname mogelijk, verschillende opname-opties, ook webcamondersteuning, enz. En ik zie zeker weinig nadelen ...
- KazamAls je iets meer minimalistisch, licht en snel wilt voor beginners, dan is Kazam misschien wat je zoekt. De nadelen ten opzichte van Vokoscreen zijn de webcamondersteuning en dat het minder configuratie-opties heeft, wat het een beetje beperkt.
- SimpleScreenRecorder: het is een op Qt gebaseerde app die zijn naam eer aan doet, het is heel simpel. Het is ook geoptimaliseerd om te werken met machines met lagere prestaties en de eenvoud houdt verband met de werking ervan, aangezien het veel opties heeft om te configureren, wat enigszins verwarrend kan zijn in de grafische interface.
- recordmydesktop: Het is voornamelijk een opdrachtregelprogramma geschreven in C waaraan twee GUI's op basis van Qt4 en GTK zijn toegevoegd. Het is erg licht en gemakkelijk te gebruiken (je kunt het zelfs vanaf de console gebruiken met de opdracht recordmydesktop), maar vergeet de ondersteuning voor WebCam en de audio- en videoformaten van zijn concurrenten ...
- ScreenStudio: is een opname-app voor meerdere platforms die is geschreven in Java. Het heeft min of meer dezelfde opties als Vokoscreen of Kazam, en je kunt het op elk platform gebruiken. Het grootste probleem is dat het afhankelijk is van Java RE 8.0.
- Groene recorder: het is een heel eenvoudige en intuïtieve app, met veel opties en dat kan een goed alternatief zijn voor Kazam of Vokoscreen, maar het heeft geen ondersteuning voor het opnemen van WebCam. Het heeft echter iets dat ik erg interessant vind, en dat is dat het Wayland ondersteunt.
- Open Broadcaster Software Studio: ook wel OBS Studio genoemd is het meest geavanceerde systeem en met meer opties die je voor Linux kunt vinden. Je kunt meerdere scènes opnemen en daartussen schakelen, je hebt filters voor de video, audiomixer, opties voor live streaming, etc. Integendeel, je moet de termen en opties die worden gehanteerd goed kennen om een adequate configuratie te maken, anders verlies je jezelf door de immense interface.
De installatie van een van hen zou geen probleem moeten zijn, aangezien er DEB-, RPM-pakketten op de officiële websites van elk van hen zijn, zul je ze ook vinden in de repositories van je distro, zodat je ze gemakkelijk kunt installeren met yum, APT , ritssluiting, enz. En er zijn er zelfs, zoals in het geval van Vokoscreen, die je kunt vinden in een binair pakket .run u hoeft niet eens te installeren, gewoon draaien en dat is alles!
Zoals ik al zei, Ik geef de voorkeur aan Vokoscreen vanwege zijn eenvoud, en omdat het redelijk goed werkt op basis van wat ik heb kunnen verifiëren. Zoals u kunt zien in de interface, vindt u de schermopties om het hele scherm, een enkel venster of een gebied op te nemen, zelfs als u wilt dat de opname uw cursor volgt, vergrootglaseffect, een progressief aftellen van seconden vanaf welke het begint op te nemen, enz. Aan de andere kant heb je de knoppen voor Start, Pause en Stop de opname om het te beheren.
De volgende wimper Het gaat om de audio, en je kunt kiezen tussen het gebruik van PulseAudio en ASLA, en als je meerdere microfoons in het systeem hebt, kun je de microfoons kiezen die je wilt beheren voor het vastleggen van het geluid. Een ander belangrijk tabblad is het multimediatabblad, waar u het video- en audioformaat kunt kiezen, de opnameframes per seconde (plaats er niet te veel als u niet al te krachtige grafische afbeeldingen heeft) en de audio- en video-codecs (vergeet niet om selecteer de meest geschikte). En de rest van de tabbladen zijn opties om op te slaan, enz. Simpel toch?
Hoe de terminal op te nemen

Tot zover hoe je moet opnemen in grafische modus, maar je moet weten dat er ook grabbers zijn voor de terminal of console van je distro, iets heel praktisch in de Unix-wereld waar je zoveel vanaf de terminal werkt. Over het algemeen zijn het in dit geval eenvoudigere programma's die minder voorbereiding of vereisten vereisen dan de vorige, dus ik betwijfel of u problemen zult hebben. En net als bij de vorige, zal ik dat doen lijst enkele van de beste wat ga je vinden:
- ttystudio: het is een eenvoudig programma waarmee je kunt opnemen wat er in de terminal gebeurt, maar het doet dit in de vorm van een geanimeerde GIF. Erg handig om het resultaat later op internet te plaatsen. Zonder twijfel een van mijn favorieten.
- asbioscoop: stelt u in staat om op te nemen en te delen wat er gebeurt in de terminalsessies.
- shel- Een ander programma voor boradcasting op schermen met platte tekst.
- toon termijn: Nog een handig alternatief om op te nemen.
- TermijnRecord: het kan gemakkelijk de inhoud van een terminalsessie opnemen en het maakt het mogelijk om een HTML-output te genereren, interessant om de resultaten op internet weer te geven.
- tyrec: tool om de terminal op te nemen en bevat een tool voor afspelen.
- tty2gif: nog een eenvoudige tool waarmee je, zoals de naam al doet vermoeden, kunt opnemen en exporteren naar GIF.
Yo ik blijf bij ttystudio, dat u het op een heel eenvoudige manier kunt installeren. Maar hiervoor moet u eerst het npm-pakket installeren met de pakketbeheerder die u gebruikt. Het is een pakket waarmee u JavaScript-programma's kunt beheren, zoals het geval is, en als u het eenmaal hebt, hoeft u alleen maar te doen:
npm install -g ttystudio
Als u de optie -g achterwege laat, is de installatie niet globaal. Eenmaal geïnstalleerd, kunt u uw terminal openen en start met opnemen en exporteer naar GIF van de opdrachten en alles wat er in uw terminal gebeurt met:
ttystudio micaptura.gif --log
U kunt meer informatie en de broncode vinden in het Github-site...
Vergeet niet uw opmerkingen, met de twijfels die rijzen, suggesties, andere alternatieve programma's die je kent, ervaringen, etc. Ik hoop dat deze tutorial je helpt en dat je goede opnames kunt maken in je distro ...
Leuke post, erg compleet.
Ik ga de opties die u opgeeft testen om te zien of er opmerkingen verschijnen ...
Groeten, !
Hartelijk dank!
Ik heb zojuist het vokoscreen op Debian Strecht geïnstalleerd, het gaat goed met me.
Heel erg bedankt voor het advies.
Ik heb vokoscreen op Manjaro geïnstalleerd en heb problemen met het opnemen van het scherm. Tijdens het opnameproces gaat alles goed, maar als ik de video opsla en afspeel, zie ik dat de systeemwerkbalk met tussenpozen verdwijnt, zelfs in hetzelfde venster dat ik selecteer, verdwijnt en verschijnt hij snel. Als u de oorzaak van het probleem kent, vraag ik om uw steun.
Dank u.
Hallo, ik zou graag beginnen met het vastleggen van video's van nieuwe installaties en oplossingen die ik corrigeer in Linux, maar ik twijfel over hoe ik de installatie vanaf het begin van een distributie kan vastleggen, inclusief het gedeelte waar ik het BIOS invoer en het aanpas opstarten via usb.
Wat is de juiste methode om een video als deze te maken, te installeren op een lege partitie vanaf een andere partitie met een linux en een opnameprogramma daar of iets dergelijks?
Dank bij voorbaat!
Je hebt twee alternatieven. Doe de installatie in een virtuele machine en neem dus software op of koop een apparaat waarmee u de video-uitvoer van de pc kunt opnemen.
Als je een goede camera en een statief hebt, kan het BIOS-gedeelte natuurlijk vanaf de monitor worden opgenomen.
Een absoluut perfecte tutorial. Nuttig, effectief, praktisch en tegelijkertijd gemakkelijk toe te passen.
Dank u zeer. Vriendelijke groeten.