
Een van de essentiële tools om te werken met commando's in Linux het is het fdisk-programma, een krachtig programma waarmee u alles met betrekking tot uw harde schijven kunt aanraken, partities kunt aanmaken, verwijderen en verifiëren.
fdisk het wordt standaard geïnstalleerd op het Debian-besturingssysteem en in veel meer distributies. Vandaag gaan we je alles leren wat je moet weten om je harde schijven te partitioneren met fdisk.
De eerste stap die we moeten zetten is om de partities te zien die we beschikbaar hebben Hiervoor gaan we deze twee commando's gebruiken, de eerste heeft rootgebruikerstoegang en de tweede om verbinding te maken met het fdisk-programma en ons de lijst met schijven te laten zien die we hebben.
su fdisk -l
Zodra we dit hebben gedaan, We krijgen een lijst met partities met hun respectievelijke details, dat wil zeggen de grootte, de naam en de naam van de harde schijf waarop de partitie zich bevindt (sda, sdb ...).
Zodra we dit hebben gedaan, we kunnen nu verbinding maken met de harde schijf die we willen wijzigen We zullen dit doen met de opdracht fdisk, gevolgd door het pad waar onze harde schijf zich bevindt, en iets soortgelijks laten als we verbinding willen maken met sda.
fdisk /dev/sda
Nu we binnen fdisk zijn, is het de beurt om te spelen met de beschikbare opties. Het eerste wat we zullen doen is om dit commando te introduceren om ons de hulp te tonen van alle beschikbare opties.
m
Nu gaan we dit commando introduceren om de partitietabel van de schijf te zien.

p
En deze om een nieuwe partitie te maken
n
Vanaf hier is het allemaal erg intuïtief, sindsdien we hoeven alleen maar de instructies te volgen die naar buiten komen We kunnen kiezen tussen primaire en uitgebreide partitie, de grootte van de partitie kiezen (in kilobytes, megabytes of gigabytes) of de begin- en eindsector daarvan.
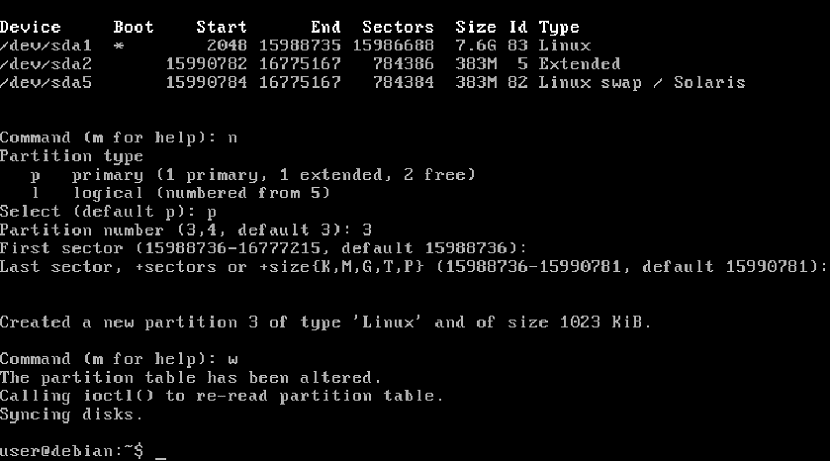
Om de wijzigingen op te slaan, we moeten dit commando schrijven, zodat we het programma verlaten met de geregistreerde wijzigingen, omdat het het anders niet herkent.
w
Als we goed kijken, heeft het de partitie voor ons gemaakt, maar we hebben het nog niet geformatteerd. Om dit te kunnen doen, we hebben het mkfs-commando nodig om te formatteren en het mount commando om het in het archiefbestand te mounten en het functioneel te maken.
mkfs.ext4 /dev/sda3
Als het eenmaal is geformatteerd, is het tijd om de partitie te mounten om te werken met het mount-commando, wat een heel eenvoudige syntaxis is Dit is een voorbeeld van het commando om de partitie in de / home / user / disk3-map te mounten, waarin ik ook uitleg hoe je de map via de opdrachtregel aanmaakt.
mkdir /home/user/disco3 mount /dev/sda3 /home/user/disco3
En dat is het We kunnen onze harde schijf openen door naar de map schijf 3 te gaan op onze computer, zoals deze hieronder wordt weergegeven.
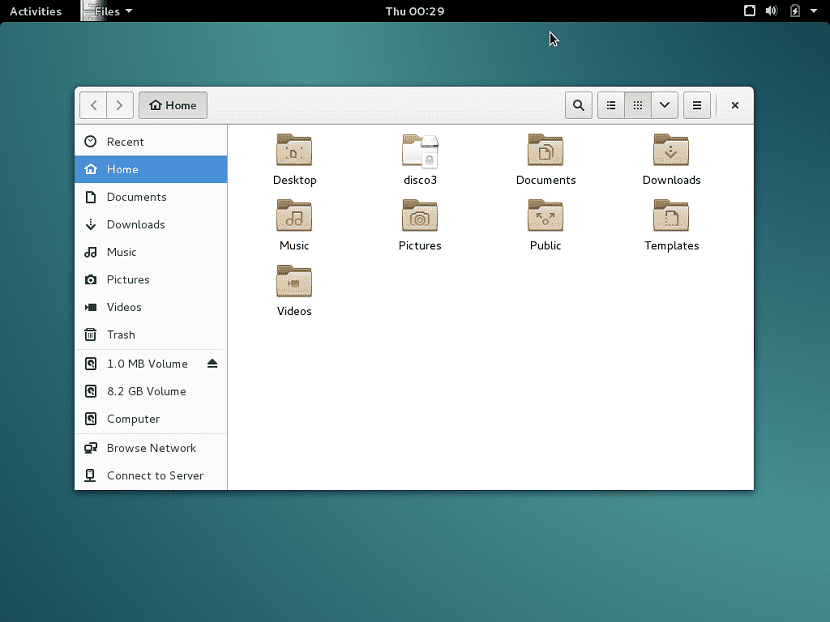
ook we hebben de optie om de schijf rechtstreeks in / dev / sda3 te mountenOp te grote harde schijven krijgt u echter een foutmelding en kunt u dit niet correct doen.