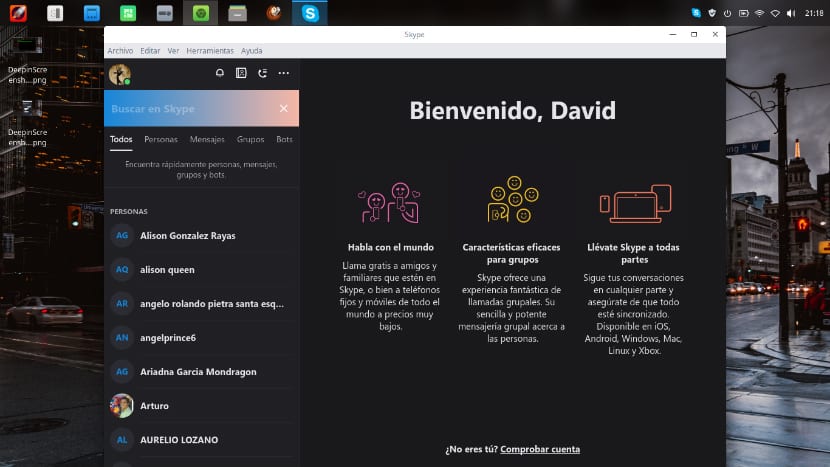
Si u overweegt een instant messaging-programma te gebruikenEen van de eerste programma's die u in gedachten zult hebben, is Skype. In dit artikel maken we van de gelegenheid gebruik om dit geweldige programma te bekijken.
Als je Skype nog niet kent, laat me je er dan wat over vertellen. Skype is een berichtenprogramma momentopname die een paar jaar geleden door Microsoft is overgenomen. Oorspronkelijk was Skype ontworpen als een programma waarmee we spraak- en videogesprekken kunnen voeren via internet VoIP.
Skype is een programma closed source, gratis en kan ook op verschillende besturingssystemen worden geïnstalleerd Net als Microsoft Windows, Mac OS X en GNU / Linux, kunnen we het ook installeren op sommige mobiele apparaten en consoles, waaronder Xbox One, PlayStation Vita, iOS, Android en Blackberry OS.
Dankzij het grote aantal apparaten dat Skype kan gebruiken, is dit een van de groten in instant messaging geworden.
Daarnaast we kunnen gratis met hem bellen van de ene gebruiker naar de andere, Skype geeft ons ook de mogelijkheid om een telefoonnummer te krijgen waar we de mogelijkheid hebben om te bellen naar lokale, mobiele en internationale nummers alsof het een telefoonlijn is, dit is niet gratis omdat we een bescheiden bedrag moeten bijdragen met waarmee we saldo aan ons nummer toevoegen en het is hetzelfde saldo dat wordt verdisconteerd bij het maken van oproepen.
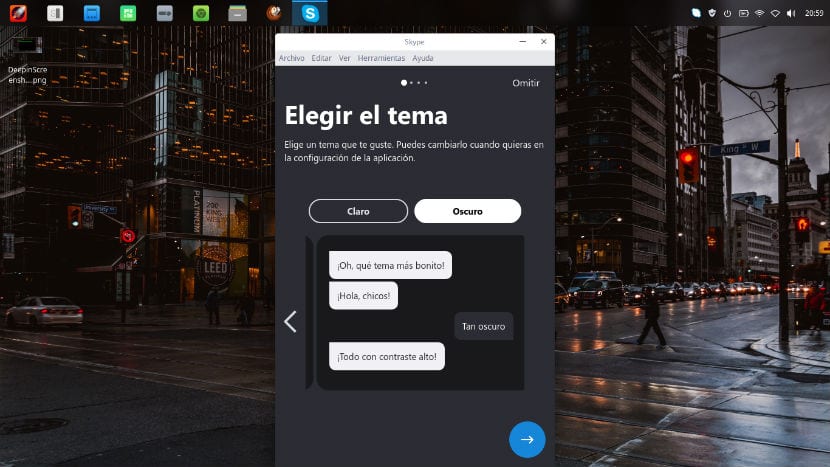
Hoe installeer ik Skype op Linux?
Als je dit uitstekende programma op je computer wilt proberen, Ik presenteer hier enkele methoden om het te installeren officieel op bijna elke Linux-distributie. Maar voordat ik deze app kan installeren Het is noodzakelijk om de minimumvereisten te kennen om deze applicatie voor 100% te kunnen gebruiken.
De basisvereisten om Skype op elke computer uit te voeren zijn de volgende:
- 1 GHz-processor of hoger.
- 256 MB RAM.
- 100 MB vrije ruimte op de harde schijf.
- Compatibel videokaartstuurprogramma
- Externe of ingebouwde microfoon om te bellen.
- Internetverbinding. Breedband is ideaal (GPRS wordt niet ondersteund om te bellen).
- Qt 4.7.
- D-bus 1.0.0.
- PulseAudio 1.0 (4.0 aanbevolen).
- BlueZ 4.0.0 (optioneel).
De eerste methode die we hebben, is door de pakketten die het ons aanbiedt rechtstreeks van zijn officiële website te downloaden. Hiervoor moeten we naar uw site gaan en download het pakket geschikt voor onze Linux-distributie.
Installeer Skype met het deb-pakket
Voor op Debian en Ubuntu gebaseerde systemen kunnen we het deb-pakket downloaden , dan openen we een terminal, plaatsen we ons in de map waar we het pakket downloaden en voeren we de volgende opdracht uit:
sudo dpkg -i skype*.deb
Installeer Skype met het rpm-pakket
Voor op Red Hat gebaseerde systemen, Fedora en afgeleiden, ook Skype biedt ons een pakket, We hoeven het alleen op dezelfde manier te downloaden, aan het einde openen we een terminal, plaatsen we ons in de map waar we het pakket downloaden en voeren we het volgende commando uit:
sudo rpm -i skype*.rpm
Installeer Skype op Arch Linux
In het geval van ArchLinux en daarvan afgeleide systemen, kunnen we de applicatie installeren met behulp van de AUR-repositories, hiervoor openen we een terminal en voeren we het volgende commando uit:
yaourt -S skypeforlinux-stable-bin
Installeer Skype via Snap-pakket
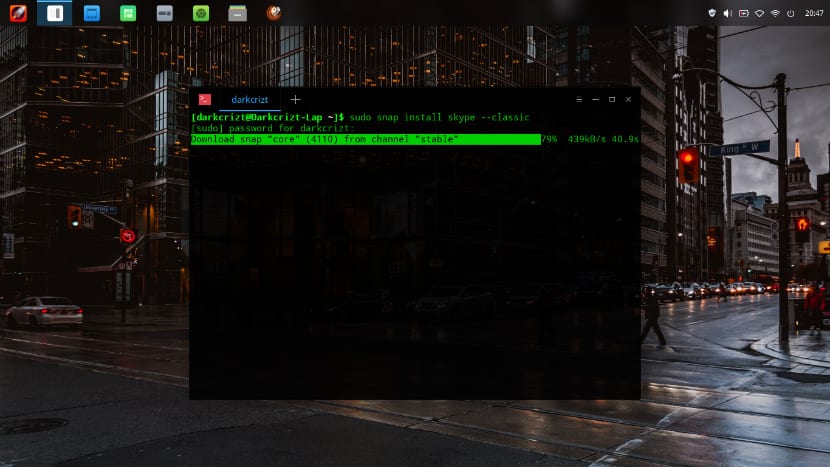
Tot slot, als u geen van de bovenstaande systemen gebruikt, wees dan niet ongerust, we hebben ook een andere methode. We kunnen Skype installeren met behulp van Snap, we hoeven alleen Snap-ondersteuning aan ons systeem toe te voegen en tot slot installeren we de applicatie met het volgende commando:
sudo snap install skype --classic
Installatie voltooid, Het eerste dat we moeten doen, is de huidige sessie van ons team afsluiten, zodat de wijzigingen van kracht wordenZodra dit is gebeurd, hoeven we alleen maar naar ons toepassingsmenu te gaan en het Skype-pictogram te zoeken om het te kunnen uitvoeren.
Als u Skype vanuit snap hebt geïnstalleerd en u niet wilt uitloggen, kunt u de volgende opdracht uitvoeren om de toepassing uit te voeren:
/snap/bin/skype
Gebruik Skype vanuit de browser
Als u denkt dat Skype een programma is dat u niet vaak gebruikt, of als u het gewoon niet op uw systeem wilt installeren, hoeft u zich geen zorgen te maken. u kunt het ook gebruiken zonder het te hoeven installeren we moeten gewoon naar de volgende url en we kunnen inloggen op Skype vanuit onze browser en het gebruiken.
Hoe Skype verwijderen?
Als laatste deel van dit artikel, al is het maar om wat voor reden dan ook u wilt dit programma van uw besturingssysteem verwijderen en u wilt het niet langer behouden, je moet een terminal openen en de volgende commando's uitvoeren, deze zijn afhankelijk van het systeem dat je gebruikt:
Voor Debian, Ubuntu en derivaten
sudo apt-get purge skype
Of ook:
sudo apt-get autoremove skype
Voor Red Hat, Fedora en derivaten:
yum remove skype yum rm /etc/yum.repos.d/skype.repo
Voor ArchLinux en afgeleiden:
yaourt -R skypeforlinux-stable-bin
Eindelijk, als je het vanuit snap
snap remove skype
Zonder verder oponthoud hoef je alleen maar van de applicatie te genieten, als je een ander programma kent dat lijkt op Skype waarover we kunnen praten, aarzel dan niet om het met ons te delen in de comments.