
Na het succesvol afronden van het Arch Linux-installatie bij het starten van ons systeem U zult merken dat deze geen grafische omgeving heeft en dat we alleen aan de shell werken, dus als je een grafische omgeving wilt we moeten Xorg installeren in hem.
Xorg is een publieke applicatie, een open source implementatie van het systeem X-window versie 11. Omdat Xorg de meest populaire keuze is geworden onder Linux-gebruikers, is het door zijn alomtegenwoordigheid een steeds populairdere vereiste geworden voor GUI-applicaties.
Voordat u Xorg installeert, als u een speciale versie ervan moet installeren, we moeten ons pacman.conf-bestand bewerken :
sudo nano /etc/pacman.conf
Waar we naar beneden gaan met de navigatietoetsen en we moeten de volgende groep regels vinden:
[core] SigLevel = PackageRequired Include = /etc/pacman.d/mirrorlist [extra] SigLevel = PackageRequired Include = /etc/pacman.d/mirrorlist [community] SigLevel = PackageRequired Include = /etc/pacman.d/mirrorlist
Gewoon boven Core gaan we de repository van de xorg-versie schrijven, afhankelijk van degene die we gaan gebruiken:
Voor Xorg versie 1.17 moeten we het volgende toevoegen:
[xorg117] Server = http://mirror.hactar.xyz/Vi0L0/xorg117/$arch
Voor Xorg versie 1.16 moeten we het volgende toevoegen:
[xorg116] Server = http://mirror.hactar.xyz/Vi0L0/xorg116/$arch
Voor Xorg versie 1.15 moeten we het volgende toevoegen:
[xorg115] Server = http://mirror.hactar.xyz/Vi0L0/xorg115/$arch
Voor Xorg versie 1.14 moeten we het volgende toevoegen:
[xorg114] Server = http://mirror.hactar.xyz/Vi0L0/xorg114/$arch
Voor Xorg versie 1.13 moeten we het volgende toevoegen:
[xorg113] Server = http://mirror.hactar.xyz/Vi0L0/xorg113/$arch
Voor Xorg versie 1.12 moeten we het volgende toevoegen:
[xorg112] Server = http://mirror.hactar.xyz/Vi0L0/xorg112/$arch
Als volgt resterend, moet ik bijvoorbeeld versie 1.17 van xorg gebruiken
[xorg117] Server = http://mirror.hactar.xyz/Vi0L0/xorg117/$arch [core] SigLevel = PackageRequired Include = /etc/pacman.d/mirrorlist …..
Dit gedaan we redden onze pacman.conf met de volgende combinatie van toetsen ctrl + O en we sluiten af met ctrl + X. Nu gaan we verder met het updaten en synchroniseren van de bases met het volgende commando:
sudo pacman -Sy
Om Xorg op ons systeem te installeren, moeten we de volgende commando's typen
sudo pacman -S xorg-server xorg-xinit xorg-utils xorg-server-utils
Als we nu 3D-ondersteuning willen toevoegen, typen we het volgende:
sudo pacman -S mesa mesa-demos
De videostuurprogramma's installeren.

Nu al, als je een videokaart hebt U moet bepalen of u gratis of eigen stuurprogramma's gaat gebruikenIn het geval van ATI raad ik u aan de informatie hierover te bekijken, aangezien u, afhankelijk van de kaart die u gebruikt, moet controleren welke versie van de Xorg ermee compatibel is.
Nvidia
Voor nvdia-kaarten ben ik geen groot probleem tegengekomen, sterker nog, vanuit mijn oogpunt zijn zij degenen met de grootste compatibiliteit die we in Linux kunnen vinden.
Om de eigen stuurprogramma's te installeren, typen we:
sudo pacman -S nvidia nvidia-utils
Voor het andere geval Als u de gratis stuurprogramma's gaat installeren, typt u het volgende:
sudo pacman -S xf86-video-nouveau
ATI
Zoals ik al zei in de vorige sectie enu moet er zeker van zijn welke versie van de Xorg compatibel is met uw kaart aangezien op dit moment de meest recente versie 1.19 is en met de vorige commando's wordt altijd de meest recente versie geïnstalleerd.
Voor gratis stuurprogramma's installeer je het met:
sudo pacman -S xf86-video-ati
INTEL
Voor intelkaarten passen we het volgende commando toe om de gratis stuurprogramma's te gebruiken
sudo pacman -S xf86-video-intel
Na de installatie van onze stuurprogramma's, laten we de grafische omgeving testen Hiervoor gaan we de volgende plug-ins installeren voor Xorg, we typen het volgende:
sudo pacman -S xorg-twm xorg-xclock xterm
Eindelijk, gewoon vLaten we de grafische omgeving starten met het volgende commando:
startx
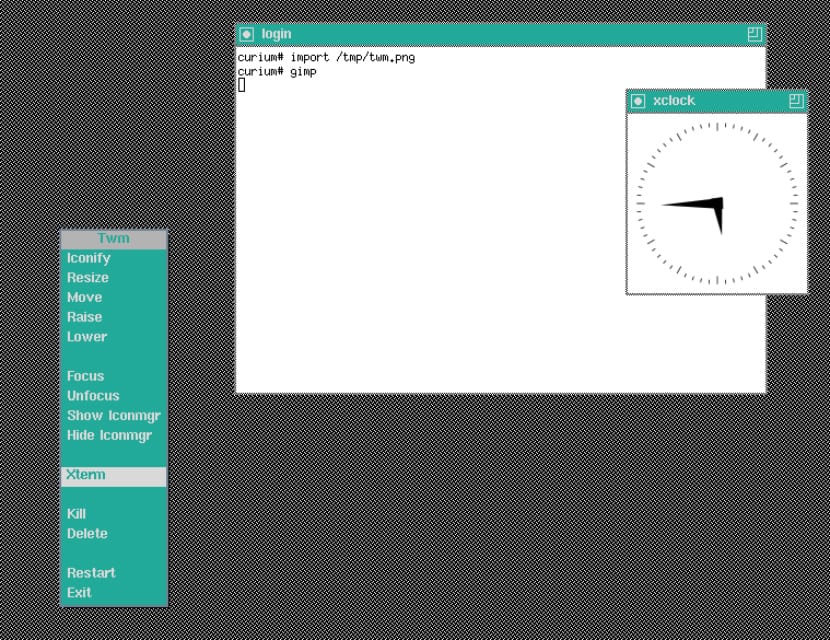
Als alles correct verloopt, zullen we zien dat er een zeer eenvoudige grafische omgeving draait, dus dat is het signaal dat de Xorg correct werkt met onze videostuurprogramma's, om deze omgeving te verlaten, moeten we het volgende typen:
sudo pkill X
Zodra dit is gebeurd, hoeft u alleen maar te beslissen welke desktopomgeving u op uw systeem gaat installeren. Zonder verder oponthoud hoop ik dat deze tutorial nuttig voor je is geweest, en in een volgende post zal ik wat meer schrijven over het installeren van de eigen stuurprogramma's van ATI, aangezien deze de meeste problemen hebben met Xorg.