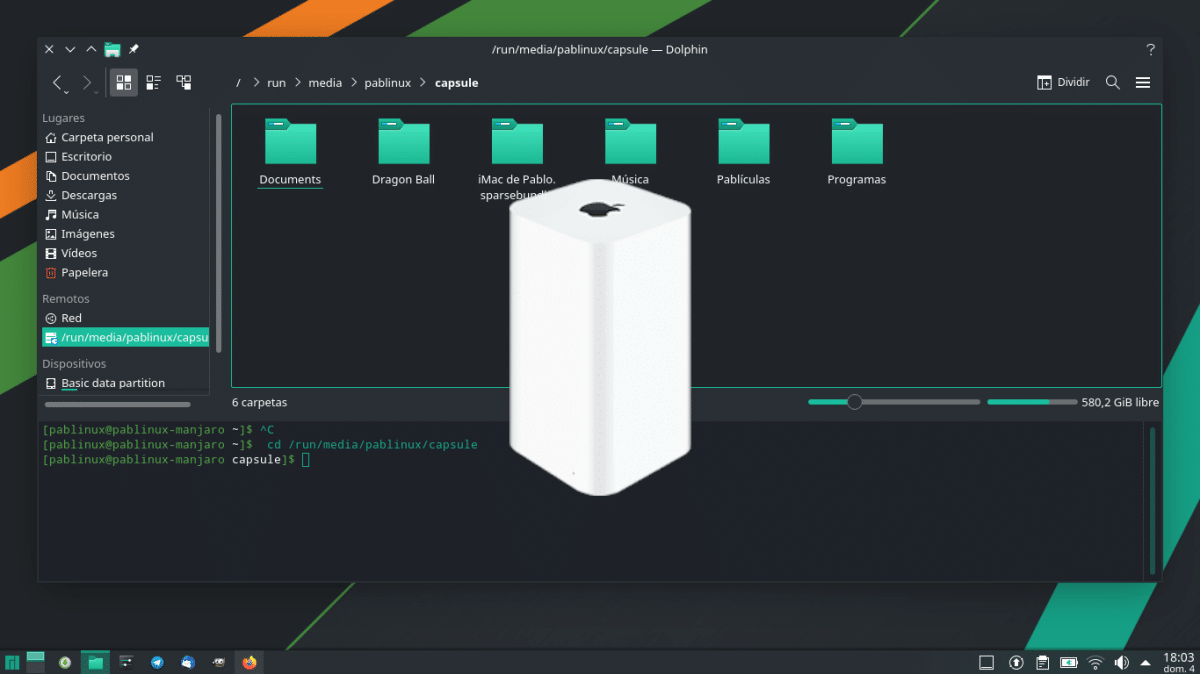
Vele jaren geleden, toen ik overal in huis internet wilde hebben, een harde schijf wilde hebben om alles op te slaan en mijn nieuwe Mac had, besloot ik om te kopen AirPort Time Capsule Het was niet goedkoop, maar al het bovenstaande had me in de steek gelaten, het apparaat Het heeft me perfect gediend om een goede snelheid te hebben, het ging ver en ik gebruikte het ook om mijn kopieën in Time Machine op te nemen. Jaren later begon ik terug te gaan naar Linux, maar sommige dingen zijn niet zo eenvoudig. Hoe krijg ik toegang tot die bestanden vanuit Linux?
Afhankelijk van het besturingssysteem is de weg om dit te bereiken eenvoudiger of iets langer. Ubuntu, dat beschikbaar is in 8 officiële smaken, heeft bijvoorbeeld versies waarin alles werkt met een paar eenvoudige opdrachten en andere die anders werken. Hier gaan we leg uit hoe u bestanden beheert van een AirPort Time Capsule van Linux, en het is getest in Ubuntu, Ubuntu-MATE, Kubuntu (niet hetzelfde als in de vorige twee) en Manjaro in zijn KDE- en GNOME-edities.
bijgewerkt: wat hier wordt uitgelegd, werkt niet meer na de release van Linux 5.15. Om dit geldig te laten zijn, moet je een oudere kernel gebruiken, met Linux 5.10 als de beste optie omdat het LTS is.
AirPort Time Capsule van Linux bijna alsof we een Mac hadden
- In alle gevallen moet u het pakket hebben geïnstalleerd cifs-utils Als we het niet hebben, installeren we het.
- Eenmaal geïnstalleerd, zullen we de unit monteren met deze twee commando's:
sudo mkdir /run/media/$USER/airport sudo mount -t cifs //192.168.0.xxx/Data /run/media/$USER/airport -o username=Pablo,sec=ntlm,uid=pablinux,vers=1.0
- Het vraagt ons om twee wachtwoorden, een voor "sudo" en de andere voor de AirPort Time Capsule. Eenmaal ingesteld, verschijnt het binnen enkele seconden in onze bestandsbeheerder.
Dit werkt op Kubuntu, Ubuntu-MATE en Manjaro KDE en GNOME. Hoewel dat moet worden vermeld niet alle systemen koppelen schijven in dezelfde map Dat commando is dat van systemen als Manjaro; Kubuntu en Ubuntu MATE werken zonder "/ run" De drie X'en zijn niet zo; daar gaat het IP-adres van uw AirPort. En "gegevens" is wat gewoonlijk wordt weergegeven. Als het niet jouw geval is, verander dat dan ook. En, nou, Pablo ben ik en "luchthaven" is waar ik heb gekozen om de eenheid te monteren. "Ntlm" is het beveiligingstype en "vers" is de versie van Samba die u moet gebruiken.
Als het bovenstaande niet voor u werkt, zoals bijvoorbeeld het geval is bij Ubuntu, moeten we deze andere stappen volgen:
- We komen in de / mnt / map (cd / mnt).
- We maken de map om de AirPort Time Capsule te koppelen. De opdracht is mkdir en voor mijn voorbeeld heb ik luchthaven (mkdir luchthaven) gemaakt.
- Zodra de map is gemaakt, moeten we de schijf mounten. Niet alleen dat, maar je moet ook een aantal parameters forceren. Het commando zou het volgende zijn:
sudo mount.cifs //192.168.0.xxx/Data /mnt/airport -o user=Pablo,sec=ntlm,vers=1.0,gid=$(id -g),uid=$(id -u),forceuid,forcegid
Als u een tijdje niet invoert, kunt u van "gid" tot het einde verwijderen en het proberen. Hierdoor kunnen we lezen, maar niet schrijven. Eenmaal ingevoerd, demonteren we het apparaat met sudo umount / mnt / luchthaven en we voeren het volledige commando opnieuw in.
Om rekening te houden
Bij het omgaan met commando's is het gemakkelijk om het te verknoeien. We moeten erop aandringen dat in de bovenstaande voorbeelden de naam is die ik voor de map heb gekozen, met mijn gebruikersnaam en andere. Er moet ook worden vermeld dat, bijvoorbeeld, Ubuntu vereist niet dat we de map maken nadat deze is gemaakt, maar in Kubuntu wordt het elke keer dat we opnieuw opstarten opnieuw gevraagd.
Bovendien is het de moeite waard om een uitvoerbaar tekstbestand met de opdrachten te maken en dit naar de map te verplaatsen / bin, zodat later we kunnen een kort commando schrijven in de terminal en alles zal gemakkelijker zijn. Wat er achter de "-o" zit, zijn opties en daar kun je het routerwachtwoord achter een komma plaatsen, zonder spaties en met de stijl "wachtwoord = PASWOORD", waarbij "PASWOORD" het AirPort Time Capsule-wachtwoord is. Het wordt NIET aanbevolen om de sleutel achter te laten in een tekstbestand dat "iedereen" kan zien, maar het is een optie.
Ik hoop dat deze tutorial je heeft geholpen. Ik herinner me nog dat ik erin slaagde om vanuit Linux binnen te komen, en ik hoop dat ik een ex-maquero blij heb gemaakt.
aankoppelfout (1): bewerking niet toegestaan
Raadpleeg de man-pagina mount.cifs (8) (bijv. man mount.cifs) en kernel log-berichten (dmesg)
root @ macfiles: ~ # dmesg
dmesg: lezen kernelbuffer mislukt: bewerking niet toegestaan
??♂️?