
Dit artikel ziet er misschien hetzelfde uit als het artikel dat mijn partner Isaac zojuist een paar minuten geleden publiceerde, maar dat is het niet. Zijn artikel legde ons uit hoe u ruimte vrijmaakt en hierin gaan we ons concentreren op een ander type reiniging. Wanneer we een programma in Linux verwijderen, laat het meestal sporen achter en wat we hier gaan uitleggen is hoe u achtergebleven bestanden verwijdert na het verwijderen van een applicatie op Linux, waarvoor we verschillende opties hebben.
Sinds enkele jaren hebben we in Linux wat bekend staat als nieuwe generatie pakketten Met Flatpak en Snap voorop, hoewel er ook AppImage is, zijn dit pakketten die hoofdsoftware en afhankelijkheden in hetzelfde pakket bevatten, wat betekent dat ze schoner zijn dan hun tegenhangers in repositories. Toch kunnen ze wat overblijfselen achterlaten en in dit artikel leer je alles wat je nodig hebt, zodat je alleen hebt wat je nodig hebt op je computer geïnstalleerd.
De verschillende manieren om resterende bestanden in Linux te verwijderen
Vooral wanneer we de software online krijgen, zijn er veel apps die bevatten hoe de resterende bestanden kunnen worden verwijderd in een bestand dat gewoonlijk "Install" of "Readme" wordt genoemd. Dit is iets dat we niet kunnen vinden wanneer we de software hebben geïnstalleerd vanuit officiële repositories, maar er zijn algemene manieren om zoveel mogelijk op te schonen, zoals de volgende:
geschikte zuivering
Om software en alle bijbehorende bestanden te verwijderen, moeten we de volgende opdracht uitvoeren:
sudo apt purge nombre-del-paquete
Van het bovenstaande commando moeten we "pakketnaam" veranderen in het pakket in kwestie, wat voor VLC "sudo apt purge vlc" zou zijn (zonder de aanhalingstekens). Nadat het commando is geschreven, op Enter heeft gedrukt en ons wachtwoord heeft ingevoerd, zal het lezen, ons de pakketten laten zien die moeten worden verwijderd en ons vragen, op welk punt we op Y (es) of Y (í) moeten drukken, gevolgd door Enter om elimineer al het afval dat we hadden achtergelaten van die applicatie en we hebben niet langer nodig.
apt automatisch verwijderen
Als we gewend zijn om het "apt remove" -commando te gebruiken om software in Linux te verwijderen, zullen we veel resterende bestanden achterlaten. We kunnen elimineer ze allemaal tegelijk met het volgende commando:
sudo apt autoremove
Net als bij zuivering, het zal lezen, het zal ons laten zien wat het gaat verwijderen en het zal het verwijderen. Het lijkt belangrijk om te vermelden dat dit commando zal ook oude kernelversies verwijderen, dus er moet rekening mee worden gehouden als we ze om welke reden dan ook willen behouden.
yum verwijderen
Als uw distributie gebruikmaakt van YUM in plaats van APT zal het commando anders zijn. Het commando om VLC zou het volgende zijn:
sudo yum remove vlc
Als we pakketten hebben geïnstalleerd met behulp van de groepen functie van YUM, we zullen ze als een groep moeten verwijderen met behulp van deze andere opdracht:
sudo yum remove @"nombre del grupo"
Optie met GUI: Synaptic
Als we de terminal niet leuk vinden, hebben we ook gebruikersinterface-opties zoals Synaptic Het is een pakketbeheerder die velen van ons zullen kennen, omdat het standaard is opgenomen in populaire Linux-distributies zoals Ubuntu. Als we het niet standaard hebben geïnstalleerd, kunnen we het doen vanuit ons softwarecentrum of met het volgende commando:
sudo apt install synaptic
Zodra we het starten, zal het ons vragen om ons gebruikerswachtwoord in te voeren, omdat het privileges nodig heeft om de wijzigingen aan te brengen. En naar een app volledig verwijderen, we hoeven alleen het volgende te doen:
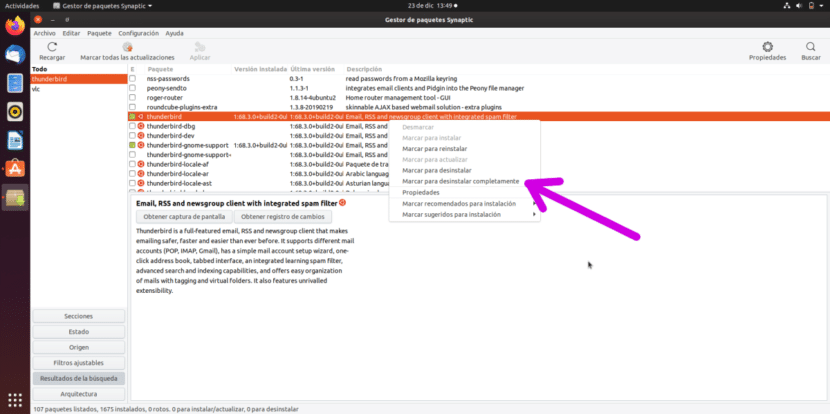
- We zoeken het via het vergrootglaspictogram (Zoeken).
- We klikken er met de rechtermuisknop op
- We kiezen voor de optie «Markeren om volledig te verwijderen».
- In het venster dat verschijnt met de gerelateerde pakketten, klikken we op "Markeren".
- Ten slotte klikken we op «Toepassen».
Verwijder resterende configuratiebestanden
Als u de toepassingen verwijdert, wordt niet alles wat ermee verband houdt, opgeschoond; er zullen waarschijnlijk nog steeds zijn configuratiebestanden Om ze te elimineren, moeten we navigeren en zoeken naar de naam van de app in deze paden (waarbij ~ / onze persoonlijke map is en de mappen met een punt ervoor verborgen zijn):
- ~/
- / Usr / bin
- / Usr / lib
- / Usr / local
- / usr / share / man
- / usr / share / doc
- / var
- /rennen
- / lib
- ~ / .cache
- ~ / .local
- ~ / .local / share
- ~ / .thumbnail
- ~ / .config /
- Flatpak-pakketten maken meestal alles automatisch schoon, maar Snap-pakketten laten hun configuratiebestanden achter op ~ / snap.
En zo kunnen we ons op Linux gebaseerde besturingssysteem ontdoen van resterende pakketten.
GNU / Linux. Niet "Linux". Eens en voor altijd, alstublieft. De instructies werken niet voor elk besturingssysteem dat Linux gebruikt, zoals Android.
KDE-gebruikers kunnen Muon gebruiken in plaats van Synaptic voor hetzelfde doel.
Groeten.
Deze instructies zijn alleen voor Debian / Ubuntu en gerelateerd. Ze werken niet voor Arch Linux. Ze moeten daar duidelijk over zijn om mensen die net beginnen niet in verwarring te brengen.