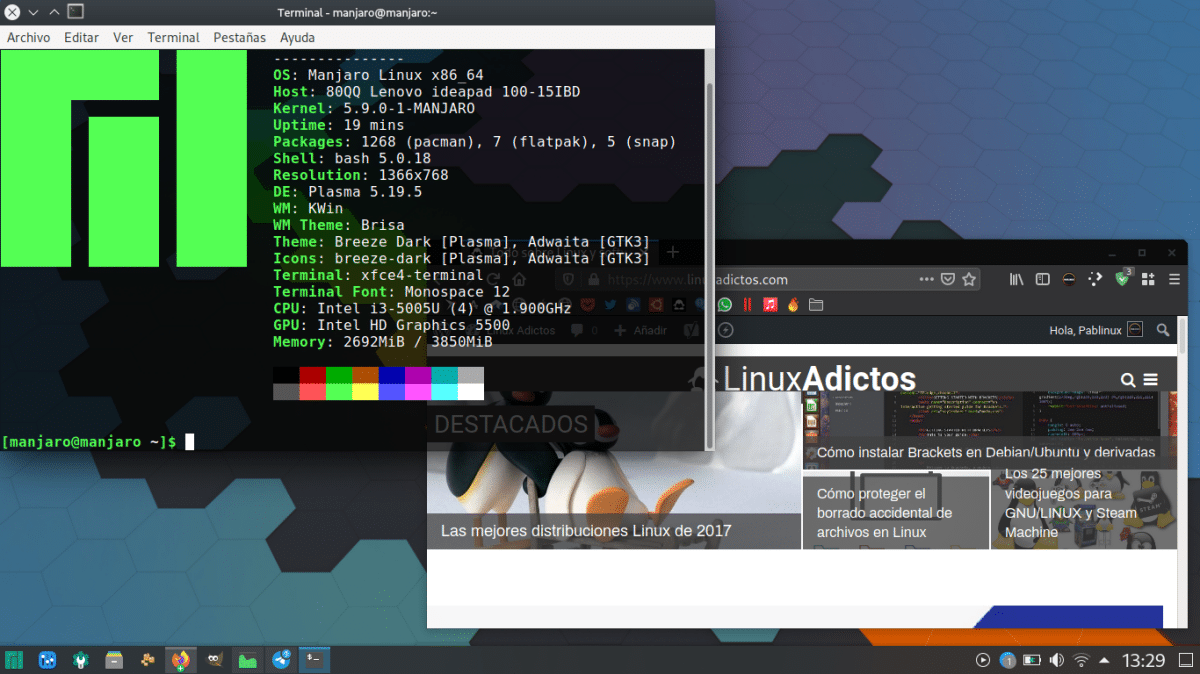
Linux is de kernel die Linus Torvalds decennia lang heeft ontwikkeld en waarop honderden besturingssystemen zijn gebaseerd. Van zoveel opties is het logische dat elk een favoriete distributie heeft, zoals Kubuntu voor mij, Fedora voor anderen of Arch Linux voor anderen. Maar het goede is dat we andere distributies kunnen gebruiken zonder iets aan te raken dat we hebben geïnstalleerd, en in dit artikel laten we je zien hoe je het beste kunt installeren Manjaro op een USB met permanente opslag.
Om hetzelfde te doen met distributies zoals Ubuntu, moet je heel verschillende stappen doen die er soms toe leiden dat we een Live USB maken waarin de wijzigingen worden gehandhaafd, maar Manjaro heeft iets heel anders gedaan: een speciale afbeelding voor ons om op een pendrive te dumpen De stappen zijn heel eenvoudig, maar houd er rekening mee dat, in ieder geval op het moment dat dit artikel wordt geschreven, alleen de XFCE-versie beschikbaar is.
Hoe Manjaro XFCE op een pendrive te installeren
- Het eerste dat we moeten doen, is de xfce-usb-afbeelding downloaden, waarvan de nieuwste versie zich in deze link Als je dit artikel na een paar maanden leest, ga dan naar deze andere link hopelijk hebben ze naast de XFCE-versie ook de KDE- en GNOME-images gemaakt.
- Pak het gedownloade bestand uit.
- Nu moeten we de afbeelding op de pendrive dumpen. Dit kan op verschillende manieren worden gedaan. Manjaro beveelt aan etser, maar ik deed het met de "dd" -methode, zoals we hebben uitgelegd in het dumpen van de afbeeldingen voor de PineTab hier.
- Zodra de afbeelding naar de pendrive is geüpload, kunnen we deze op elke computer gebruiken, iets wat we direct kunnen doen om te controleren of alles goed is gegaan. De gebruikersnaam is "manjaro" en het wachtwoord is "manjaro", beide zonder aanhalingstekens. Om Manjaro vanaf de USB te kunnen gebruiken, moet u er vanaf beginnen, en de manier om dit te doen is afhankelijk van de computer. Sommige starten rechtstreeks op vanaf de USB-drive en andere vereisen dat dit gedrag wordt geconfigureerd.
- U zult zich realiseren dat de harde schijf slechts 8 GB heeft, hoewel uw pendrive een grotere capaciteit heeft. Wat we moeten doen om de grootte te vergroten, is door de pendrive terug te plaatsen in een Linux-computer, GParted of een vergelijkbaar hulpmiddel te gebruiken, de schijf te selecteren en deze uit te breiden. Zo simpel is het.
Als we een andere grafische omgeving willen gebruiken, zoals Plasma, kunnen we deze installeren vanuit pamac (de app met GUI) en deze kiezen uit de login. Ik gebruik het in een Lenovo met een i3-processor en 4GB RAM waar ik Windows heb verlaten en ik kan alleen maar zeggen dat ik het nu meer zal gebruiken.
Is goed!! Ik zou graag willen weten of ik na het maken van een live usb de pendrive kan blijven gebruiken om dingen op te slaan. Dat wil zeggen, als ik de ISO eenmaal heb opgeslagen, kan ik deze NIET gebruiken om films en bestanden op te slaan, enz.
Kan ik verschillende Linux live ISO's op een pendrive hebben?
Koop een usb met grote capaciteit en heb alles daar (iso linux live, muziek, films, enz.), Of heb er minstens 2 (in de ene de linux live en in de andere meerdere bestanden)?