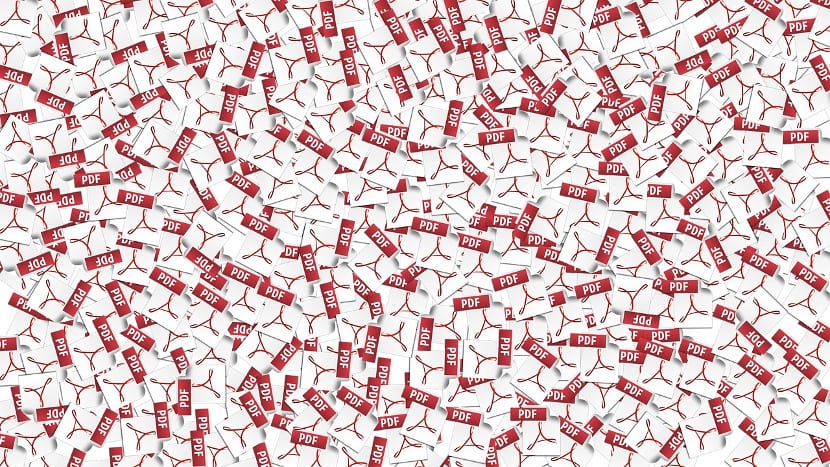
PDF-bestanden zijn een erg populair formaat geworden en worden door alle Gnu / Linux-gebruikers gebruikt, ook al is het geen erg gratis formaat zoals djvu of epub. Maar het gebruik ervan is zo populair dat er steeds meer bestanden worden gevonden met digitale handtekeningen of wachtwoorden die het onmogelijk maken om deze bestanden te lezen of die rechtstreeks bepaalde functies beperken die we met pdf-bestanden kunnen uitvoeren, zoals ze afdrukken of verzenden.
Hier zijn verschillende methoden om dit soort beperkingen te omzeilen of hoe u de pdf van wachtwoorden en beperkingen kunt opheffen zonder dat u hackers hoeft te zijn of betalen voor de diensten van crackers.
Webapplicatie
Webapplicaties zijn erg populair en zeer toegankelijk geworden voor iedereen, dankzij de hoge snelheden die glasvezel en de adsl-verbinding mogelijk maken. Net als bij andere taken, we kunnen een pdf-bestand met een wachtwoord uploaden en de beveiliging van de pdf opheffen via een webapplicatie die het pdf-bestand dan volledig gratis en met alle functionaliteiten naar ons terugstuurt.

Het probleem met deze methode ligt in de juridische en niet-computervelden. Als we de bescherming van een pdf met weinig legale doeleinden willen opheffen, lijkt het niet de beste optie om deze taak over te laten aan een webservice., zeker als we er rekening mee houden dat er de RGPD is en het verzoek om gebruikersgegevens. Als onze bestanden echter van ons zijn en we het wachtwoord zijn vergeten, kunnen toepassingen zoals online2pdf lijkt een goede optie.
Online2pdf zou de meest populaire service van allemaal en de beste van allemaal zijn, omdat het niet alleen de bescherming van het pdf-bestand opheft, maar ook stelt ons in staat om het bestand naar een ander formaat te converteren Een handige 2-1 voor veel beginnende gebruikers. Het is niet de enige, er zijn er andere die verschijnen als je "unprotect pdf" schrijft in een webbrowser, maar online2pdf is een van de beste services.
Google Drive
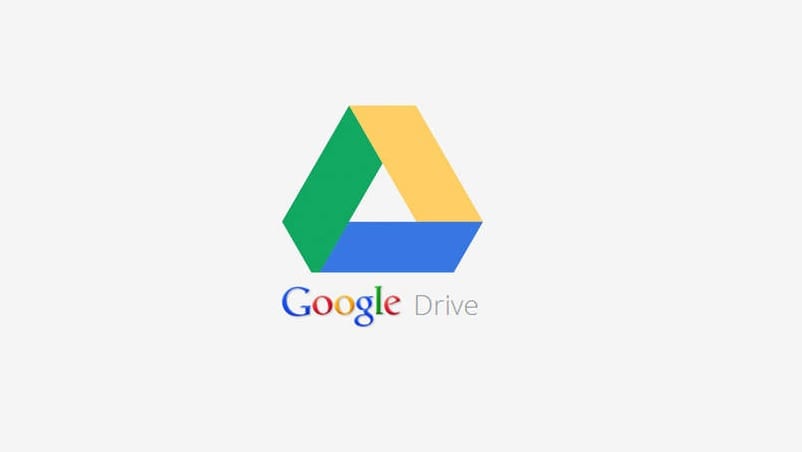
Vreemd genoeg stelt de Google-webopslagservice ons in staat om pdf's te ontschermen, Google Drive stelt ons in staat dit te doen, maar niet als een nieuwigheid of functie van de Google-service, maar als iets dat is ontstaan als gevolg van andere functies. Om zo te de beveiliging van een pdf in Google Drive opheffen, we moeten naar "Nieuw" gaan en het beveiligde pdf-bestand uploaden naar onze Google cloud-harde schijf Zodra we het bestand hebben geüpload, klikken we met de rechtermuisknop op het bestand en kiezen voor de optie "openen met ..." en in de lijst die verschijnt, selecteren we de optie Google Documenten.
Door deze optie te selecteren, Google converteert het pdf-document naar een Google Docs-document en we kunnen het bewerken, afdrukken of bepaalde dingen wijzigen zonder dat we ons zorgen hoeven te maken of het wel of niet beschermd is, aangezien we een kopie van dat document zullen gebruiken en dan kunnen we het exporteren in pdf-formaat om een bestand te verkrijgen dat hetzelfde is, maar zonder bescherming. Zoals u kunt zien, is het een eenvoudige, snelle en gratis optie, waarbij alleen wij weten wat we doen of welke bewerkingen we hebben uitgevoerd.
Gebruik de virtuele printer Gnu / Linux
Deze methode is de beste methode die in Gnu / linux bestaat om een pdf-bestand uit te checken. Het is tenminste een van de oudste methoden die er zijn. De huidige beschermingsmethoden zijn niet effectief met Gnu / Linux-distributies, aangezien Linux pdf-viewers het afdrukken van deze bestanden toestaan.
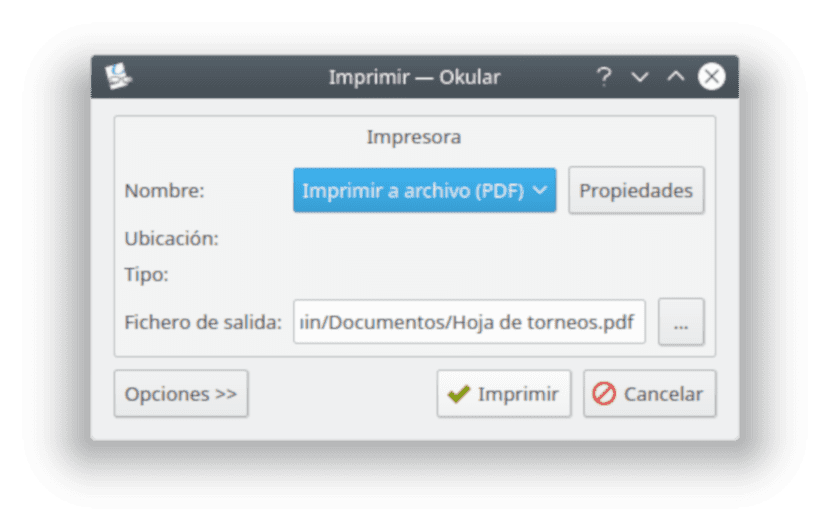
In dit geval hoeven we alleen de beveiliging van een pdf op te heffen druk het bestand af en in plaats van het in een fysieke printer te doen, moeten we het in een bestand doen, dat wil zeggen, gebruik de virtuele printer van onze Gnu / Linux-distributie. Dit nieuwe bestand wordt pdf en we kunnen het plaatsen waar we maar willen. We drukken op de printknop en de kijker maakt een soortgelijk document maar zonder de bescherming. Een snel, eenvoudig en volledig aangepast aan de Gnu / Linux-wereld, we kunnen hetzelfde niet doen met andere besturingssystemen.
qpdf
Vervolgens gaan we het hebben over twee exclusieve Gnu / Linux-applicaties die Het stelt ons in staat om de wachtwoorden van de pdf-bestanden te kraken en te herstellen om pdf op een eenvoudige manier onbeschermd te maken De eerste heet qpdf. Qpdf is een tool die wordt gebruikt via de opdrachtregel of terminal en dat een proces uitvoert dat lijkt op het afdrukken van een beveiligd bestand, dat wil zeggen dat het een volledig onbeschermd pdf-bestand maakt, maar het beveiligde bestand bestaat nog steeds.
Om deze tool te gebruiken, we moeten het eerst installeren Dus we openen een terminal en schrijven:
sudo apt-get install qpdf
We moeten onthouden dat het apt-get-commando moet worden gewijzigd volgens de gnu / linux-distributie die we gebruiken.
Eenmaal geïnstalleerd, naar maak de pdf onbeschermd, we moeten het volgende schrijven:
qpdf --decrypt pdf-protegido.pdf pdf-desprotegido.pdf
De naam "pdf-protected" is de naam van het bestand dat zal veranderen afhankelijk van de bestanden die we willen opheffen of hebben beveiligd.
pdfcrack
doorgaans alle bovenstaande methoden maken een kopie van het pdf-bestand en er wordt geen bescherming op deze kopie toegepast Dit gebeurt omdat het moeilijk, zo niet onmogelijk is om het beveiligingswachtwoord te verwijderen. Maar dit betekent niet dat we het wachtwoord niet kunnen achterhalen en het op een eenvoudige manier kunnen gebruiken. Deze functie is wat presteert het pdfcrack-programma, een programma dat het wachtwoord van elk pdf-bestand ophaalt om het te gebruiken en dus al zijn functies gebruiken.
Om het te gebruiken, moeten we het eerst installeren, een terminal openen en het volgende schrijven:
sudo apt-get install pdfcrack
Net als bij de qpdf-tool, moeten we onthouden dat het apt-get-commando moet worden gewijzigd volgens de gnu / linux-distributie die we gebruiken.
Om het nu te gebruiken, hoeven we alleen maar de terminal te openen en het volgende te schrijven:
pdfcrack -f filename.pdf -l savedstate.sav
Dit zal ons creëren een tekstbestand dat het wachtwoord bevat van het bestand dat we hebben beveiligd Een wachtwoord dat we later kunnen gebruiken.
En welke kies ik?
Op dit punt zul je je ongetwijfeld afvragen welke optie ik gebruik of welke ik aanbeveel? Persoonlijk ben ik niet zo in het gebruik van beschermde pdf-bestanden, want als ik niet wil dat de informatie zich verspreidt, kan ik deze beter niet delen. Maar als het moet gebruik een tool om de bescherming van pdf ongedaan te maken, degene die ik meestal gebruik, is het afdrukken van Gnu / Linux-bestanden en voor het geval het niet werkt (bepaalde moderne pdf's zijn deze methode ontgroeid) neig ik naar tools zoals qpdf.
Dat moeten we in ieder geval onthouden Het gebruik van deze methoden is uw verantwoordelijkheid en we raden u aan ze voor juridische doeleinden te gebruiken of met persoonlijke bestanden nooit voor illegale acties. Misschien met inachtneming hiervan, is de beste methode online2pdf. Maar,Welke methode geeft u de voorkeur om de beveiliging van pdf op te heffen?