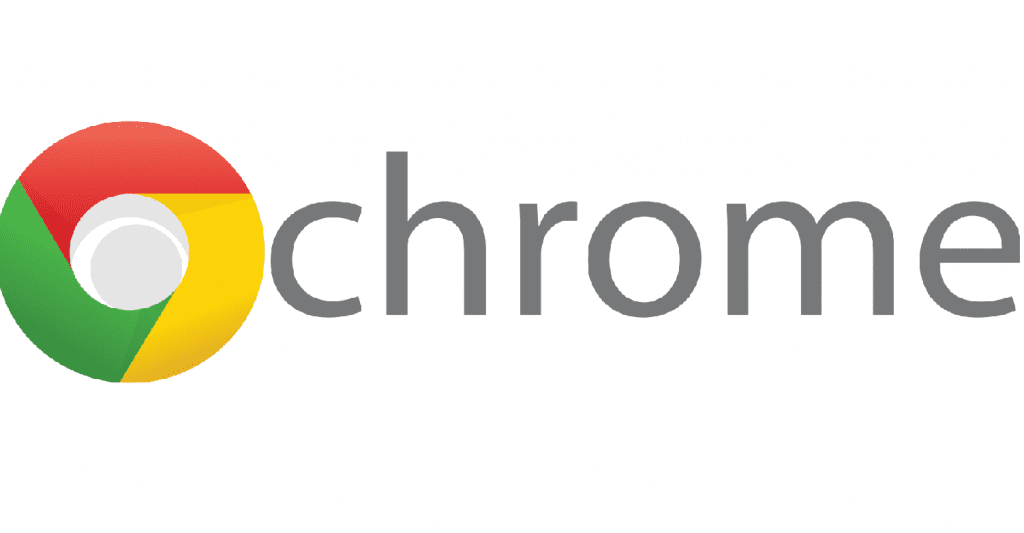
Deze tutorial is voor beginners in LinuxOmdat we gaan enkele manieren delen om de Google Chrome-browser op Linux te installeren.
Google Chrome-ontwikkelaars bieden officieel deb- en rpm-pakketten aan voor de installatie van deze browser in de respectievelijke Linux-distributies met ondersteuning voor dit type pakketten.
Voordat u verder gaat met de directe installatie van de Google Chrome-browser op Linux, is het ook essentieel dat u er rekening mee houdt dat Google Chrome niet langer 32-bits ondersteuning voor Linux bevat.
Google Chrome installeren vanuit het deb-pakket
In het geval van Debian-gebaseerde systemen zoals Deepin OS, Neptune, Tails of zelfs hun afgeleiden zoals Ubuntu, Linux Mint, Elementary OS of elke distributie met ondersteuning voor deb-pakketten.
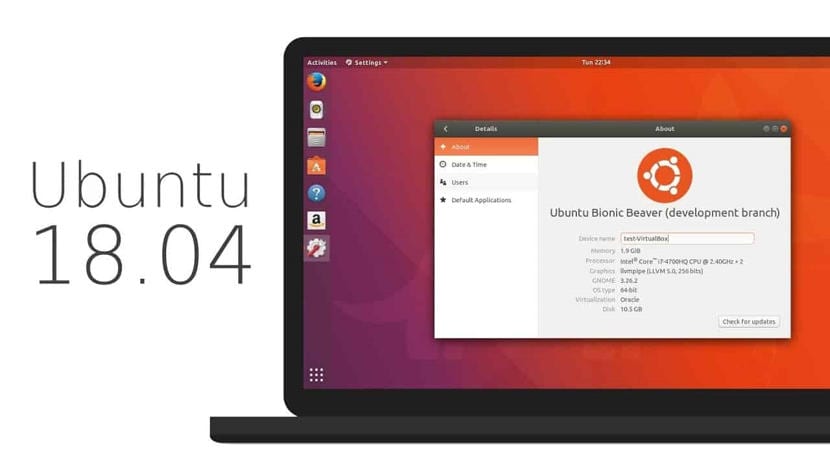
Moet van download het pakket van de officiële Google Chrome-pagina, dus ze moeten naar de volgende koppeling om het pakket te krijgen.
Of vanaf de terminal met:
wget https://dl.google.com/linux/direct/google-chrome-stable_current_amd64.deb
De pakketdownload voltooid ze kunnen rechtstreeks installeren met de pakketbeheerder van hun voorkeur, of vanaf de terminal ze kunnen het doen door het volgende commando te typen:
sudo dpkg -i google-chrome-stable_current_amd64.deb
En als u problemen heeft met de afhankelijkheden, kunt u deze oplossen door het volgende commando te typen:
sudo apt install -f
Google Chrome installeren op Debian, Ubuntu en derivaten uit de repository
Het is ook mogelijk om de browser te installeren zonder het deb-pakket te hoeven downloaden, hiervoor is het noodzakelijk om een repository aan het systeem toe te voegen, die wordt toegevoegd met het volgende commando:
sudo nano /etc/apt/sources.list.d/google-chrome.list
En in het bestand moeten we het volgende toevoegen:
deb [arch=amd64] http://dl.google.com/linux/chrome/deb/ stable main
We slaan op met Ctrl + O en sluiten af met Ctrl + X. Zodra dit is gebeurd, is het noodzakelijk dat we de openbare sleutel importeren uit de Google Chrome-repository, we doen dit door te typen:
wget https://dl.google.com/linux/linux_signing_key.pub
We moeten het in het systeem importeren met:
signing key chrome sudo apt-key add linux_signing_key.pub
nu We moeten onze lijst met opslagplaatsen en applicaties bijwerken met:
sudo apt update
Y tot slot installeren we de applicatie met:
sudo apt install google-chrome-stable
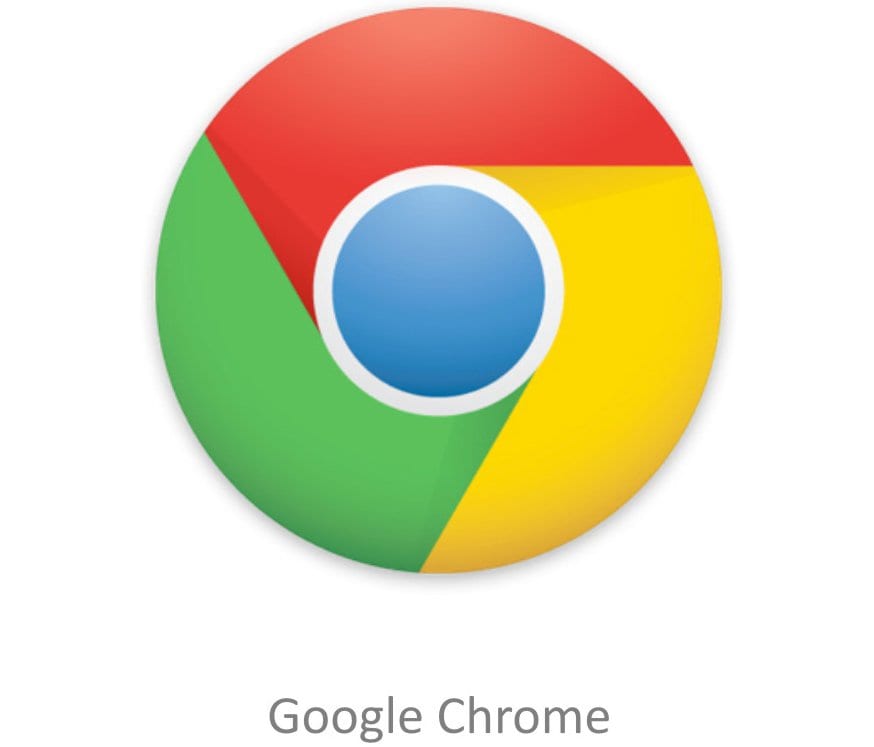
Google Chrome installeren vanuit het rpm-pakket
naar het geval van systemen met ondersteuning voor RPM-pakketten zoals CentOS, RHEL, Fedora, openSUSE en afgeleiden ze zouden het rpm-pakket moeten downloaden, die kan worden verkregen bij de volgende link.
Zodra de download is voltooid, moeten ze het pakket installeren met hun geprefereerde pakketbeheerder of vanaf de terminal, ze kunnen het doen met de volgende opdracht:
sudo rpm -i google-chrome-stable_current_x86_64.rpm
Google Chrome installeren vanuit de repository op CentOS, RHEL, Fedora en afgeleiden.
Voor deze systemen kunnen we een repository toevoegen die ons zal helpen om de browser te installeren zonder het RPM-bestand te hoeven downloaden.
In het speciale geval van Fedora 28 als je de externe repositories hebt geactiveerd sinds je hebt geïnstalleerd, is het niet nodig om iets toe te voegen, ga gewoon naar het installatiecommando.

Aan de andere kant zo niet, dan typ je gewoon:
dnf install fedora-workstation-repositories dnf config-manager --set-enabled google-chrome
Voor alle andere systemen typ het volgende om de repository aan het systeem toe te voegen in de terminal om het corresponderende /etc/yum.repos.d/google-chrome.repo toe te voegen
cat << EOF > /etc/yum.repos.d/google-chrome.repo [google-chrome] name=google-chrome baseurl=http://dl.google.com/linux/chrome/rpm/stable/x86_64 enabled=1 gpgcheck=1 gpgkey=https://dl.google.com/linux/linux_signing_key.pub EOF
Ik heb dit al gedaan We kunnen de webbrowser op het systeem installeren met een van de volgende opdrachten:
dnf install google-chrome-stable yum install google-chrome-stable
Google Chrome installeren op Arch Linux en derivaten.
In het geval van Arch Linux en daarvan afgeleide systemen, zoals Manjaro, Antergos en anderen, kunnen we de applicatie installeren vanuit de AUR-repositories.
Waarvoor moeten een AUR-wizard op hun systemen hebben geïnstalleerd, Je kunt de volgende link bekijken waar ik er een paar deel.
Ze hoeven alleen maar de volgende opdracht in de terminal te typen:
yay -S google-chrome
En klaar ermee, je hebt de Google Chrome-browser al op je systeem geïnstalleerd.
Hoewel in de meeste distributies de browser zich in hun repositories bevindt, hebben ze niet altijd de meest recente versie. Dus als er een officieel kanaal is, is het beter om dit te gebruiken.
Ik, bij liGnux, zou het gebruik van Chromium plus pepperflash aanraden. Het is de open versie van Chrome, het heeft bijna alle kenmerken, het zou vreemd zijn om een deel van de ontbrekende versie nodig te hebben, en bovenal staat het in bijna alle repositories, dus de update vertraagt niet, als dat stoort u.
Hallo, ik probeer chrome te downloaden naar een raspberry pi3 met debian, en volg de stappen die u aangeeft, bij het importeren van de sleutel met het commando «ondertekeningssleutel chrome sudo apt-key add linux_signing_key.pub» het vertelt me «signing: no se vond de order 2. Hoe los ik het op?
Bij voorbaat bedankt
Hallo goede dag.
Onthoud dat de pakketten voor de RB verschillend zijn, het zijn ARM-pakketten, wat u kunt doen is Chromium gebruiken, in feite is het hetzelfde aangezien Chromium het project is waarop Chrome is gebaseerd.
Heel erg bedankt, het was perfect voor mij Google Chrome installeren vanuit het deb-pakket, ik kon het eerder niet doen.
Als ik probeer te installeren vanuit de repository, krijg ik: "Signing: Order not found", van Ubuntu / AMD64
Ik hield van de uitleg en alles werkte voor mij totdat ik me realiseerde dat mijn Linux 32 bits = is (ik feliciteer je omdat je het heel goed uitlegt.
De fout die voortkomt uit "Signing: Order not found", de commandoregel is verkeerd, het zou alleen als volgt moeten gaan: «sudo apt-key add linux_signing_key.pub» met andere woorden van dat commando moet «ondertekeningssleutel chrome» verwijderen en de rest als het is geschreven.