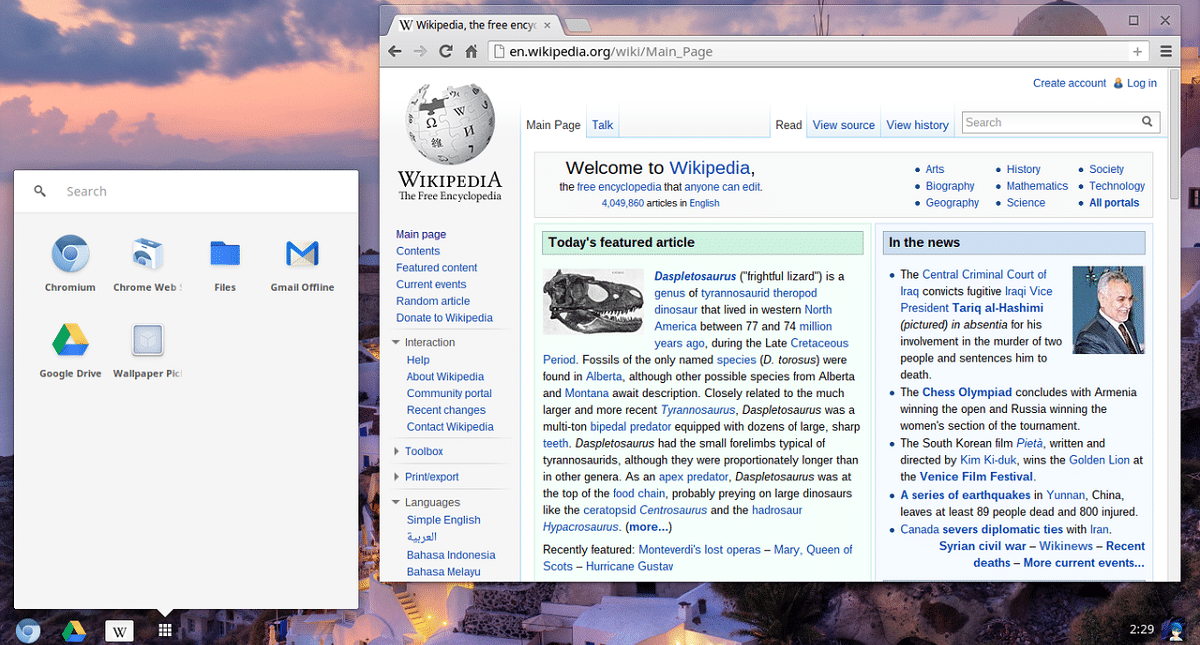
Veel van jou weet of heeft gehoord over Chrome OS, dat is het Google-besturingssysteem dat naar zijn Chromebooks verzendt en zelfs dat er compilaties zijn van dit systeem, die worden geleverd door derden, niet iedereen durft het te proberen.
In dit geval voor degenen die een Raspberry Pi 3 of 4 hebben en nieuwsgierig zijn om dit systeem te kunnen gebruiken, ze zouden moeten weten dat Chromium OS bestaat dat is open source en Het is gebaseerd op de ontwikkelingsversies van Chrome OS. Chromium OS werd gebouwd op basis van een Linux-kernel, in een Ubuntu 10.04-omgeving, met behulp van de officiële pakketbeheerder van de Gentoo Linux-distributie, Portage. Daarom is het een hybride tussen Ubuntu en Gentoo, gebaseerd op beide Linux-distributies.
Chromium OS gebruik paginatabbladen in Google Chrome om de webtoepassingen te openen. Chromium OS biedt een klok, batterij-indicator en netwerkstatusindicator.
Voordat u naar de downloadlinks gaat en hoe u deze installeert? Het is belangrijk om dat momenteel te vermelden de onofficiële builds van Chromium OS voor Raspberry Pi bevindt zich in "test" -modus en zoals we al zeiden, is het alleen compatibel met de Raspberry Pi 3, 3B + en 4.
Omdat het zich in de "test" -modus bevindt, zijn sommige functies van het besturingssysteem nog niet beschikbaarDaarnaast zijn er fouten aanwezig en kunnen er op willekeurige momenten dingen misgaan.
Daarnaast is er nog geen ondersteuning voor hardwareversnelling om de videostream te decoderen.
Download Chromium OS voor Raspberry PI
Voor degenen die geïnteresseerd zijn in het testen van Chromium OS op hun Raspberry Pi, je kunt de reeds gecompileerde afbeelding downloaden van de FydeOS GitHub, die toegankelijk zijn via de volgende link.
Op dit moment is het systeem in de versie 77 r2, dus om de afbeelding van deze versie te downloaden open gewoon een terminal en typ de volgende als je een Raspberry Pi 3 / 3B hebt:
wget https://github.com/FydeOS/chromium_os_for_raspberry_pi/releases/download/r77-r2/chromiumos_test_image_r77r2-rpi3b.img.xz
Nu, in het geval van degenen die een Framboos Pi 4:
wget https://github.com/FydeOS/chromium_os_for_raspberry_pi/releases/download/r77-r2/chromiumos_test_image_r77r2-rpi4b.img.xz
Installatie
installatie Chromium OS-afbeelding op een Raspberry Pi 3 of 4 werkt precies hetzelfde als het installeren van een van de andere besturingssystemen beschikbaar voor ons apparaat, sinds we hoeven alleen maar een IMG.XZ-bestand naar een Micro SD-kaart te flashen.
Hiervoor hebben we we kunnen ondersteunen met verschillende tools, van de terminal tot applicaties met gebruikersinterface, van de meest populaire we kunnen gebruik maken van een multiplatform-tool (In het geval dat u geen Linux gebruikt, omdat het platformonafhankelijk is, werkt het hetzelfde op Windows en Mac).
De tool waar ik het over heb, heet etser en het is een tool die heel gemakkelijk te gebruiken is en heel goed werkt met de afbeeldingen van elk systeem voor een Raspberry Pi.
Ga gewoon naar onze webbrowser om de tool te downloaden, u kunt uw favoriete zoekmachine gebruiken of ga rechtstreeks naar hun officiële website.
er kan de meest recente versie downloaden en installeer het op je computer, voor Windows wordt het aangeboden in een exe, terwijl het voor Linux wordt aangeboden als een AppImage waarmee je alleen uitvoeringsrechten hoeft te geven en dubbelklik op het bestand.
Zodra de applicatie is geopend, je kunt zien dat het sindsdien een redelijk intuïtieve interface heeftJe hoeft alleen maar je SD-kaart aan te sluiten Met behulp van een adapter of als ze er de sleuf voor hebben, plaats je deze gewoon.
onmiddellijk Etcher herkent de kaart en als ze een ander USB-opslagapparaat hebben aangesloten, zal dit in de lijst verschijnen omdat het alleen die laat zien, de harde schijven en partities laten ze weg (behalve voor externe harde schijven).
Heeft uw apparaat al geïdentificeerdof selecteer gewoon het pad waar je de afbeelding hebt geplaatst en klik op start.
Aan het einde krijgt u bericht. Nu hoeft u alleen maar de SD in uw Raspberry te plaatsen en deze op de stroom aan te sluiten om het systeem te starten.
Als laatste stap, gewoon u zult een kleine configuratie moeten maken, wat vrij bekend is wanneer u een nieuw Android-apparaat start of de fabrieksinstellingen terugzet.
Zal je vragen sluit je toetsenbord, muis aan en elk ander apparaat waarmee u in het systeem gaat werken, dat configureer het netwerk en log ten slotte in met uw Google-account. En dat is alles, u kunt aan de slag met Chromium OS op uw Raspberry Pi.