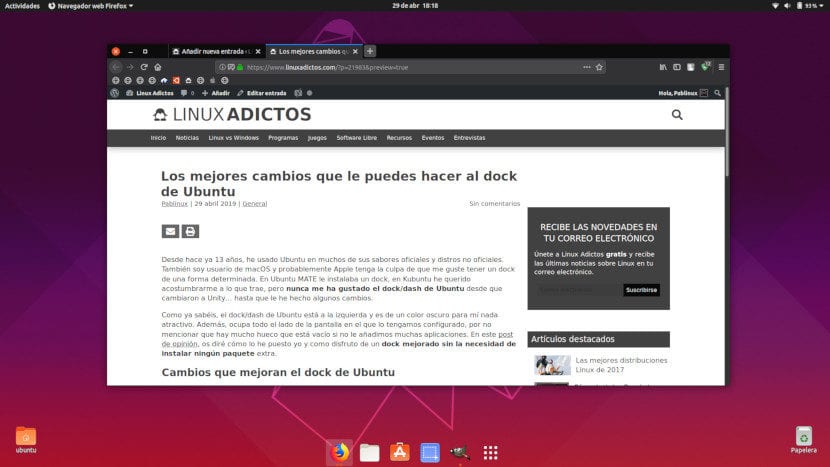
Al 13 jaar gebruik ik Ubuntu in veel van zijn officiële smaken en onofficiële distro's. Ik ben ook een macOS-gebruiker en het is waarschijnlijk de schuld van Apple dat ik op een bepaalde manier graag een dock heb. In Ubuntu MATE heb ik een dock geïnstalleerd, in Kubuntu wilde ik wennen aan wat het oplevert, maar Ik heb het dock / dashboard van Ubuntu nooit leuk gevonden sinds ze zijn overgestapt op Unity ... totdat ik er enkele wijzigingen in heb aangebracht.
Zoals je weet, bevindt het Ubuntu-dock / dashboard zich aan de linkerkant en is het een donkere kleur die ik niet aantrekkelijk vind. Bovendien bezet het de hele kant van het scherm waar we het hebben geconfigureerd, om nog maar te zwijgen van het feit dat er veel ruimte leeg is als we niet veel applicaties toevoegen. In deze opiniebericht Ik zal je vertellen hoe ik het heb gezegd en hoe ik geniet van een verbeterde dock zonder de noodzaak om pakketten te installeren extra.
Wijzigingen die het Ubuntu-dock verbeteren
Zet het onderaan en laat het automatisch verbergen
Zoals ik hierboven al zei, dit is een opiniestuk en naar mijn mening moet er een dock in de onderkant De wijziging kan native worden gedaan, dat wil zeggen, vanuit de app Instellingen door naar Dock / Position op het scherm te gaan, het menu weer te geven en "Lower" te kiezen. Van dezelfde sectie kunnen we zorg ervoor dat het automatisch wordt verborgen Op deze manier zal elk venster dat we hebben geopend meer inhoud laten zien, iets wat vooral belangrijk is op laptops.
Vanuit de dock-voorkeuren kunnen we ook de grootte van de pictogrammen wijzigen, maar ik laat het meestal standaard staan.
Wijzig de dekking van het dock
Standaard heeft het Ubuntu-dock een donkere, ondoorzichtige kleur, wat ik niet leuk vind. Ik heb er meer de voorkeur aan transparant en met deze twee commando's zullen we een andere transparantie activeren en configureren. De eerste activeert de optie:
gsettings set org.gnome.shell.extensions.dash-to-dock transparency-mode 'FIXED'
Met de tweede veranderen we de dekking:
gsettings set org.gnome.shell.extensions.dash-to-dock background-opacity 0.0
In het bovenstaande commando betekent de "0.0" dat het volledig transparant zal zijn. Als we "1.0" zonder de aanhalingstekens, is volledig ondoorzichtig.
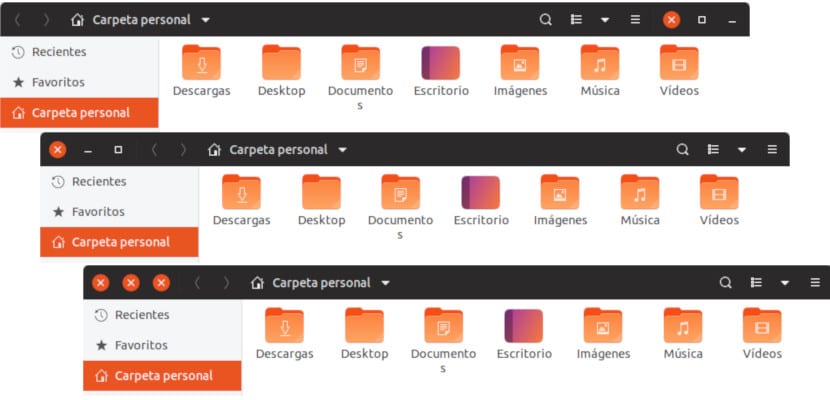
Centreer het en laat de maat variëren
Met de twee vorige wijzigingen zullen we een dock hebben in het transparante onderste gedeelte waardoor de pictogrammen van de apps "zweven", maar ze zullen naar links worden verplaatst. Ik denk dat de beste optie is houd het gecentreerd en we zullen dit bereiken met een ander commando, namelijk het volgende:
gsettings set org.gnome.shell.extensions.dash-to-dock extend-height false
Met deze opdracht vertellen we u dat de breedte van onderdeel tot onderdeel is uitgeschakeld. Door geen breedte te definiëren, is dit afhankelijk van de applicaties die we hebben geopend. De "originele" grootte zal nodig zijn om de applicaties te hosten die we als favorieten hebben geplaatst, maar het groeit elke keer dat we een app openen nieuw.
Zullen we er de typische Unity-achtergrond op zetten?
Deze wijziging voeg ik toe, maar ik ben onbeslist. Ik test ermee en verwijder het en ik weet niet of ik het liever volledig transparant of met de typische Unity-achtergrond Ik laat het aan jouw keuze over. Om dit te bereiken, zullen we een terminal openen en deze opdracht schrijven:
gsettings set org.gnome.shell.extensions.dash-to-dock unity-backlit-items true
Als de wijziging ons niet bevalt, kunnen we deze deactiveren door "true" in "false" te veranderen, altijd zonder de aanhalingstekens. Het resultaat zou zijn zoals u ziet in de volgende schermafbeelding:
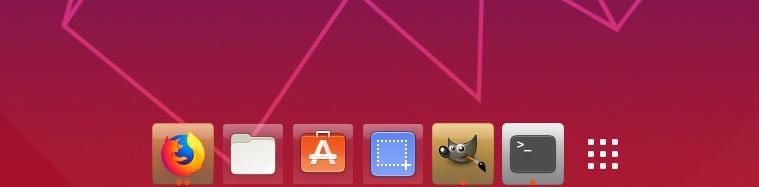
De kleur van de achtergrond hangt af van zowel de kleuren van het pictogram als of het open of gesloten is. Zoals u kunt zien, bieden Nautilus en het Software Center een witachtige schakering, maar die kleur verandert wanneer we de applicaties openen. Terwijl ik dit schrijf, blijven mijn twijfels ...
Schakel de optie Minimaliseren bij klikken in
Een andere wijziging die ik aanbreng in het Ubuntu-dock, is om een optie te activeren die minimaliseert een applicatie door op het pictogram te klikken Maar er is één ding dat ik zou willen zeggen: als we het activeren en we hebben twee vensters van een applicatie voor een gemaximaliseerd scherm, zullen we er maar één zien, wat een beetje verwarrend kan zijn. In ieder geval denk ik dat de verandering het waard is. We kunnen dit bereiken door de terminal te openen en het volgende te typen:
gsettings set org.gnome.shell.extensions.dash-to-dock click-action 'minimize'
Hoe ziet het perfecte Ubuntu-dock er volgens jou uit?
Het ziet er gaaf uit, ik heb het altijd zo willen zeggen en ik bedoel altijd 15 dagen geleden hahaha dankjewel ik vond het leuk
ik zal het doen
Hallo, het werkt niet op ubuntu 19.04: /
Kijk, hoe kun je ervoor zorgen dat het Ubuntu-dock de uitbreidingsfuncties van het Mac-dock heeft?
Ik vond het erg leuk, bedankt voor het delen.
Groeten!
Vertel me alsjeblieft hoe je het laatste terugdraait om het klikken te minimaliseren
Hé, goed, vraag me altijd hoe ik het moet doen ... heel erg bedankt dat het voor mij werkte in Ubuntu 20.04.1
Ik antwoord hetzelfde, het werkte perfect voor mij op ubuntu 20.04.02 LTS.
Zeer goede gids, bedankt voor je bijdrage